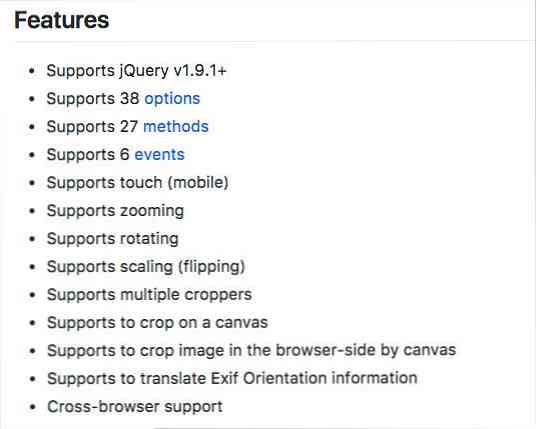Изрязване, редактиране и отпечатване на снимки в Windows 7 Media Center
Windows Media Center е приятно приложение за управление и показване на личните ви снимки, но понякога може да се наложи да направите някои основни редакции на снимките си. Днес ще разгледаме как да изрежете, редактирате и отпечатате снимки направо от Windows 7 Media Center.
От библиотеката с картини в Windows Media Center изберете снимка, с която да работите, щракнете с десния бутон и изберете Подробности за картината. Можете също да получите достъп до тази опция с дистанционното управление на Media Center, като кликнете върху "I" бутон. Забележка: Ще забележите, че имате опцията да завъртите изображението от това меню. Тя е достъпна и на следващия екран.

Завъртане на снимка
Сега ще видите повече опции на Подробности за картината екран. Оттук можете да завъртите Print (Печат) или Touch Up (Изтриване), Delete (Изтрий) или Burn a CD (Записване на CD / DVD). За да завъртите снимката, просто изберете Завъртане. Забележка: Ако искате вашата снимка да бъде запазена с новата ориентация, трябва да изберете Запази от екрана Touch Up, който ще разгледаме по-късно в статията.

Всяко кликване ще завърти изображението на 90 градуса по часовниковата стрелка. Ще видите новата ориентация на картината, показана на екрана Детайли на картината, след като сте кликнали Завъртане.

Отпечатайте снимка
От екрана Детайли на картината изберете печат.

Кликнете печат отново. Media Center автоматично отпечатва принтера ви по подразбиране, така че се уверете, че желаният от вас принтер е зададен по подразбиране.

Изрязване и редактиране на снимки
За да редактирате или изрежете снимката, изберете Докоснете.

Опциите за докосване включват, реколта, контраст, и Червено око премахване. Първо ще изберем реколта бутон за изрязване на нашата снимка.

На снимката ви ще се покаже наслагване на областта на изрязване.

Изберете един от бутоните по-долу, за да регулирате местоположението, размера и ориентацията на областта, която ще бъде изрязана.

Когато сте доволни от избора си, кликнете върху Запази.

Ще бъдете подканени да потвърдите запазването си. Кликнете да за постоянно запазване на редакциите ви.

Можете също да кандидатствате контраст или Червено око корекции на снимките ви. За тези опции няма разширени настройки. Вие просто включвате или изключвате Контраст или Червено око, като изберете опцията.

Не забравяйте да кликнете Запази преди да излезете до, ако сте направили промени, които искате да приложите за постоянно за снимките. Това включва завъртане на изображенията.

Макар този метод да не замества любимия ви софтуер за редактиране на изображения, той ви дава възможност да правите основни редакции и да отпечатвате снимки директно от Windows Media Center. С дистанционното управление на Media Center можете дори да правите всички редакции от уюта на вашия стол.