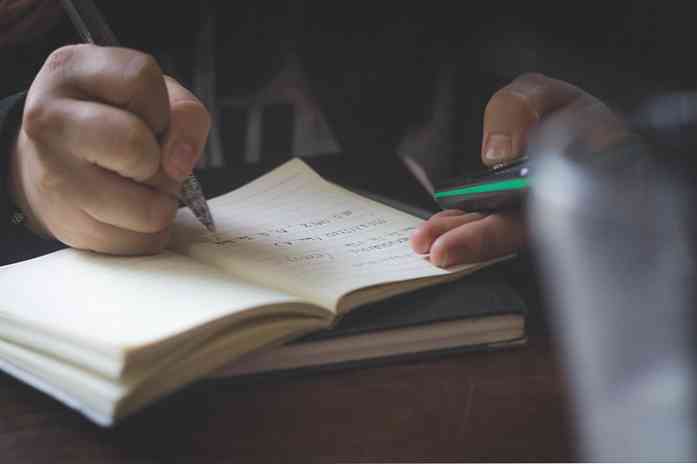8 Системни функции на Mac Можете да получите достъп в режим на възстановяване

Режимът за възстановяване на Mac е нещо повече от преинсталиране на macOS. Тук ще намерите много други полезни помощни програми за отстраняване на неизправности, които можете да използвате, дори ако вашият Mac не се стартира нормално.
За да осъществите достъп до Recovery Mode, рестартирайте Mac и натиснете и задръжте клавишите Command + R по време на зареждането. Това е една от няколкото скрити опции за стартиране на Mac.
Преинсталирайте macOS

Повечето хора познават режима на възстановяване като място, където ще преинсталирате macOS на вашия Mac. Режимът за възстановяване ще изтегли файловете за инсталиране на macOS от интернет, ако не ги разполагате локално, така че те не заемат място на вашия диск и никога няма да се наложи да ловувате за диск с операционна система. Още повече, че ще изтегли актуални инсталационни файлове, така че не е нужно да прекарвате часове, като инсталирате актуализации на операционната система по-късно. Microsoft може да научи много от Apple тук.
Възстановяване от резервно копие на машина на времето

Вместо да преинсталирате macOS, можете да изберете да възстановите вашия Mac от архив на времева машина. Това е като възстановяване на образа на системата в друга операционна система. За да направите това, ще ви е необходим външен диск, съдържащ резервно копие, създадено на текущия компютър.
Разгледайте мрежата

Връзката Get Help Online отваря уеб браузъра Safari на сайта за документация на Apple. Това не е ограничено до уебсайта на Apple, въпреки това - можете да навигирате до всеки уебсайт, който ви харесва. Тази функция ви позволява да имате достъп и да използвате браузър на вашия Mac, дори и да не се зарежда правилно. Той е идеален за търсене на информация за отстраняване на неизправности.
Управление на вашите дискове

Опцията Disk Utility отваря същата Disk Utility, която имате достъп от MacOS. Тя ви позволява да разделяте дискове, да ги форматирате, да сканирате дискове за проблеми, да изтривате дискове и да настройвате дискове в RAID конфигурация. Ако трябва да редактирате дялове извън вашата операционна система, можете просто да стартирате в средата за възстановяване - не е нужно да изтегляте специален инструмент за разделяне и да стартирате в него.
Изберете стартовия диск по подразбиране

Щракнете върху менюто Apple на лентата в горната част на екрана и изберете Startup Disk, за да отворите инструмента Select Startup Disk. Използвайте този инструмент, за да изберете стартовия диск на компютъра по подразбиране и да рестартирате в друга операционна система. Например, това е полезно, ако сте инсталирали Windows заедно с MacOS с Boot Camp.
Добавете или премахнете парола за фърмуер на EFI

Можете също да добавите парола за фърмуера към вашия Mac. Това работи като парола за BIOS или UEFI парола на компютър с Windows или Linux. Щракнете върху менюто Utilities (Помощни програми) на лентата в горната част на екрана и изберете Utility (Помощна програма за паролата на фърмуера), за да отворите този инструмент.
Използвайте инструмента, за да включите парола за фърмуера, която ще попречи на компютъра да се стартира от друг твърд диск, CD, DVD или USB устройство без паролата, която сте предоставили. Това не позволява на хората да стартират вашия Mac с неоторизирана операционна система. Ако вече сте активирали парола за фърмуера, можете да я премахнете от тук.
Използвайте мрежови инструменти за отстраняване на неизправности в връзката

Изберете Utilities> Network Utility, за да отворите инструмент за диагностика на мрежата. Тази помощна програма осигурява графичен начин за преглед на информацията за мрежовата ви връзка.
От тук можете да използвате и netstat, ping, lookup, traceroute, whois, finger и port scan utilities. Това може да е полезно за отстраняване на проблеми с интернет връзката. Например командата ping може да покаже дали можете да комуникирате с отдалечен хост и да ви покаже, ако изпитвате загуба на пакети, докато командата traceroute може да ви покаже къде свързва връзката, ако не можете да се свържете с отдалечен сървър..
Отворете терминал

Ако искате да замърсите ръцете си, можете да изберете Utilities> Terminal, за да отворите терминал от тук. Този терминал ви позволява да правите по-задълбочено отстраняване на неизправности. macOS използва bash shell, както и типичните Linux дистрибуции.
Повечето хора просто ще трябва да използват опцията Reinstall macOS тук, но има и много други инструменти, от които можете да се възползвате. Ако файловете за възстановяване на вашия Mac са повредени или липсват, вашият Mac автоматично ще ги изтегли от Apple, така че можете да използвате пълната среда за възстановяване..