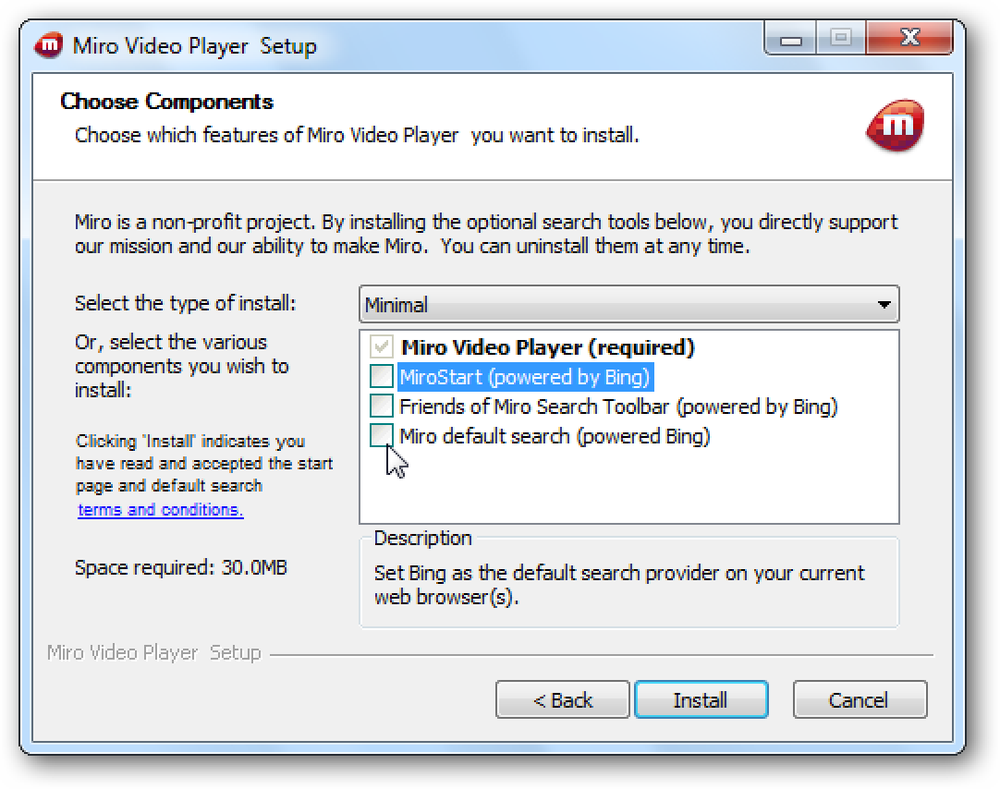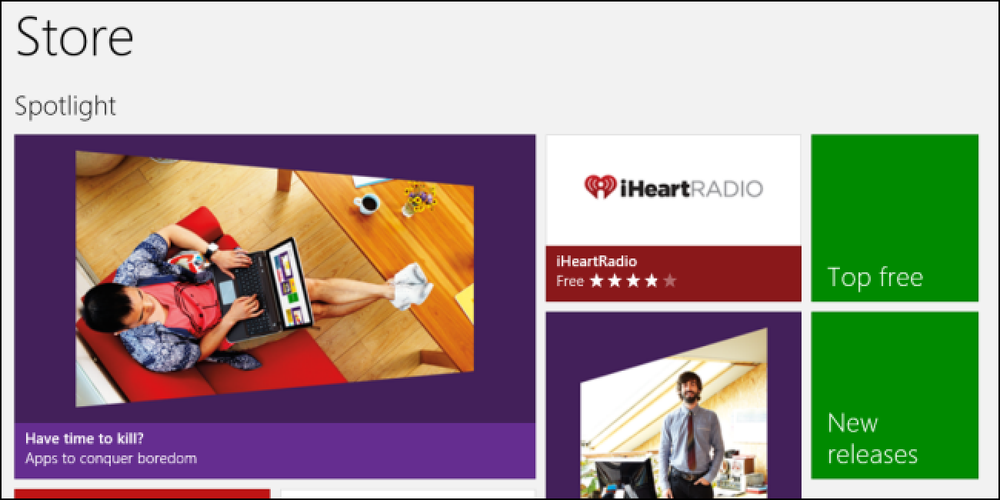Изтегляне на всички снимки и видеоклипове от Google Фото
Търсите бърз и лесен начин да изтеглите всичките си снимки и видеоклипове от Google Фото? Може би искате да създадете архив локално или искате да създадете личен филм и се нуждаете от цялото съдържание, съхранявано локално за целите на редактирането?
Какъвто и да е случаят, има лесен начин да изтеглите цялото си съдържание от Google Фото. Имайте предвид, че преди това говорих за това как можете да изтеглите снимки и видеоклипове от Facebook.
Заслужава да се отбележи, че ако просто трябва да изтеглите няколко албума, е по-лесно да го направите ръчно. Кликнете върху албум и след това кликнете върху трите вертикални точки в горния десен ъгъл. Ще видите опция, наречена Изтегляне на всички.
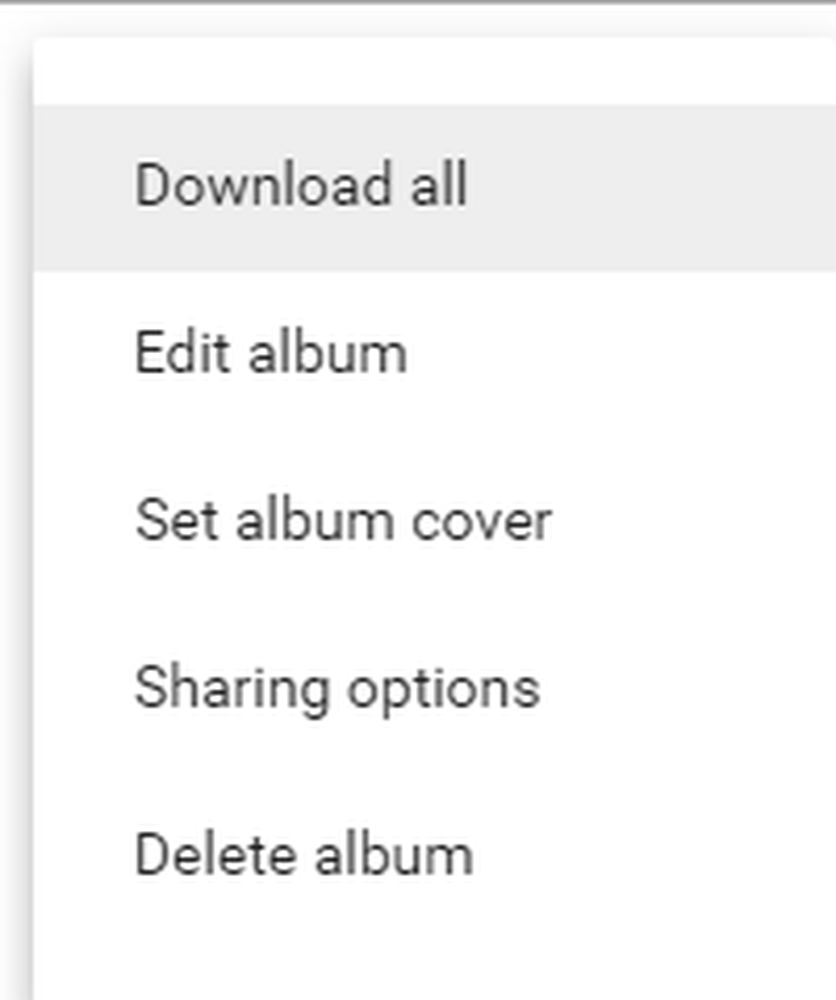
Това ще изтегли всички снимки и видеоклипове в този албум във формат ZIP. Единственият проблем с този метод е, че не можете да го използвате за изтегляне на снимки и видеоклипове, които качвате от приложението Google Фото на телефона или таблета си..
За да изтеглите всички тези снимки и видеоклипове, трябва да използвате метода, за който ще говоря по-долу, който е Google Takeout.
Експортиране на данни от Google Фото
Има два начина да стигнете до Google Takeout. Най-лесният начин е да следвате връзката по-долу:
https://takeout.google.com/settings/takeout
По-продължителният метод е да отидете на Google.com и след това да кликнете върху снимката на потребителския си профил в горния десен ъгъл.
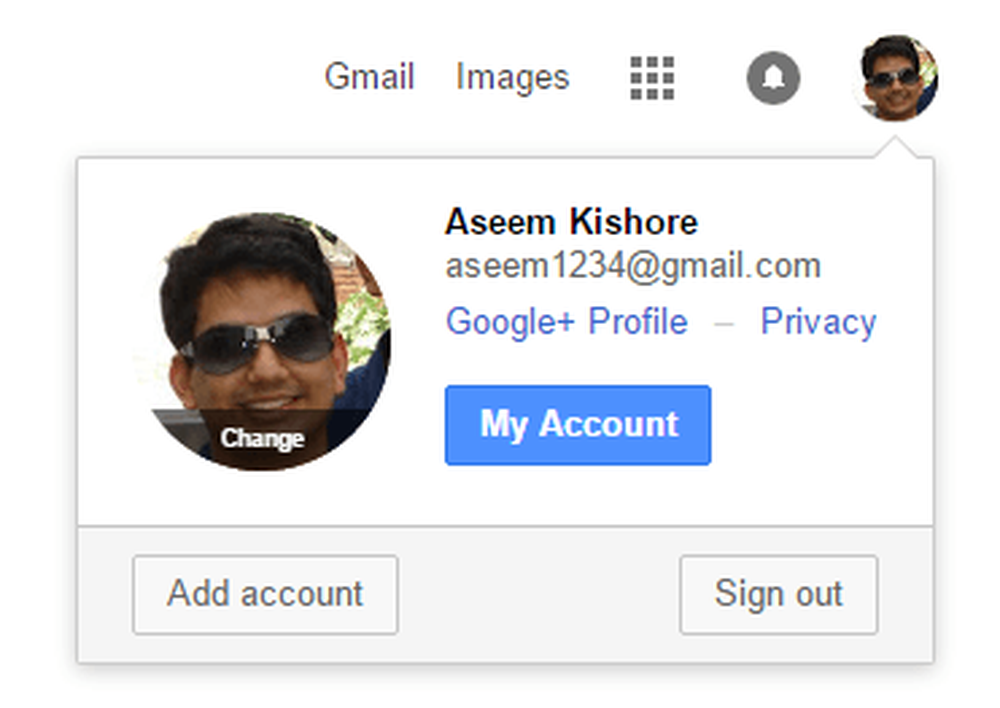
Кликнете върху Моята сметка и това ще ви отведе до един вид табло за всички настройки, свързани с профила ви в Google.
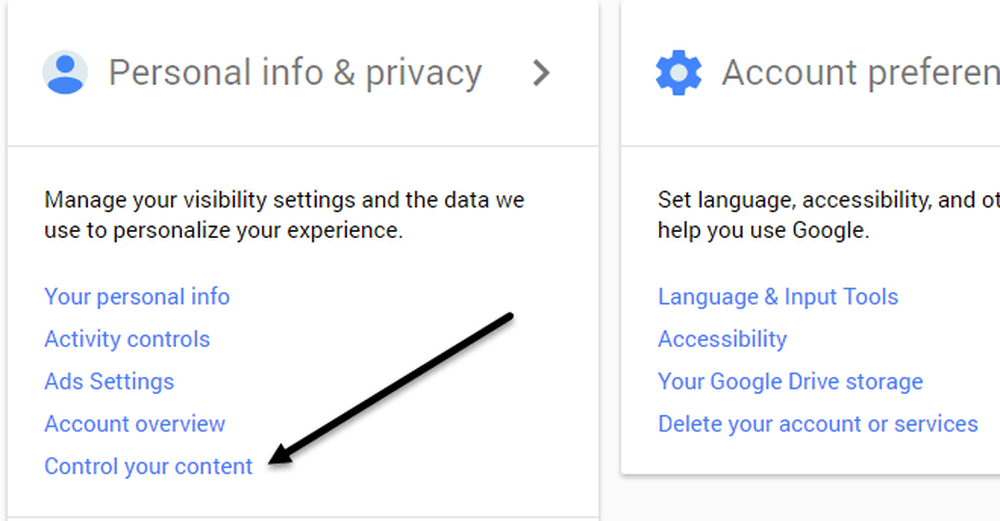
Под Лична информация и поверителност заглавието, кликнете върху Контролирайте съдържанието си.
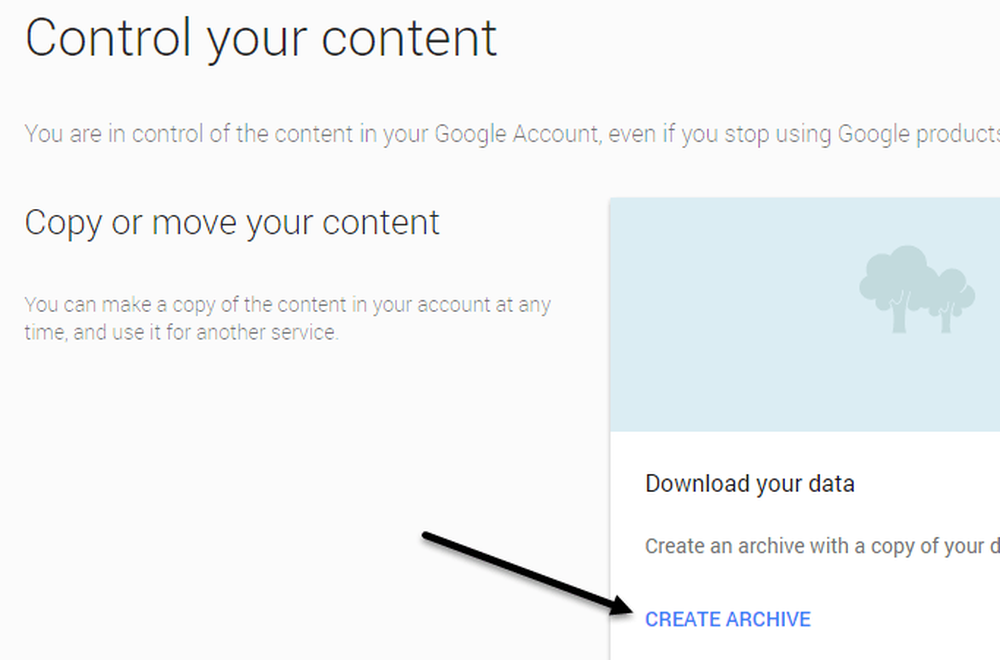
Ще видите a Изтеглете данните си кутия и a Създаване на архив връзка.
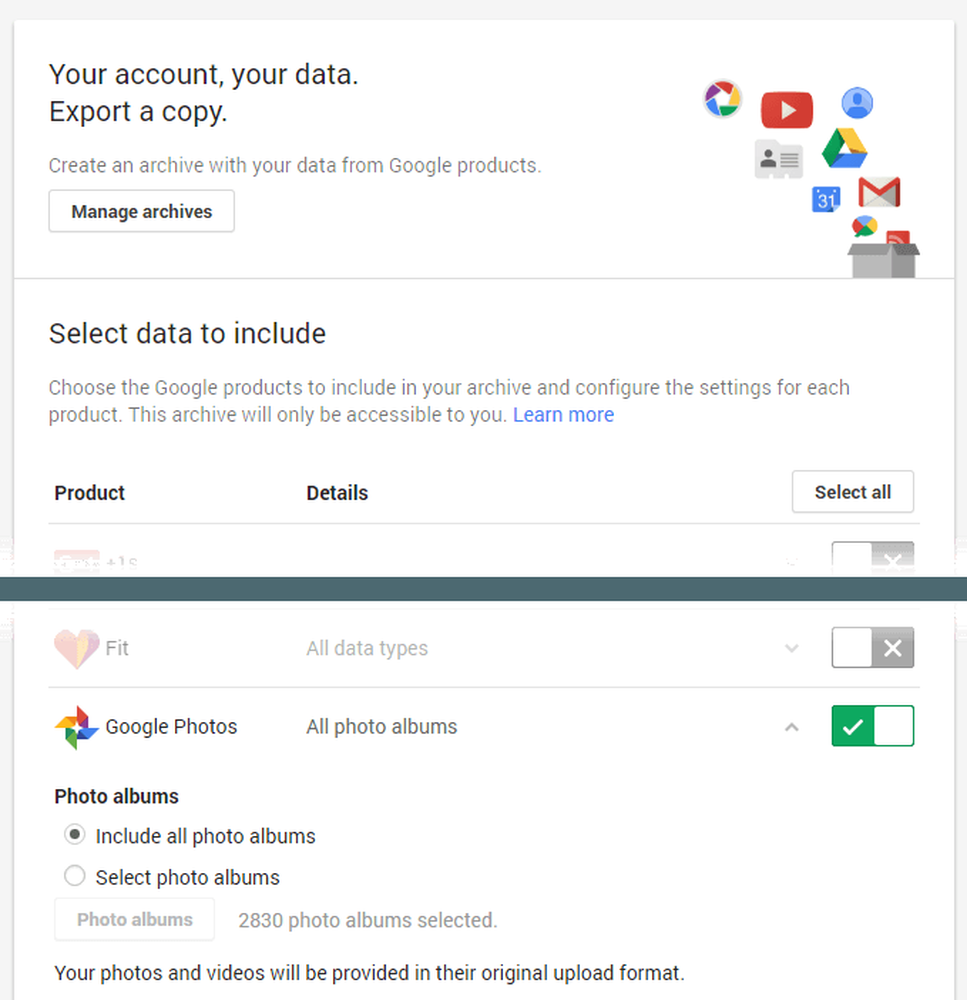
Следващият екран ще бъде същият, както ако сте следвали горепосочения линк. Тук можете да изберете какви данни да включите в архива си. По подразбиране всичко е избрано. Давай напред и кликни върху Изберете нищо и след това кликнете върху бутона за превключване до Google Фото.
Можете да кликнете върху стрелката надолу и да изберете Изберете фотоалбуми ако искате да изберете отделни албуми. Обърнете внимание, че ако сте качили много снимки и видеоклипове от телефона си, Google Фото автоматично създава албуми, които са именувани по дата.
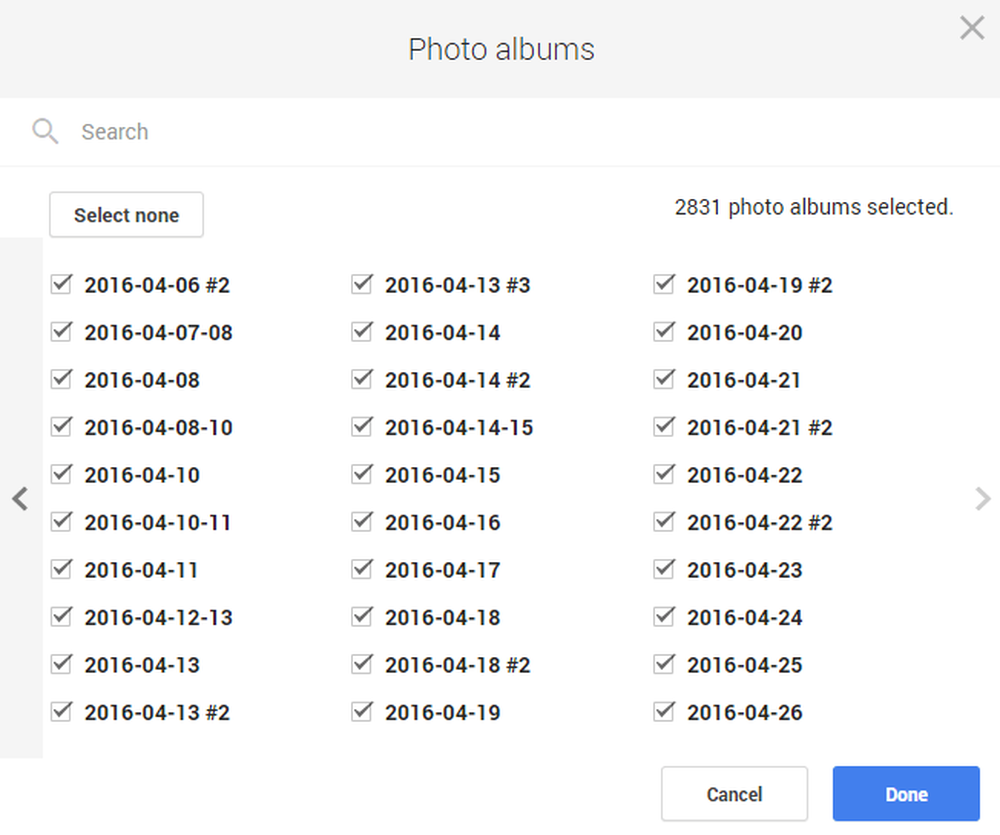
В моя случай аз създадох само 450 албума, но имам над 2500 албума в Google Фото, защото функцията за качване на камерата е на моя смартфон. Оставете го на Включете всички албуми със снимки ако искате да изтеглите всичко. Превъртете надолу до дъното и кликнете Следващия.
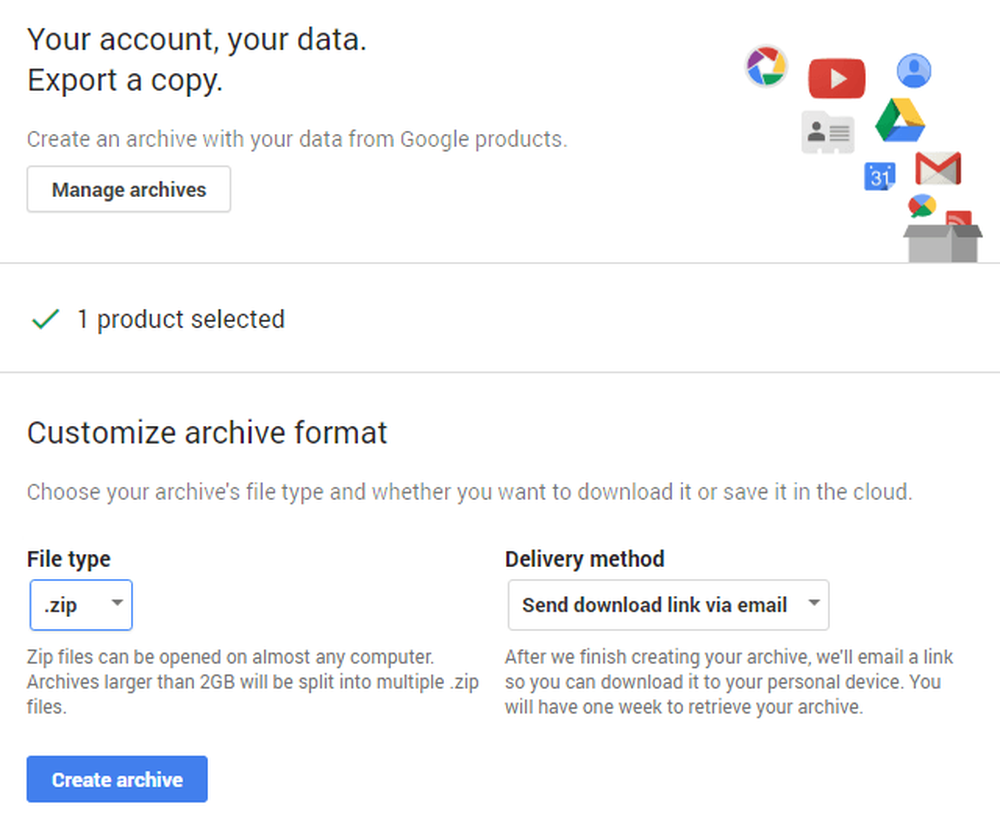
На следващия екран трябва да изберете формата, който искате да използвате за архива. Ако използвате ZIP, всичко над 2 GB ще бъде разделено на множество ZIP файлове. Това е доста дразнещо, ако имате стотици ГБ данни, съхранявани в облака. В моя случай имам 550 GB снимки и видеоклипове, така че със сигурност не искам да трябва да кликвам на 225 линка за изтегляне. Опитах го веднъж и това е болка.
За щастие, можете да изберете други формати като TGZ и TBZ. Няма да можете да отворите това с Windows, но можете да изтеглите безплатна програма като 7-Zip, за да отворите архивите. Трябва да се отбележи, че използването на ZIP метода ще бъде много по-бързо, защото трябва само да създаде 2 GB файлове, които може да направи бързо.
Ако изберете някой от другите формати, ограничението за единични файлове достига до 50 GB. В моя случай това са само 11 връзки, а не 225, което е по-удобно. Отнема известно време, докато TGZ или TBZ архивът приключи, но вие говорите само за няколко часа тук и там.
По подразбиране ще получите имейл с връзка за изтегляне на файловете, след като архивът бъде създаден. Ако искате, можете също директно да запишете архива в Google Диск, Dropbox или OneDrive, което е приятно.

Кликнете върху Създаване на архив и процесът ще започне. Можете да затворите уеб браузъра и процесът ще продължи във фонов режим. Винаги можете да се върнете в Google Takeout и след това да кликнете върху Управление на архивите за да видите напредъка.
Като цяло, Google направи много лесно да изтегли всички данни, които сте съхранили в някоя от техните услуги - функция, която не е достъпна за много други компании. Ако имате някакви въпроси, публикувайте коментар. Наслади се!