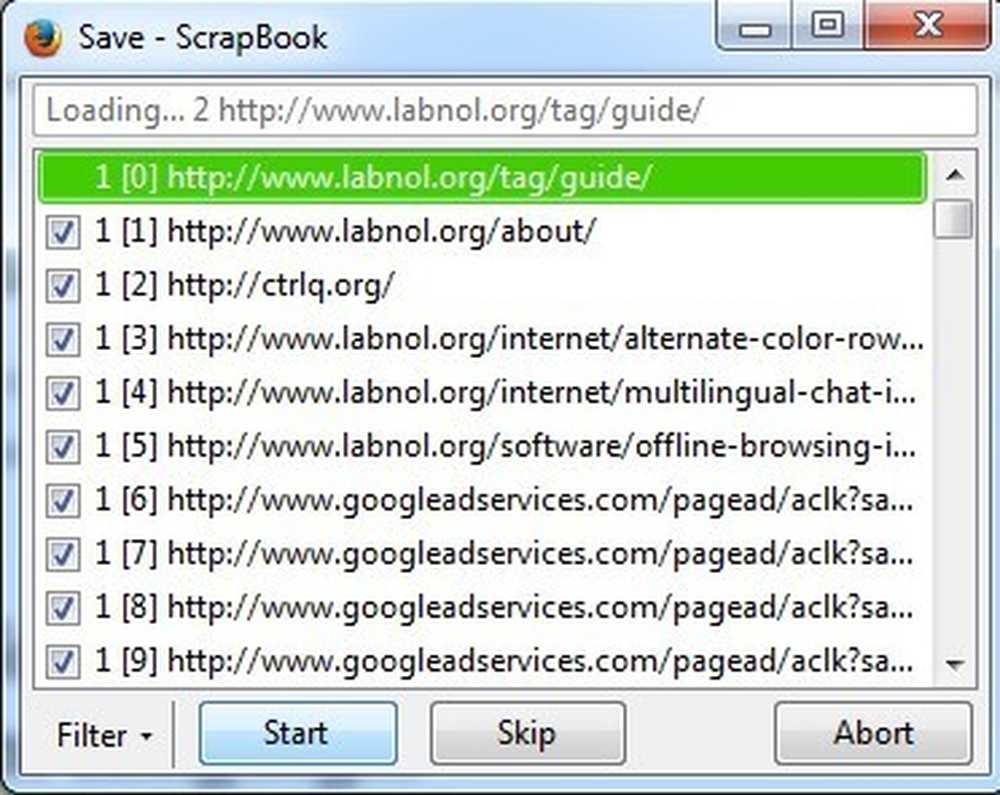Изтеглете и гледайте HD видео, интернет телевизия и подкасти с Miro 3.0
Търсите ли едно приложение, което да се справи с нуждите на дигиталните ви медии от подкасти до торенти в интернет телевизия? Днес ще разгледаме Miro, видео плейър и клиент за подкаст, който може да възпроизвежда почти всеки медиен файл.
Miro е приложение за кръстосани платформи, което работи под Windows, Mac и Linux. Ще използваме Miro в Windows 7, така че екраните ви да изглеждат малко по-различно.
Инсталация
Изтеглете и инсталирайте Miro Video Player. Ще намерите линка за изтегляне по-долу. Ще искате да обърнете специално внимание, защото Miro ви пита дали искате да инсталирате няколко функции за търсене с плейъра. Можете лесно да се откажете, като премахнете избора на някоя или всички опции.

Изберете компоненти за инсталиране и щракнете върху Напред.

Настройвам
Първият път, когато стартирате Miro, ще бъдете подканени да стартирате съветника за първоначално инсталиране. Изберете дали искате Miro да се изпълнява при стартиране и щракнете върху Напред.

Миро ще ви попита дали искате да търсите медийни файлове. Изберете Да, за да потърси целия компютър или да изберете определени папки за търсене.

Ако нямате инсталиран Flash, Miro ще ви подкани да го инсталирате, но това не е от съществено значение.

Ако използвате защитна стена на Windows, може да попитате дали искате да блокирате някои функции, като изтеглящото устройство. Ако нямате намерение да използвате частта за изтегляне на Miro, можете да щракнете върху Отказ, в противен случай изберете Разрешаване на достъп.

Интерфейс на Miro
Miro разполага с основен прозорец на браузъра, странична лента, където ще намерите запазените си емисии, медии и уебсайтове, както и контроли за възпроизвеждане в долния ляв ъгъл.

Търсене на онлайн съдържание
Можете да търсите онлайн съдържание от сайтове като Hulu. Открихме, че търсенето е малко финишно. Например търсенето на Family Guy не върна резултати, но търсенето в „Семейство“ върна Family Guy, семейството на Addams и десетки други заглавия..

Изберете Добавяне на сайт или задръжте курсора на мишката над изображението и изберете Добавяне към страничната лента, за да добавите заглавието.

Изберете шоуто от страничната лента, за да започнете да играете. Вашето шоу ще остане на страничната лента, така че можете да останете на върха на всички най-нови епизоди.

Можете също така да търсите съдържание с ръководството на Miro.

Подкасти и канали
За да добавите емисия за видео подкаст, просто намерете подкаст, за да се абонирате и изберете Добавяне на емисия. Епизодите автоматично се изтеглят на вашия компютър, когато станат достъпни.

След това показването ще се покаже под каналите на страничната лента.Числото вдясно ще покаже колко непрочетени епизоди сте изтеглили.

Кликнете върху бутона Възпроизвеждане, когато сте готови да гледате.

След като изиграете подкаста, той ще бъде запазен за 6 дни преди да бъде изтрит, въпреки че това може да се промени в Предпочитанията. Ако искате да запазите епизода, изберете Запази в долната лента на менюто.

Можете ръчно да въведете емисия, като изберете Sidebar> Add Feed от горното меню. (Текстът на менюто става бял, когато го прекъсвате, за да се откаже от него)

След това въведете URL адреса на емисията, изберете Видео или Аудио и щракнете върху Създаване на емисия. Можете дори да изтегляте торенти, като въведете адреса на емисията тук.

Новата ви емисия ще се появи на страничната лента и ще започне да изтегля епизоди.

Създаване на плейлисти
Изберете Плейлисти от горното меню и изберете Нов плейлист.

За да добавите елементи към плейлиста, плъзнете ги и ги пуснете в името на плейлиста си в страничната лента.

Можете да добавяте епизоди, музика, филми и други видеоклипове към плейлист.

Възпроизвеждане на локални видео и музикални файлове
Ако сте избрали Miro да търси медийни файлове по време на настройката, намерените видео и музикални файлове ще се появят в Аудио и Видео Библиотеки. Изберете Видео или Аудио на страничната лента, за да ги покажете на основния панел.

Просто кликнете върху бутона Възпроизвеждане, за да пуснете медията. Можете да добавяте или премахвате папки, които Миро трябва да търси в музикалните предпочитания. За съжаление не ви позволява да добавяте мрежови папки.

Възпроизвеждане в Външен плейър
Ако предпочитате да възпроизвеждате мултимедия с вашия медия плейър по подразбиране, щракнете с десния бутон върху дадена селекция и изберете Play Externally.

Носителят ще се зареди във вашия медия плейър по подразбиране. Можете също така да изберете да възпроизведете съдържанието на Miro във външен плейър по подразбиране в раздела Възпроизвеждане в Предпочитания.

Предпочитания и настройки
Разделът Изтегляне ви позволява да конфигурирате броя на изтеглянията и дори да настроите точно колко честотна лента искате да посветите на Miro.

В раздела Емисии можете да изберете колко често Миро ще търси ново съдържание и дали емисиите трябва да се изтеглят автоматично.

Разделът Папки ви позволява да избирате папки, които Miro ще проверява за нови видео и аудио файлове.

заключение
Miro е универсален мултимедиен плейър, който може да свърши работа на няколко приложения. Сегашната версия на 3.0 предлага огромни подобрения в скоростта и отзивчивостта спрямо предишните предложения. Miro е идеално допълнение за всеки, който не може да получи достатъчно интернет телевизия и иска лесен начин да остане на върха на последните епизоди.
Свали Miro