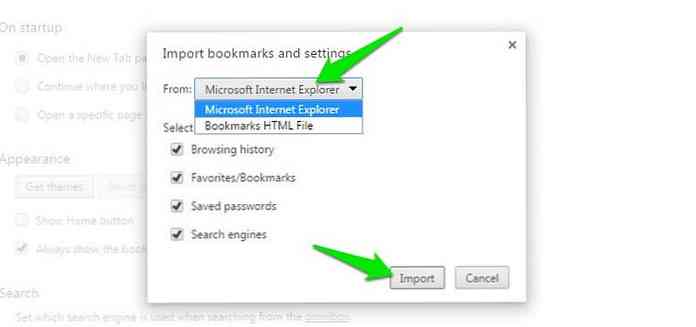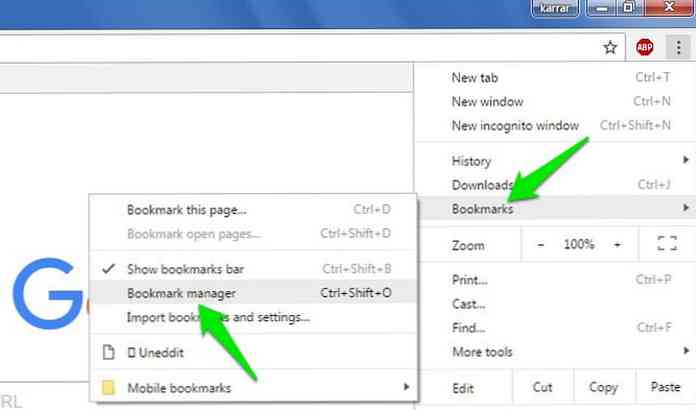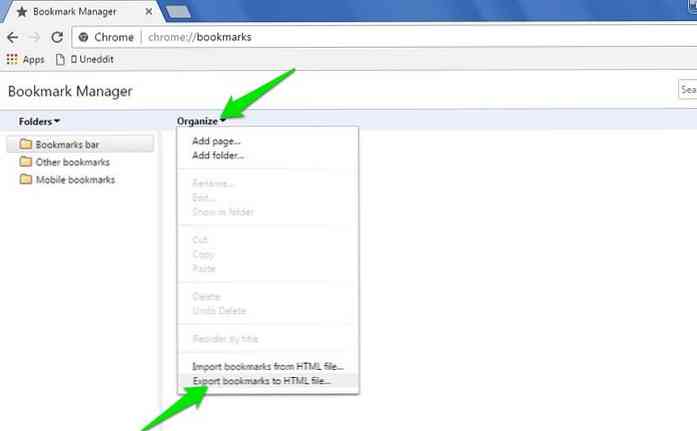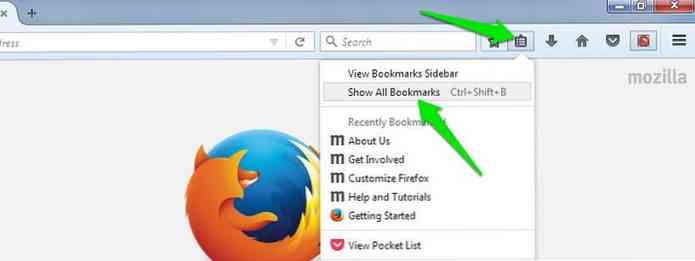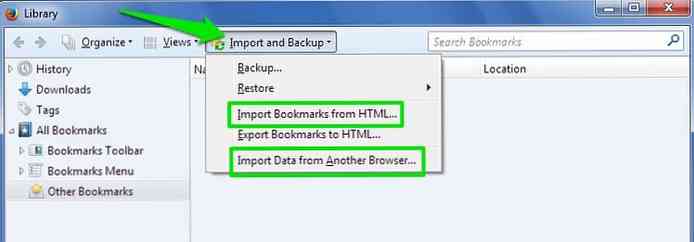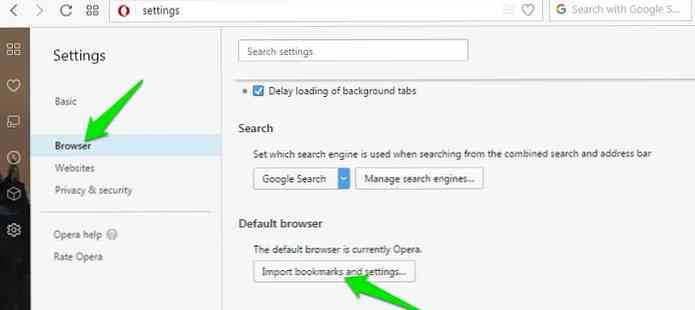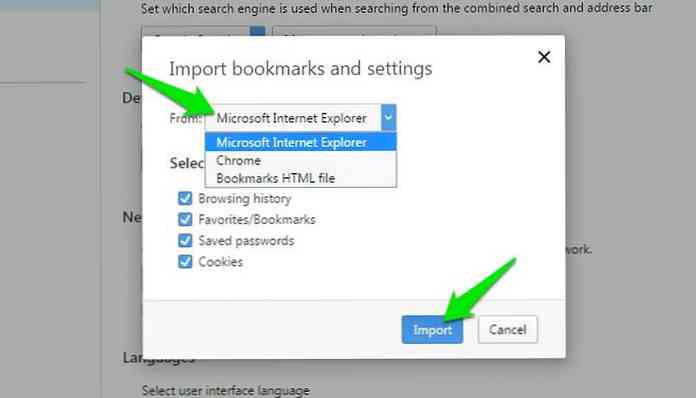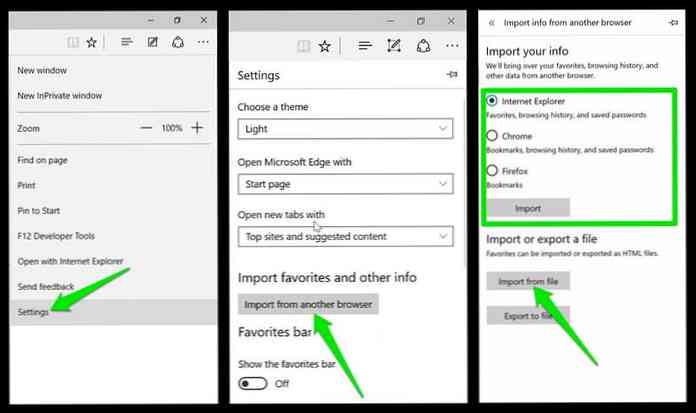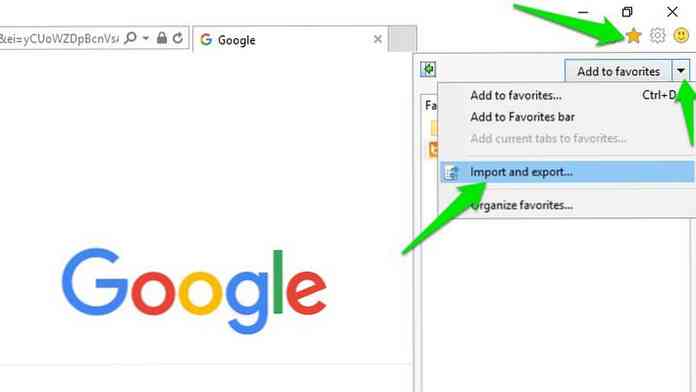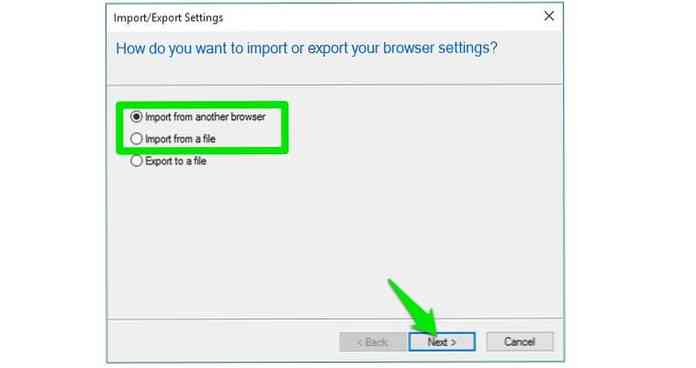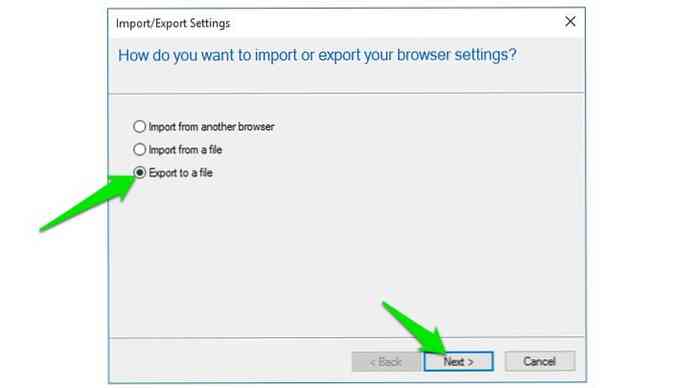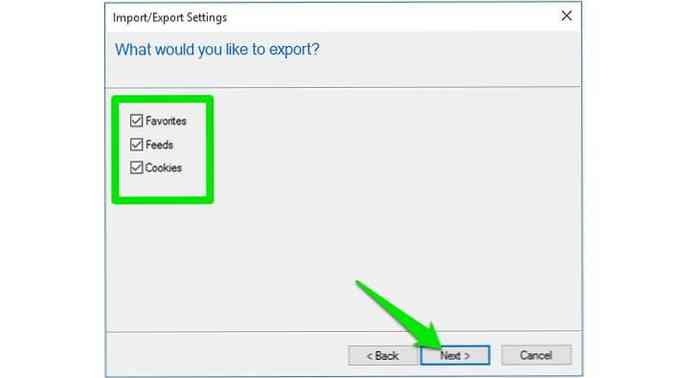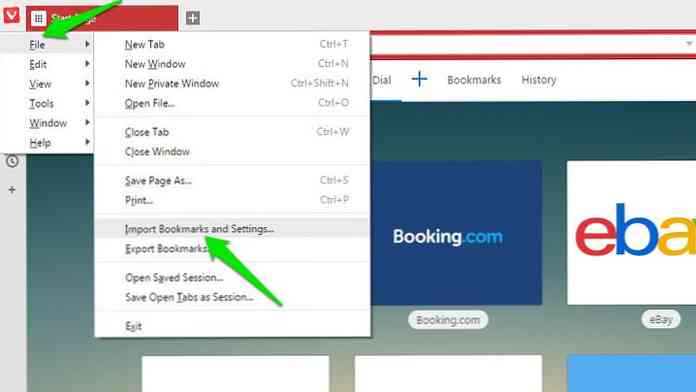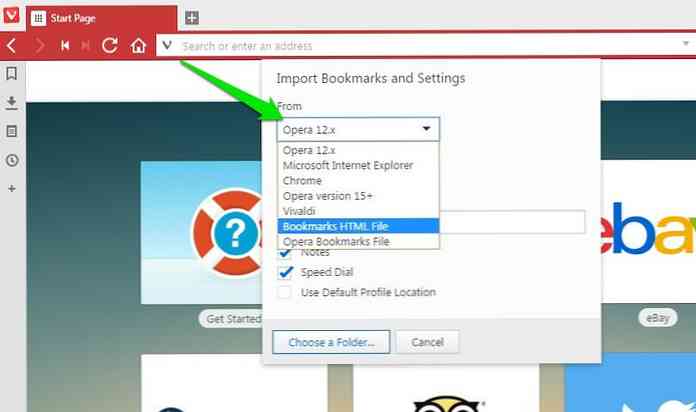Как да импортирате и експортирате отметките на браузъра
Обичам да използвам множество браузъри и винаги се забърквам с всеки нов браузър в града. И така, доста често импортирам / експортирам отметките си наоколо. Ако искате да преместите отметките на браузъра си в друг браузър, тогава мога да помогна.
В тази публикация ще ви покажа как да импортирате и експортирате отметки и други данни в:
- Chrome
- Firefox
- опера
- Microsoft Edge
- Internet Explorer
- Вивалди.
Chrome
Импортиране на отметки
- Кликнете върху менюто с три вертикални точки в горния десен ъгъл и отидете на Отметки> Импортиране на отметки и настройки.

- След това изберете или инсталирания браузър, за да импортирате директно отметките, или изберете HTML файла от вашия компютър. Докато директно импортирате, можете да изберете и тип данни, като история на браузъра, отметки, пароли и търсачки. Кликнете върху внос когато сте готови да импортирате данните.
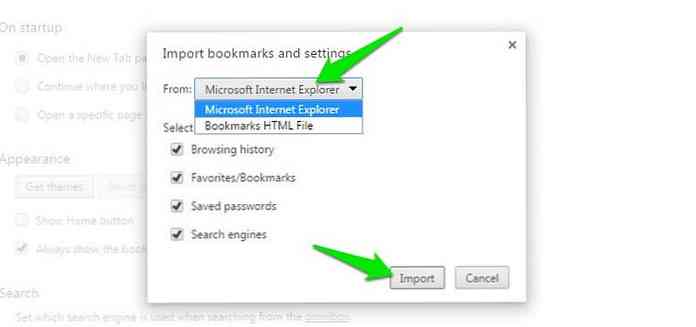
Експортиране на отметки
- Кликнете отново на менюто с три вертикални точки и отидете на Отметки> Мениджър на отметки.
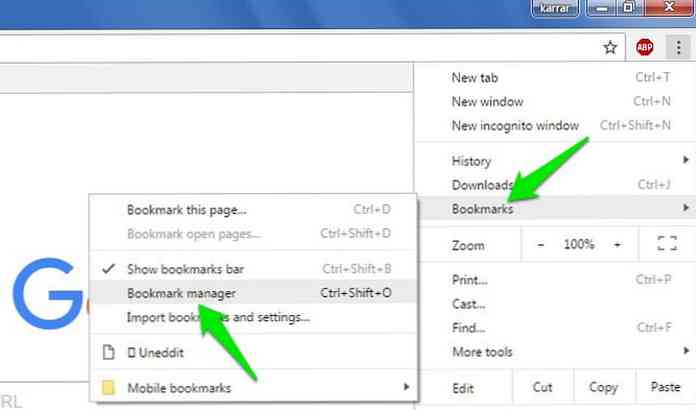
- Отиди на организирам > Експортиране на отметки в HTML файл. HTML файл ще бъде готов за изтегляне.
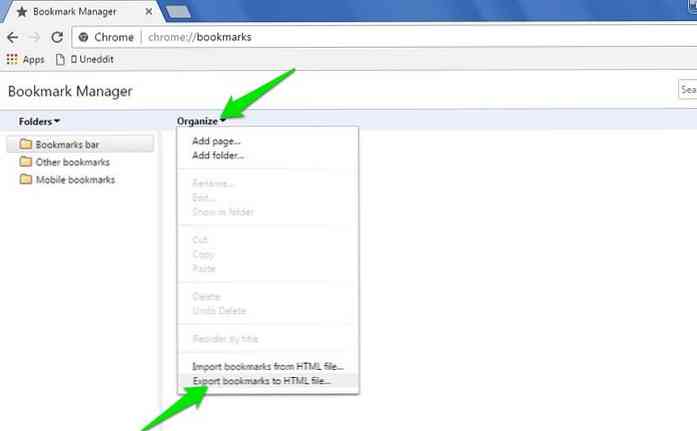
Firefox
Импортиране на отметки
- От горната лента кликнете върху Показване на отметки и изберете Показване на всички отметки. Можете също да използвате Ctrl + Shift + B за това.
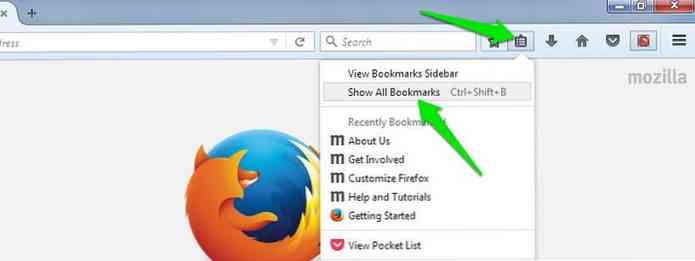
- След това кликнете върху Импортиране и архивиране менюто в горната част и кликнете върху Импортиране на отметки от HTML за да ги импортирате от HTML файл или кликнете върху Импортирайте данни от друг браузър , за да изберете друг браузър за директно импортиране на данни.
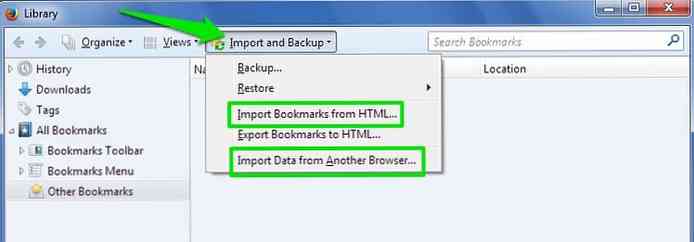
Експортиране на отметки
От същото Импортиране и архивиране в менюто, кликнете върху Експортиране на отметки към HTML и запишете HTML.
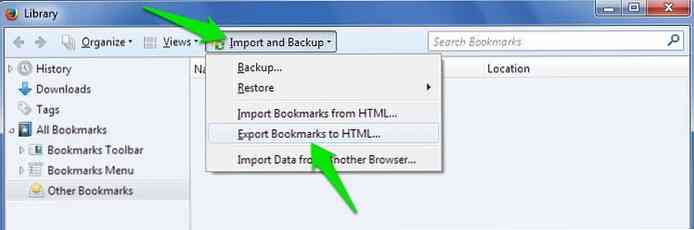
опера
Импортиране на отметки
- Отворете Opera менюто от горния ляв ъгъл и кликнете върху Настройки. Като алтернатива можете да използвате прекия път Alt + P.
- Тук се преместете на Браузър от менюто отляво и кликнете върху Импортиране на отметки и настройки бутон под Браузър по подразбиране заглавие.
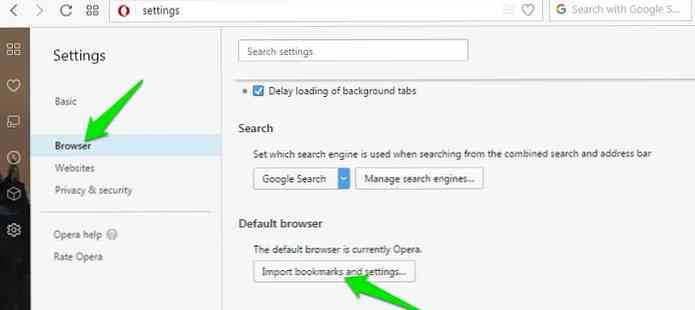
- Сега можете да изберете поддържан браузър от падащия списък или да изберете “HTML файл с отметки” опция за импортиране от HTML файл.
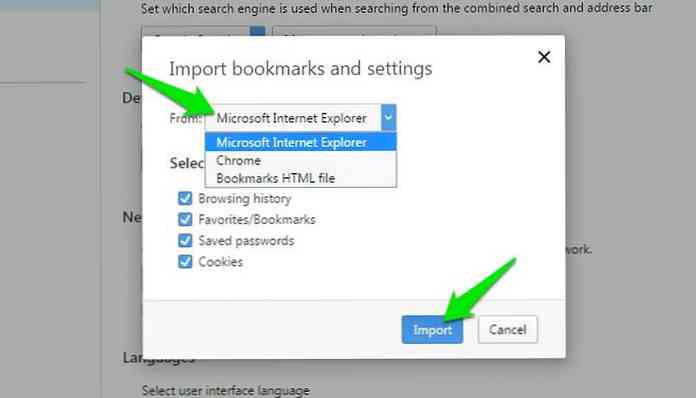
Експортиране на отметки
за жалост, Opera не поддържа експортна функция. Можете обаче да използвате Отметки за импортиране и експортиране Разширението Opera, за да получите тази функционалност. Инсталирайте и отворете разширението и кликнете върху износ , за да изтеглите HTML файла с отметки.
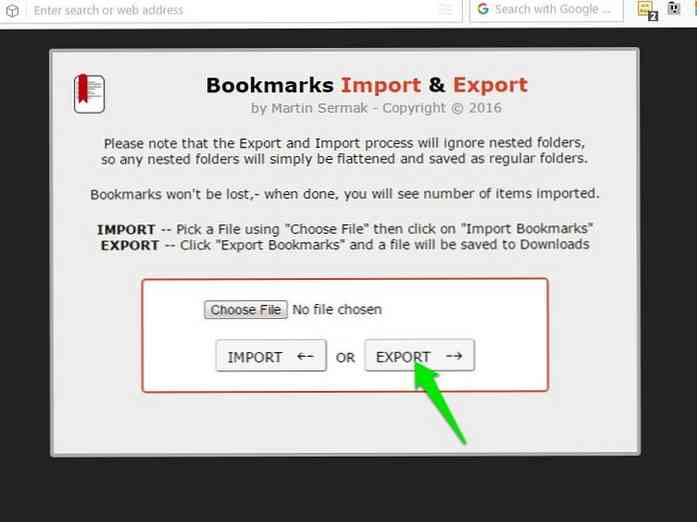
Microsoft Edge
Импортиране на отметки
- Кликнете върху менюто с три хоризонтални точки в горния десен ъгъл и изберете Настройки.
- Сега кликнете върху Импортиране от друг браузър бутон под Импортиране на любими и друга информация” бутон.
- След това можете да изберете поддържан браузър или да кликнете върху Импортиране от файл за импортиране от HTML файл.
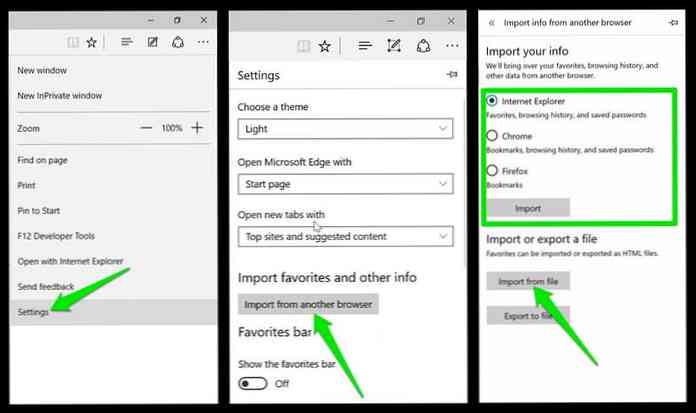
Експортиране на отметки
Отидете на “Импортирайте информацията си” и отново кликнете върху “Експортиране във файл” , за да изтеглите HTML файла.
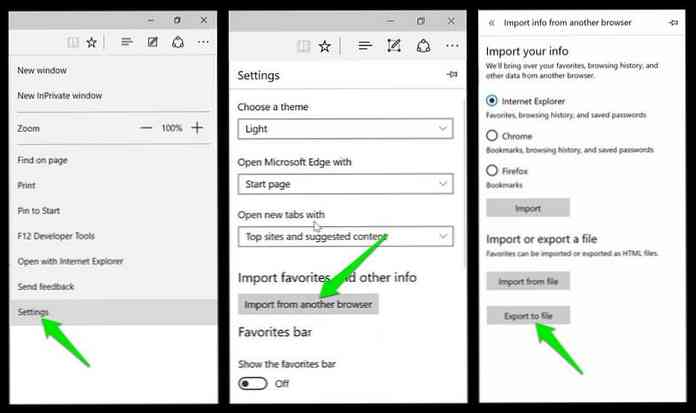
Забележка: Експортът е достъпно само в Обновяването на създателите на Windows 10. В случай, че не сте обновили Windows 10 до Creators Update, можете да използвате този инструмент на трета страна Edge Manage да експортирате любими.
Internet Explorer
Импортиране на отметки
- Кликнете върху звезда иконата в горния десен ъгъл и кликнете върху малката стрелка надолу до Добави към любими бутон. Тук кликнете върху Внос и износ опция.
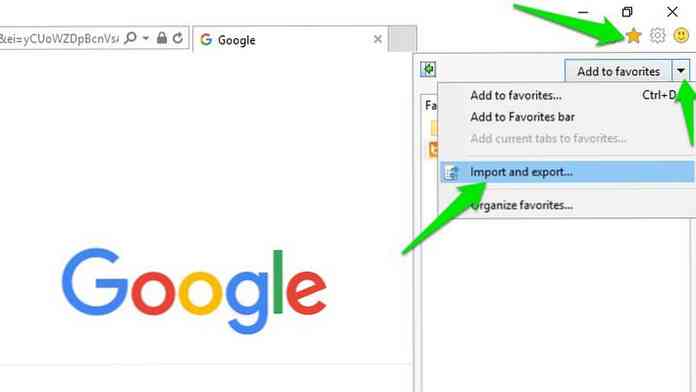
- Ще се отвори съветник. Тук можете да изберете Импортиране от друг браузър или Импортиране от файл и след това следвайте съветника, за да импортирате данни.
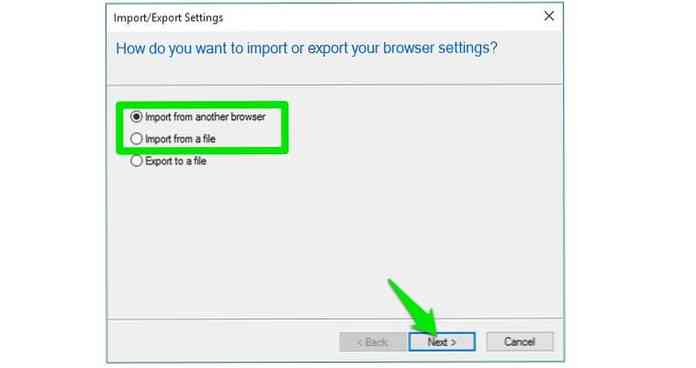
Експортиране на отметки
- Отворете същото “Внос и износ” и изберете \ t “Експортиране във файл” опция.
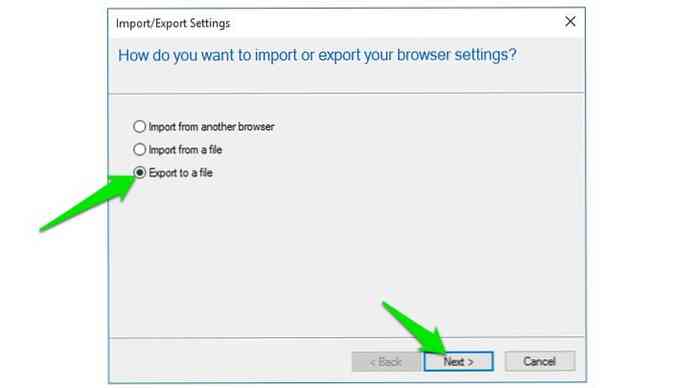
- На следващата страница можете изберете типа данни, които искате да експортирате, включително „Предпочитани“, „Канали“ и „Бисквитки“. След това кликнете върху Следващия за да завършите процеса и да изтеглите HTML файла.
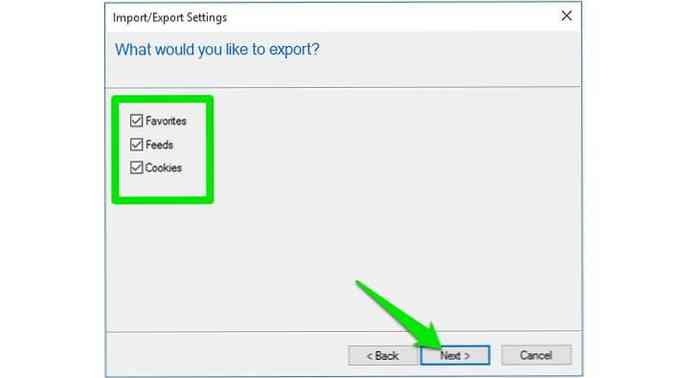
Вивалди
Импортиране на отметки
- Кликнете върху бутона на менюто Vivaldi в горния ляв ъгъл и изберете Импортирайте отметки и настройки от досие опция.
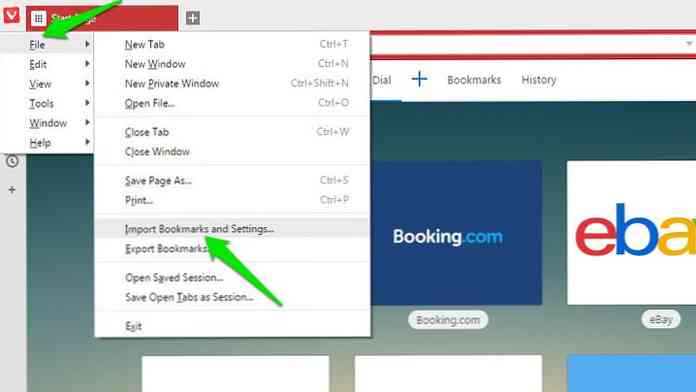
- От падащото меню можете изберете поддържан браузър или HTML файл. Интересното е, че Vivaldi поддържа и импортиране на данни от Opera, въпреки че Opera не поддържа функцията за експортиране.
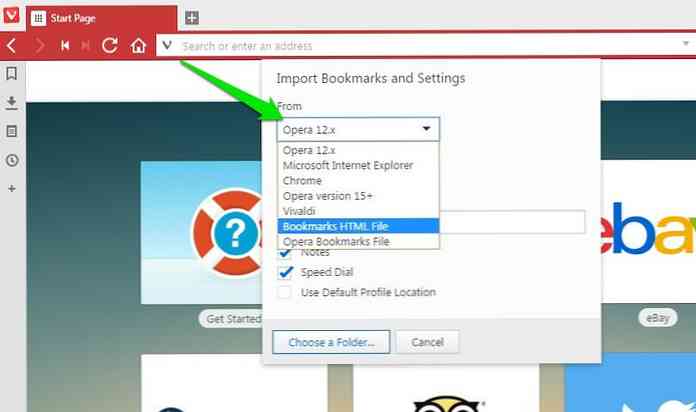
Експортиране на отметки
За да експортирате отметки, отидете на досие и изберете “Експортиране на отметки” да изтеглите HTML файла.
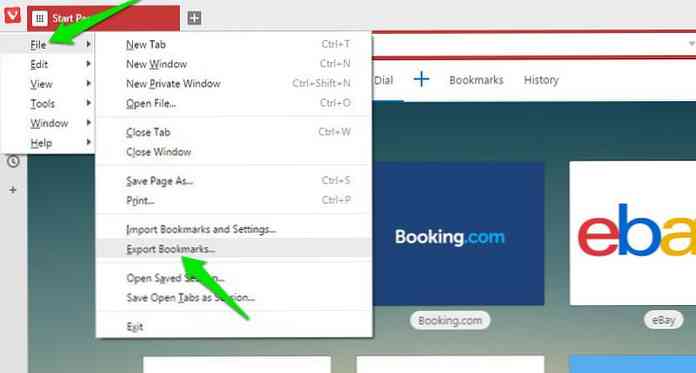
Завършете
Докато импортирате данни, опитайте да автоматично се импортира от инсталиран браузър вместо HTML файл. По този начин ще можете да импортирате повече данни, включително „бисквитки“, отметки, история и запазени пароли.
Експортираният HTML файл обикновено съдържа само отметки, така че директният импорт е по-добър и по-удобен.