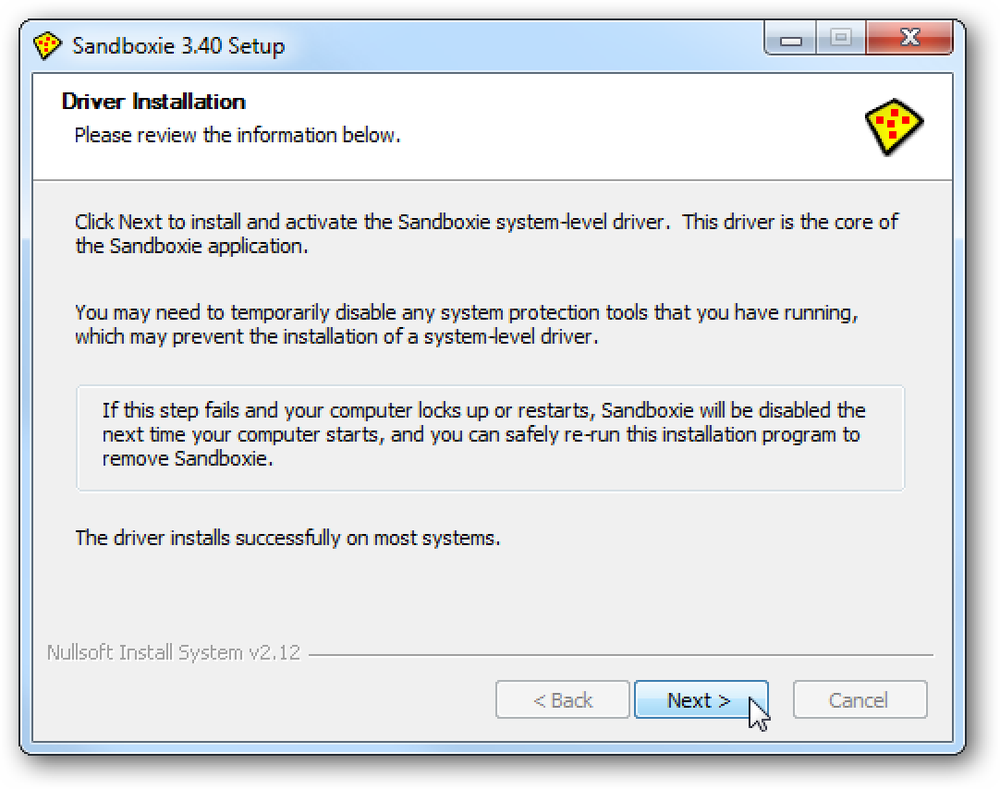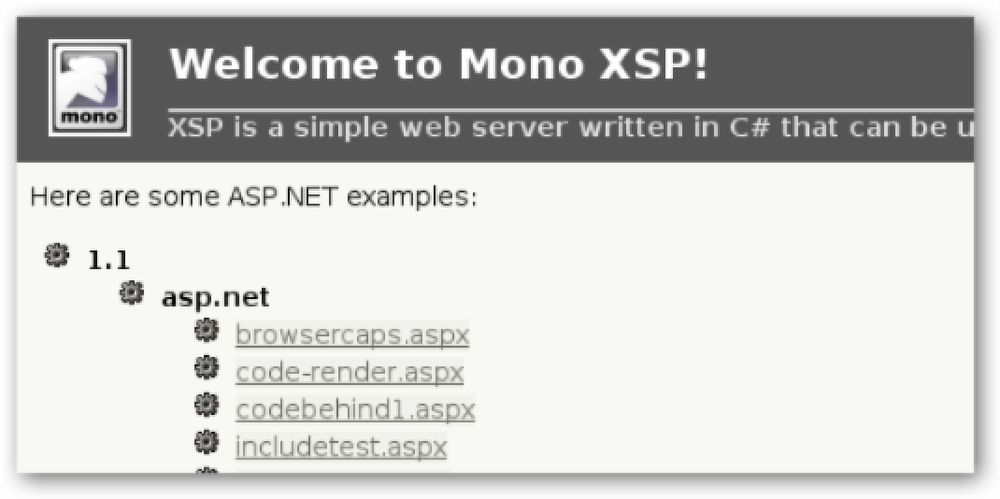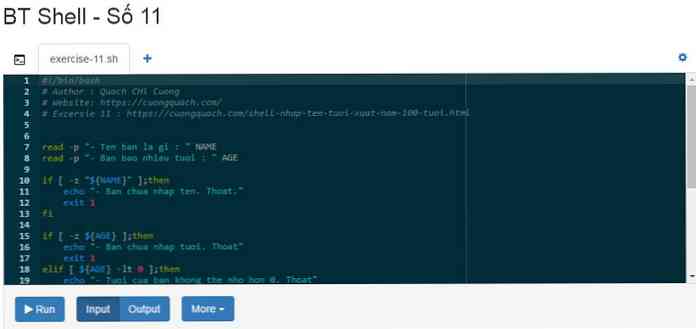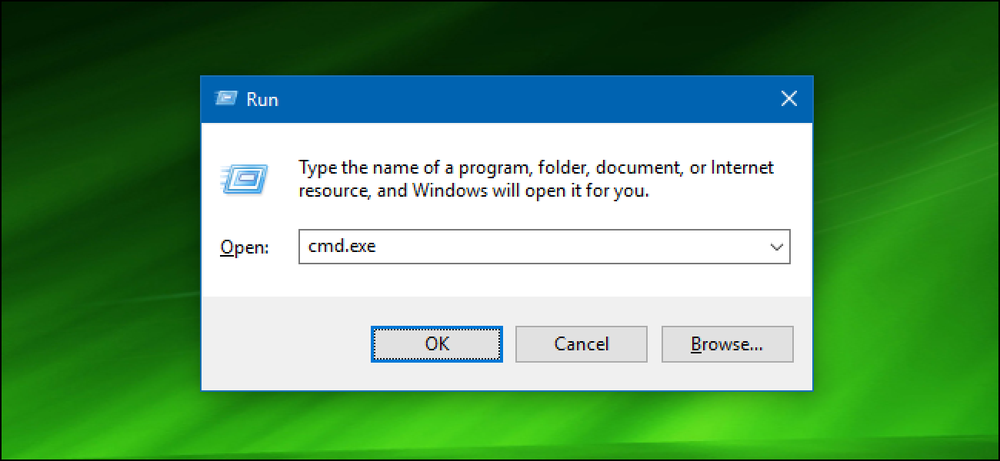Стартиране на програма в режим на съвместимост в Windows 8
Както и при други версии на Windows преди Windows 8, можете да стартирате програма в режим на съвместимост, за да стартирате по-стари програми, написани за по-стари версии на Windows в Windows 8..
В Windows 8 има и нов инструмент, наречен „Отстраняване на неизправности в съвместимостта“, който ви води през по-старата програма да работи правилно в Windows 8.
В тази статия ще ви запозная с опциите за режим на съвместимост в Windows 8. Ако използвате различна версия на Windows, разгледайте другия ми пост в режим на съвместимост в Windows 7 и Windows 10.
Използвайте режим на съвместимост в Windows 8
За да започнете, трябва да щракнете с десния бутон върху EXE файла и да изберете Имоти. Ако сте инсталирали програма, тя ще бъде или в нея C: Програмни файлове, C: Програмни файлове (x86) или вътре AppData папка.
Можете да стигнете до папката AppData, като отворите диалоговия прозорец Изпълнение и въведете % AppData%.
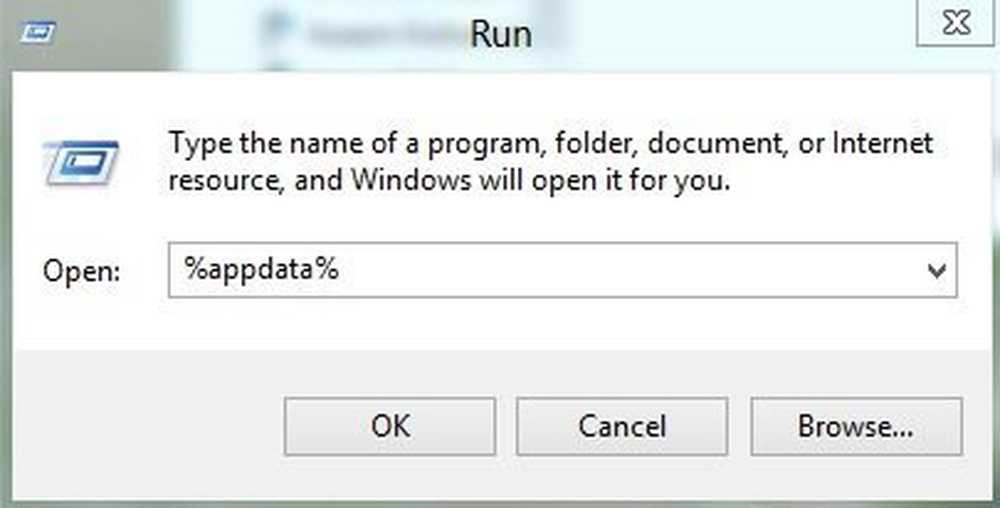
Например, инсталирах Google Talk в Windows 8 и бях изненадан, че не се намира в Program Files. Вместо това беше в папката AppData, която се намира в
C: \ Users \ UserName \ AppData \ Roaming
По подразбиране не можете да видите тази папка, тъй като е маркирана като системна папка. Можете да отидете в папката и опциите за търсене от Explorer и да я покажете, но ми е по-лесно да го напишете в диалоговия прозорец за изпълнение и да го отворите. След като го намерите, щракнете с десния бутон и изберете Свойства.
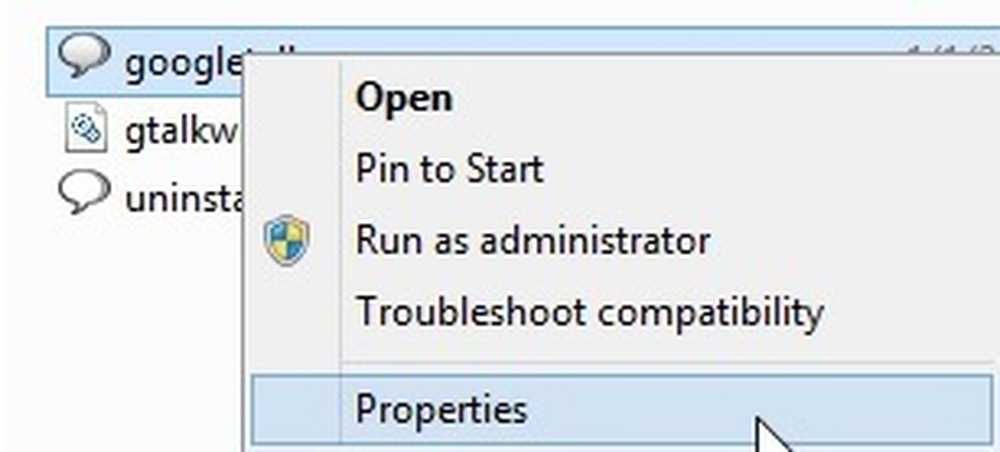
След това продължете напред и кликнете върху Съвместимост както е показано по-долу.
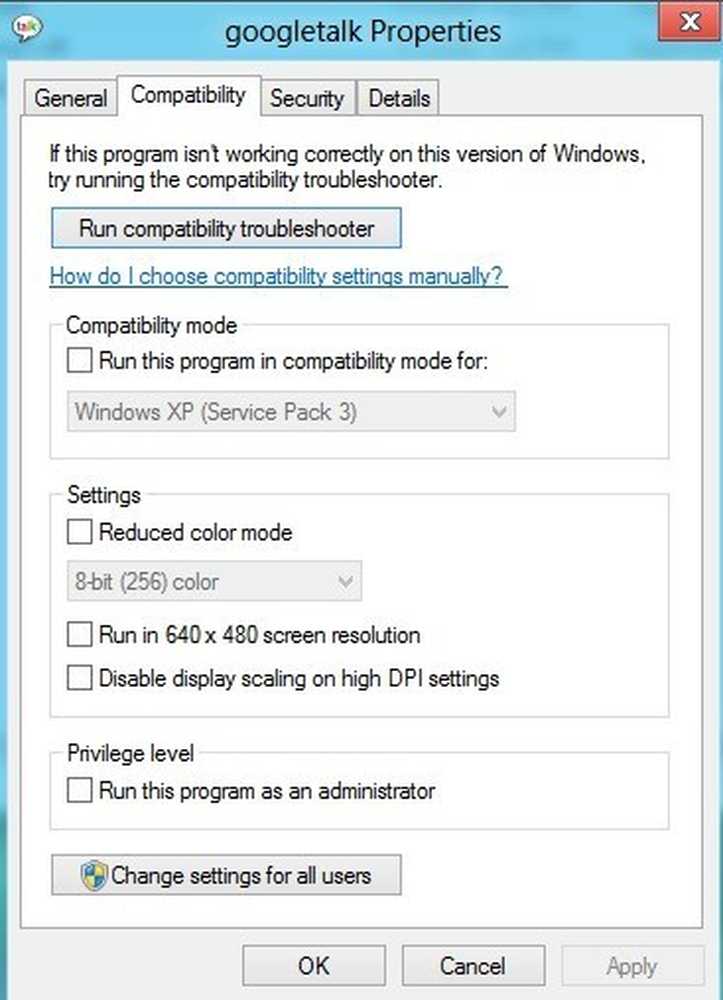
За да стартирате програмата за друга версия на Windows, проверете Стартирайте тази програма в режим на съвместимост за и изберете от списъка. Вашите опции са всичко - от Windows 95 и 98 до Windows 7.
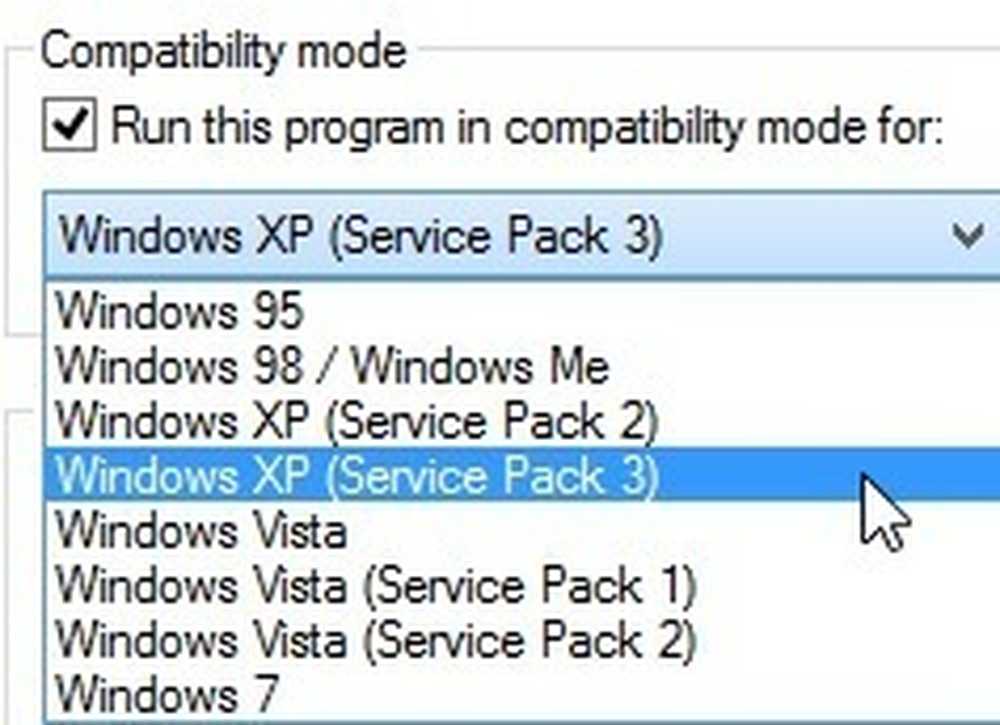
при Настройки, можете да изберете да стартирате програмата в режим на намален цвят, да работите с ниска резолюция от 640 × 480 или да забраните мащабирането.
при Привилегия, можете също така да стартирате програмата като администратор в случай, че има проблеми с разрешенията. Винаги можете да използвате тази техника, за да стартирате програмата винаги в режим администратор.
Накрая можете да кликнете върху Промяна на настройките за всички потребители за да имате настройки за режим на съвместимост, приложими за всички потребители в системата, вместо само текущия потребител. Ако нямате представа какво да промените или не искате да го правите ръчно, винаги можете да кликнете върху Стартирайте инструмента за отстраняване на неизправности за съвместимост бутон.
Той ще открие всички проблеми и ще ви даде възможност Опитайте препоръчаните настройки или Отстраняване на неизправности в програмата.
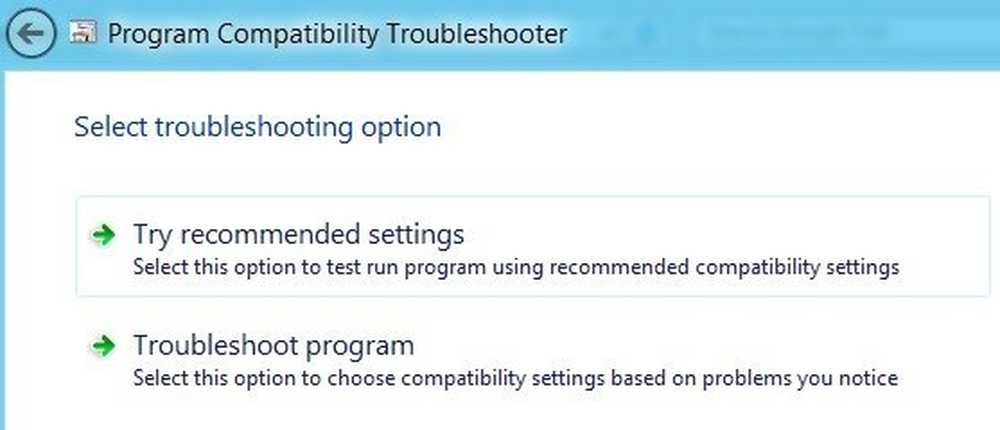
Ако кликнете върху програмата за отстраняване на неизправности, тя ще ви попита какви проблеми забелязвате с програмата, докато я изпълнявате в Windows 8:
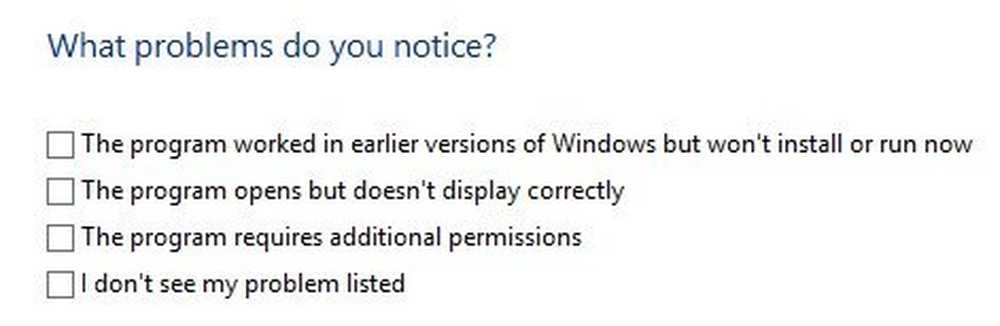
По принцип, първата опция ще ви позволи да изберете друга версия на Windows, втората опция ще промени настройките на дисплея, а третата опция ще стартира програмата като администратор..
Ако изберете Не виждам проблема си в списъка, тя ще бъде както на коя версия на Windows е работила преди. Ако кликнете Тук не знам, след това ще получите списък с точни съобщения за грешки.
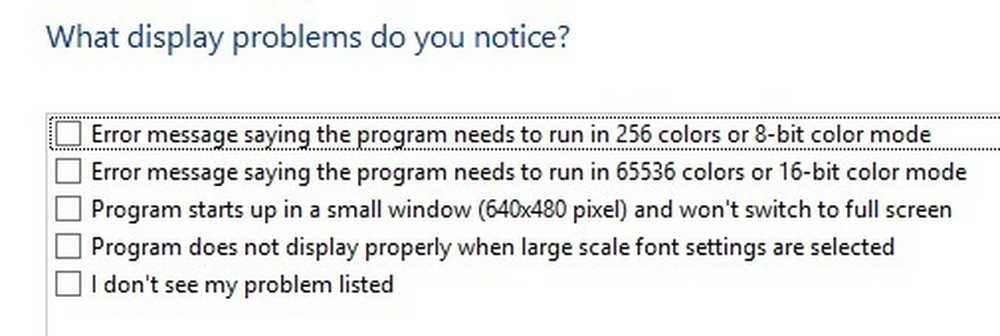
След като кликнете върху някой от проблемите, той автоматично ще избере набор от настройки за операционната система, дисплея и разрешенията, за да стартира програмата и да я тества. Като цяло, старите програми на Windows 8 са много подобни на Windows 7 и дори по-лесни за използване. Наслади се!