Използвайте Deep Freeze, за да възстановите вашия компютър на Boot
Някога желаехте да можете да отмените всички промени, направени от децата ви на вашия компютър у дома? Или пък бихте искали да инсталирате някакъв софтуер на вашата система, за да го тествате преди покупката, но не знаете точно какво ще направи той с вашата система?
Няма ли да е хубаво, ако можете просто да рестартирате компютъра си и всички направени промени просто да бъдат унищожени? За щастие, има начин да направите това с помощта на програма, наречена Deep Freeze от Faronics.
Сега бихте имали право, ако погледнете тази страница и мислете, че това е програма, която се използва от големи компании или институции. Въпреки това, те не са единствените им клиенти. Те продават стандартно издание на програмата за $ 45, което според мен е евтино като се имат предвид ползите.
Прекарах много повече в софтуера и обикновено бях разочарован. Ето защо днес използвам само безплатни или закупуващи абонаментни програми като Office 365 и Adobe Creative Cloud. Въпреки това, това е една програма, която мога да препоръчам за закупуване, защото там просто няма безплатна програма, която може да направи същото нещо по такъв удобен начин.

Заслужава да се отбележи, че не са ме помолили да напиша този преглед от Faronics или нещо подобно. Разбрах за програмата, защото колежът, в който посещавам класове, го използва и работи изключително добре. Реших да го изпробвам на моя тестов компютър, който използвам за инсталиране на софтуер, когато пиша рецензии и това прави живота много по-лесен.
Характеристики и ползи
Тъй като говоря толкова много за програмата, нека прегледаме какво прави. По принцип това го прави така, че всичко, което правите на компютъра, може да бъде ремонтирано само с рестартиране на машината. Искате ли да изтриете цялата папка System32? Направи го. Случайно изтриване на ключове от вашия регистър? Не е проблем. Инсталирайте злонамерен софтуер и вируси в системата си? Той ще изчезне след рестартиране!
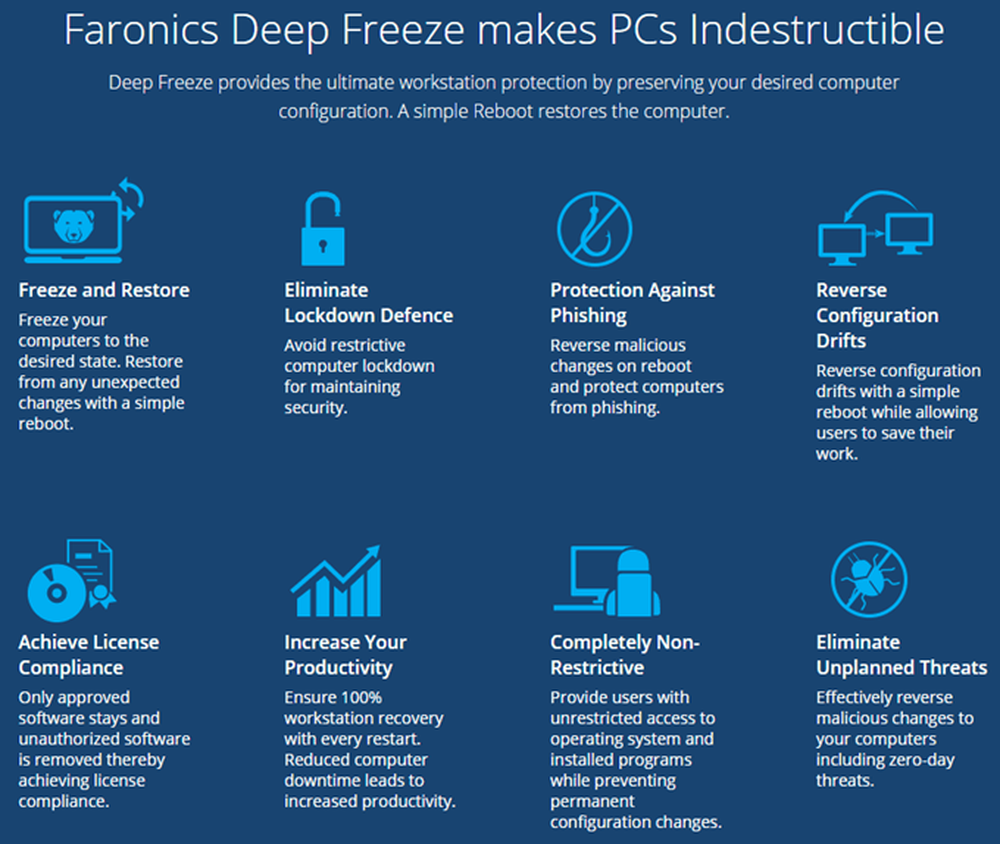
Последната точка за вирусите поставя едно ограничение на програмата Deep Freeze. По принцип, той действа като нулиране за вашия твърд диск на компютъра. Когато се рестартира, той се презарежда до последно замразено състояние. Каквото и да се случи в това време между рестартирането, е безплатно за всички. Това означава, че инсталираният вирус или червей със сигурност ще бъде премахнат при рестартиране, но това може да доведе до повреда на други системи, докато се случи следващото рестартиране.
В корпоративна среда или в институции, потребителските акаунти също са ограничени и компютрите обикновено са принудени да рестартират поне веднъж на ден. За домашна употреба аз съм този, който го използва, така че наистина не се нуждая от такъв контрол. Ако работя с нещо, което знам, че е опасно, ще се уверя, че ще рестартирам компютъра веднага след това.
Това, което ми харесва в програмата е, че не е нужно да прекарвате време, опитвайки се да заключите компютъра си и не е нужно да отделяте допълнително време за възстановяване на компютъра. По-рано написах статии за използване на възстановяване на системата, архивиране и възстановяване на вашия регистър, възстановяване на компютъра до фабрични настройки и дори чиста инсталация на Windows 10, но всички те изискват много работа плюс още работа, преинсталиране на вашите програми и т.н. и т.н..
Deep Freeze също се нарича друга държава размразени. Можете да рестартирате системата в режим на размразяване, като можете да инсталирате повече програми, настройки за обновяване, драйвери и т.н., след което да презаредите компютъра в новото състояние. Това е нещо като използването на виртуална машина, но не съвсем същото. Виртуалните машини са страхотни и аз ги използвам много, но създаването им може да отнеме време и изисква прилична сума технически познания.
Инсталиране и използване
Използването на Deep Freeze изисква почти никакви технически познания. Това, което програмата прави, е много техническо, но интерфейсът е с голи кости и много лесен за използване. Трябва също да спомена, че подкрепата е отлична. Тъй като имат много огромни корпоративни клиенти, те разполагат с местен персонал, който говори английски. Имах един въпрос след инсталацията, който ще спомена по-долу, така че се обадих и имах представител за по-малко от 2 минути.
След като закупите програмата и изтеглите ZIP файла, извлечете го и стартирайте приложението. Трябва да видите основния диалогов прозорец за инсталиране.
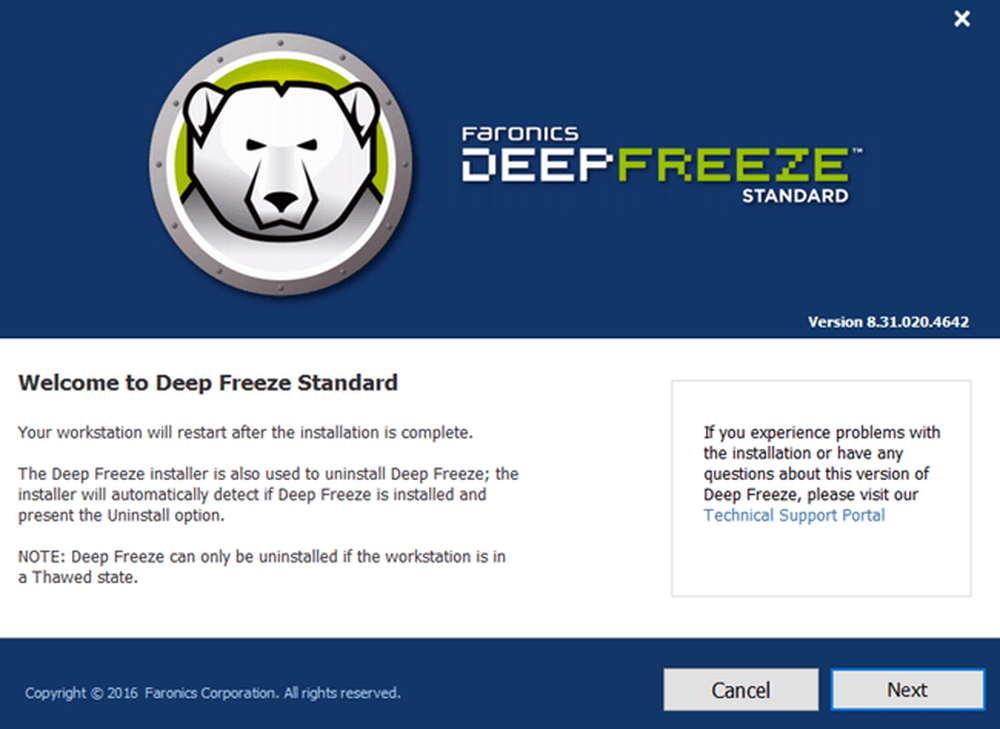
Кликнете Следващия и след това приемете лицензионното споразумение. След това ще трябва да въведете лицензния си ключ, който трябва да бъде на крайната страница за покупка и да ви бъде изпратен по имейл.
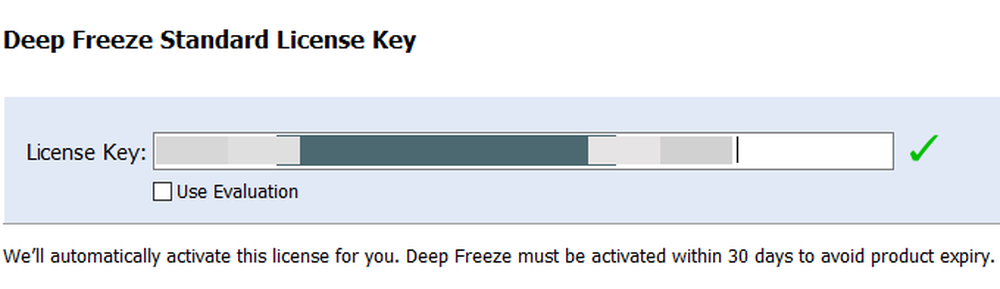
На следващия екран ще изберете кой диск да конфигурирате за дълбоко замразяване. Имам множество твърди дискове в компютъра си, но аз избрах просто да се придържам към C устройството, тъй като притежава операционната система. Можете да го използвате и за дискове с данни, ако желаете.

След това трябва да конфигурирате ThawSpace размер. Това е виртуален дял, който може да се използва за съхраняване на данни, които искате да запазите, дори ако системата е замразена. Аз лично препоръчвам да махнете отметката от Създайте ThawSpace кутия, защото просто прави нещата по-объркващи.
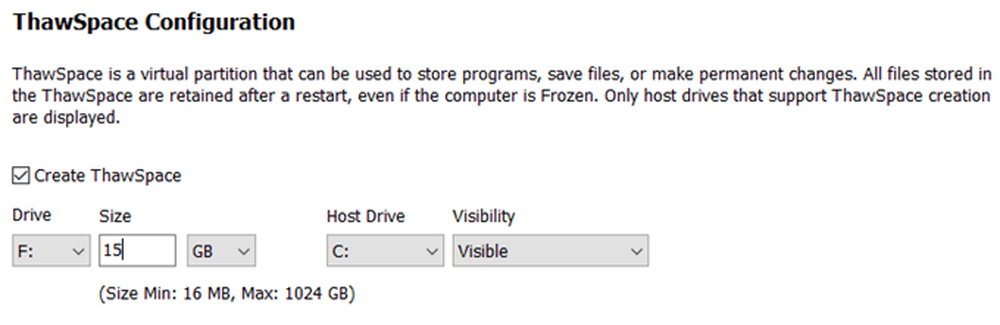
Ако искате да запазите нещо като файл, най-добре е да запазите тези данни на устройство или дял, който не е замразен. Ако имате само едно устройство с един дял, трябва да отмените инсталирането и разделянето на твърдия диск. Ако имате малко устройство и нямате достатъчно място за разделяне, можете да създадете ThawSpace, който ще се покаже като друго устройство, когато използвате Windows.
Сега програмата ще бъде инсталирана и компютърът ще се рестартира. Трябва да видите иконата Deep Freeze в областта за уведомяване в лентата на задачите.
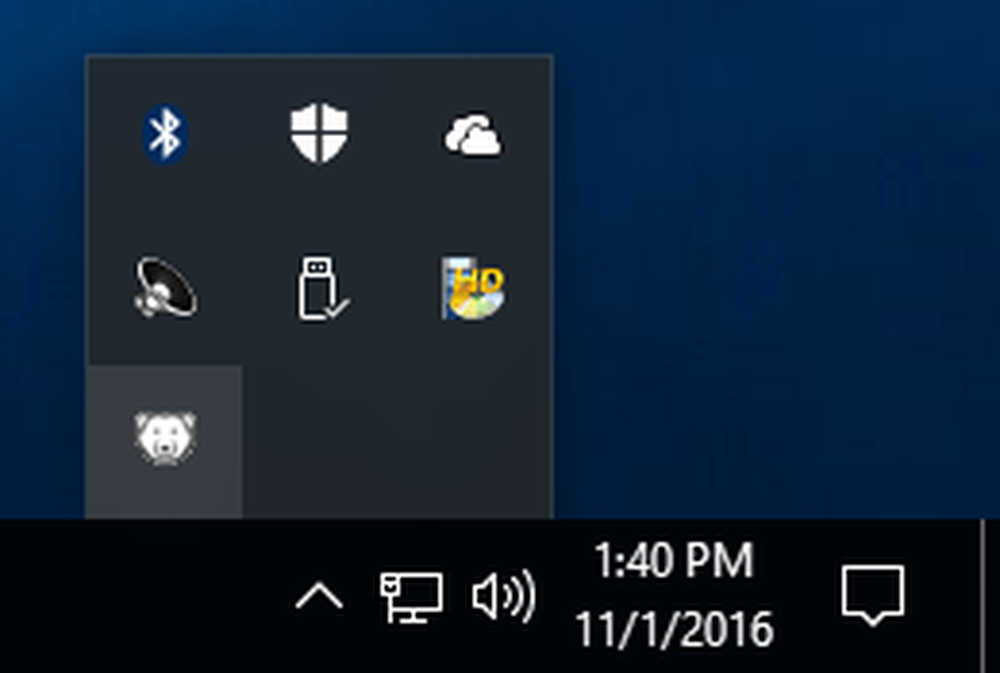
Сега това е мястото, където трябваше да се обадя за поддръжка на клиенти. Когато щракнах с десния бутон или щракнах два пъти върху иконата, нищо не се случи. Не можех да го разбера и представителят ми каза, че е защитна функция. Трябва да задържите клавиша SHIFT и след това да щракнете двукратно или да задържите клавишите CTRL + ALT + SHIFT и след това натиснете клавиша F6.
Ще видите диалоговия прозорец с парола, но можете просто да щракнете върху OK, тъй като след нова инсталация няма парола.
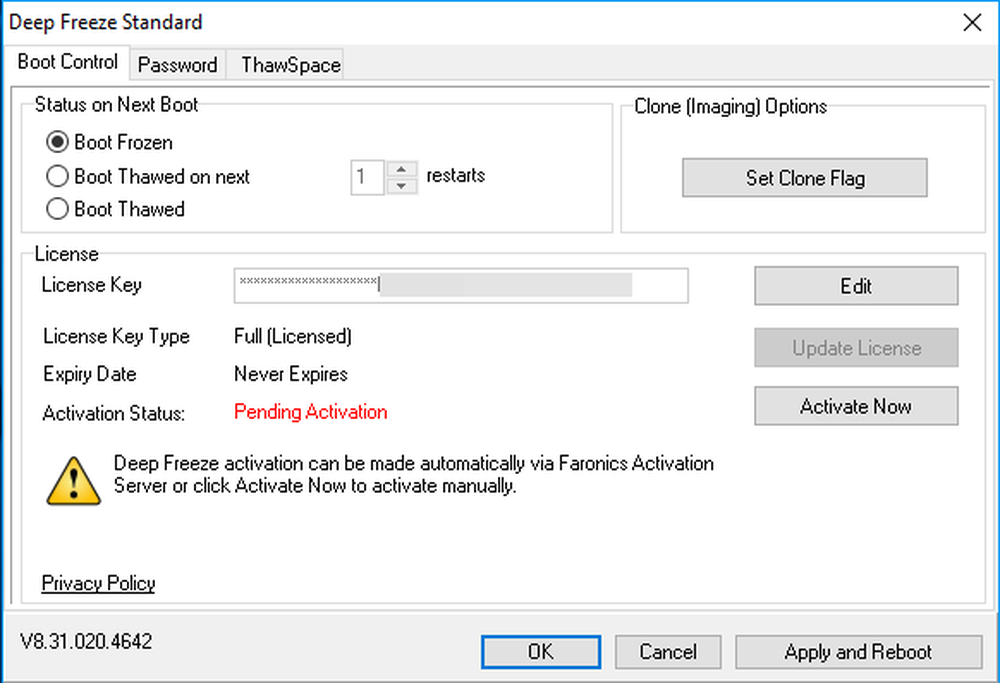
В основния екран трябва да кликнете върху Активирай сега за активиране на продукта. Също така ще искате да кликнете върху парола и въведете нова парола, така че само вие да имате достъп до настройките.
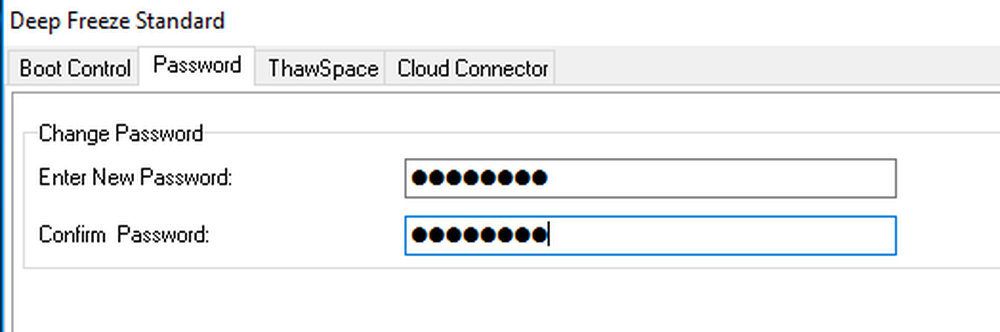
На страницата Boot Control има само три опции, което прави използването на програмата много лесно: Boot Frozen, Boot Thawed при следващите x рестартира и Boot Thawed. Стартирането на размразяването означава, че ще можете да правите промени в системата и те ще бъдат запазени, а не премахнати.
Предлагам да изберете Boot Thawed, след това рестартирайте компютъра си и след това инсталирайте всички актуализации на Windows, софтуер и т.н. Много пъти Windows не завършва актуализация в едно зареждане, така че трябва да рестартирате няколко пъти. След като завършите всички актуализации, върнете го обратно Boot Frozen и след това рестартирайте.
заключение
Като цяло, той работи много добре и това е вероятно защото е бил около дълго време. Аз не бих препоръчал да използвате това на вашата основна машина, докато не го тествате на вторична система. Използвам го за тестовия компютър, но не го използвам на главния си компютър, тъй като аз съм единственият, който го използва и вече имам много сигурност на мястото си.
Също така, той има въздействие върху производителността, въпреки че е много минимално. Ако имате компютър с ниски спецификации, бих избегнал използването на Deep Freeze. Не се нуждаете от супер бърз компютър, но не трябва да е повече от 3 до 5 години. С ниската цена, отличната поддръжка на клиентите и простата настройка, Deep Freeze определено е програма, от която биха могли да се възползват повече хора. Наслади се!




