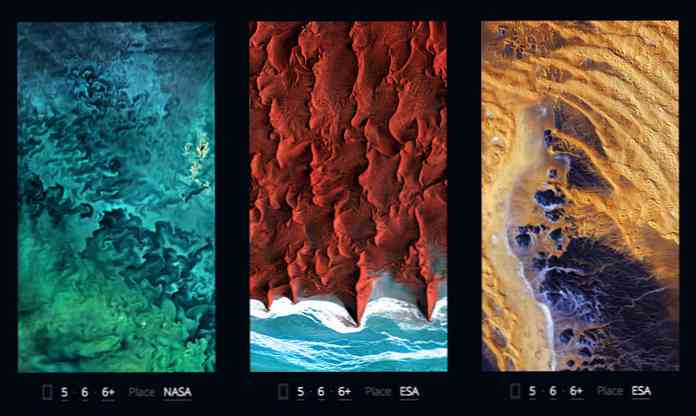Топ 10 на iOS 10 съвета за iPhone
От известно време Apple пуснаха iOS 10 за масите и като цяло изглеждаше като добра актуализация. Продължих да актуализирам доскоро само в случай, че имаше някакви големи грешки в първоначалното издание. Сега, когато го използвам ежедневно, мислех, че ще напиша няколко съвета за използването на новата операционна система.
Няма да минавам през новите функции в iOS 10, защото вероятно вече сте прочели за това. Вместо това ще говоря за някои промени, които можете да направите в настройките и как да извлечете максимума от някои от новите функции.
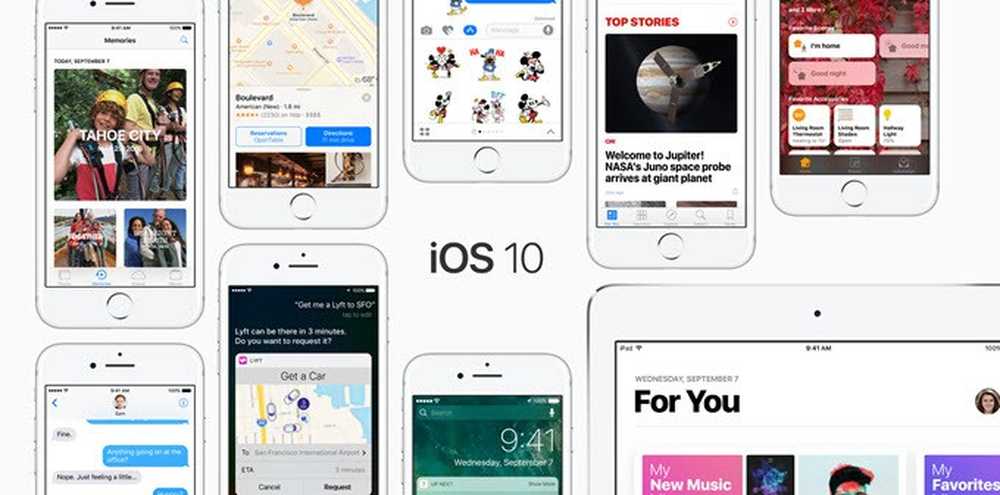
Съвет # 1 - Отмяна на началния бутон
Най-дразнещият аспект на iOS 10 беше премахването на Плъзни, за да отключиш. Още повече, че това е фактът, че сега трябва да натиснете бутона за начало, а не просто да оставите пръста си върху него, за да отключите телефона. Предпочитах стария метод и го исках обратно.
За щастие, Apple пусна опция, която ви позволява да отключите iOS 10, като просто отпуснете пръста си върху началния бутон. За да направите това, отидете на Настройки - Общ - Достъпност - Начален бутон и след това активирайте Оставете пръста да се отвори опция.
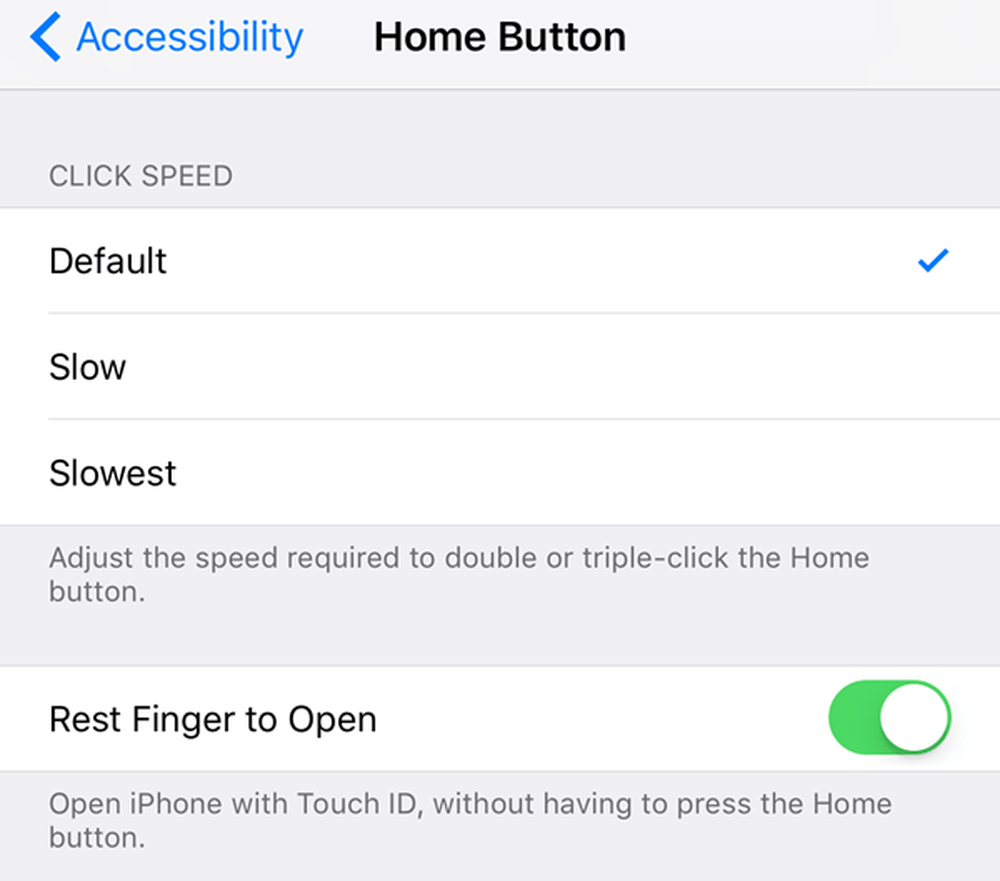
Съвет # 2 - Повдигнете до събуждане
Това е наистина малка функция, но нещо, което използвам през цялото време. Тя трябва да бъде активирана по подразбиране, но ако не, преминете към Настройки - Дисплей и яркост и включете Вдигни се до събуждане.
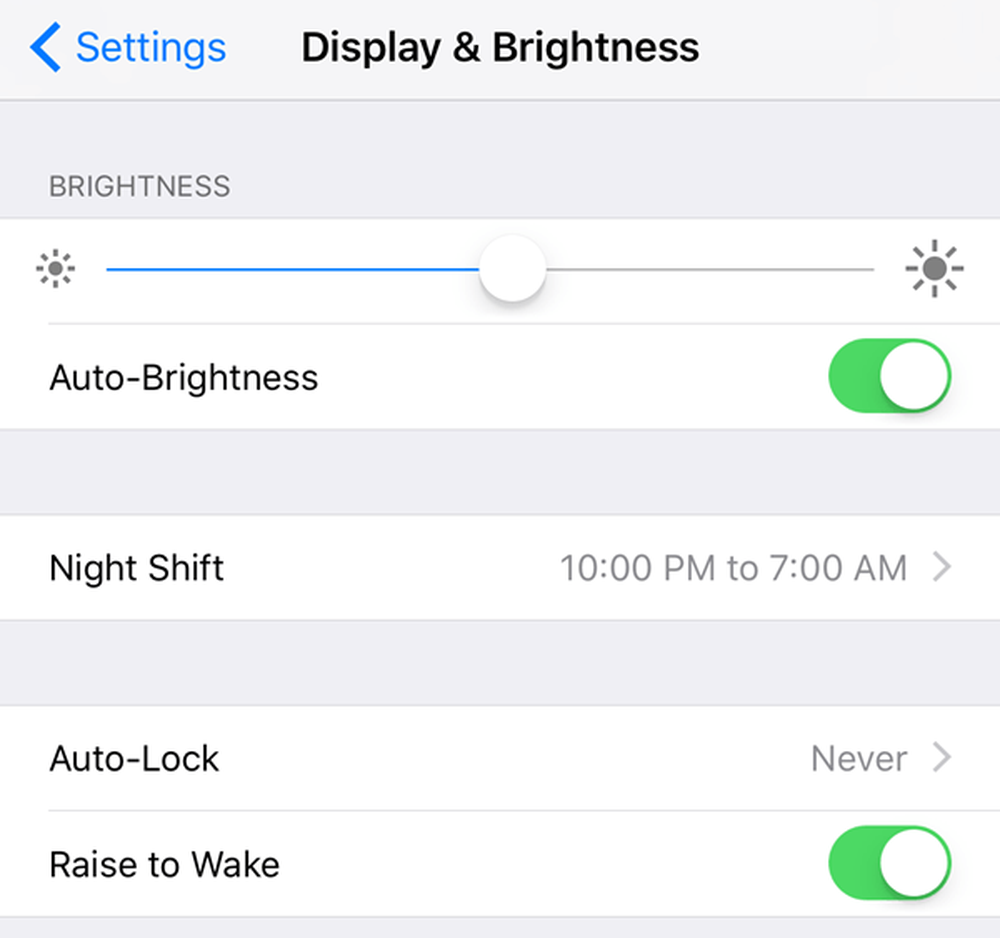
Преди iOS 10, екранът ще светне само ако имате уведомяване на заключения екран, но с активиран Raise to Wake, можете просто да вдигнете телефона и екранът ще се включи за около 1 до 2 секунди. Това е чудесно за бързото виждане на всички пропуснати известия или за отключване на телефона, без да се налага да натискате бутоните Home или Power.
Ако мислите, че тази функция значително ще изтощи батерията ви, ще сбъркате. Поне за мен животът ми на батерията остава същият преди и след iOS 10, което беше изненадващо!
Съвет # 3 - Невидима мастило
Сега можете да правите всякакви луди неща в iMessage, но една от любимите ми функции е Невидима мастило. Това основно ви позволява да въвеждате нормално текстово съобщение, но скрива съдържанието с визуален ефект. За да го видите, трябва да докоснете текста.
Заслужава да се отбележи, че съобщението остава скрито на телефона ви и на телефона на другия. Освен това, след като натиснете, за да я покажете, съобщението ще се скрие отново след няколко секунди.
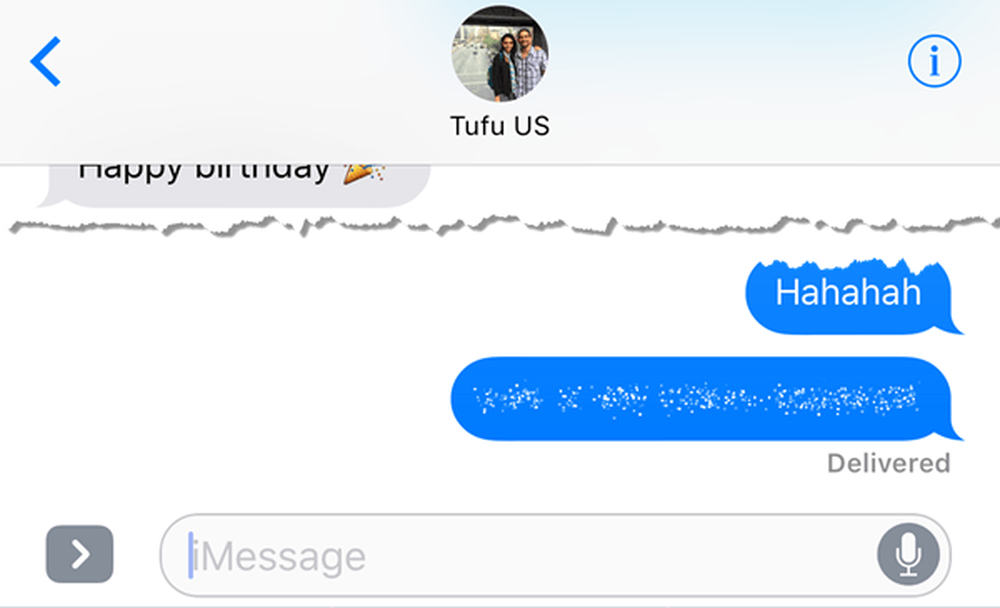
Открих, че използвам това доста за изпращане на съобщения, които не бих искал някой друг да вижда на телефона ми или телефона на получателя, като пароли, финансови данни, здравна информация и т.н..
Съвет # 4 - Използване на още емотикони
Аз лично не съм огромен емотиконен потребител, просто защото на моята възраст е вероятно, но и защото намирам за дразнещо да се налага да преглеждам 500 малки емоти, за да намеря най-подходящия за текста. С iOS 10 софтуерът ще се опита да разбере кои емотикони е най-добре да се използва за текста.
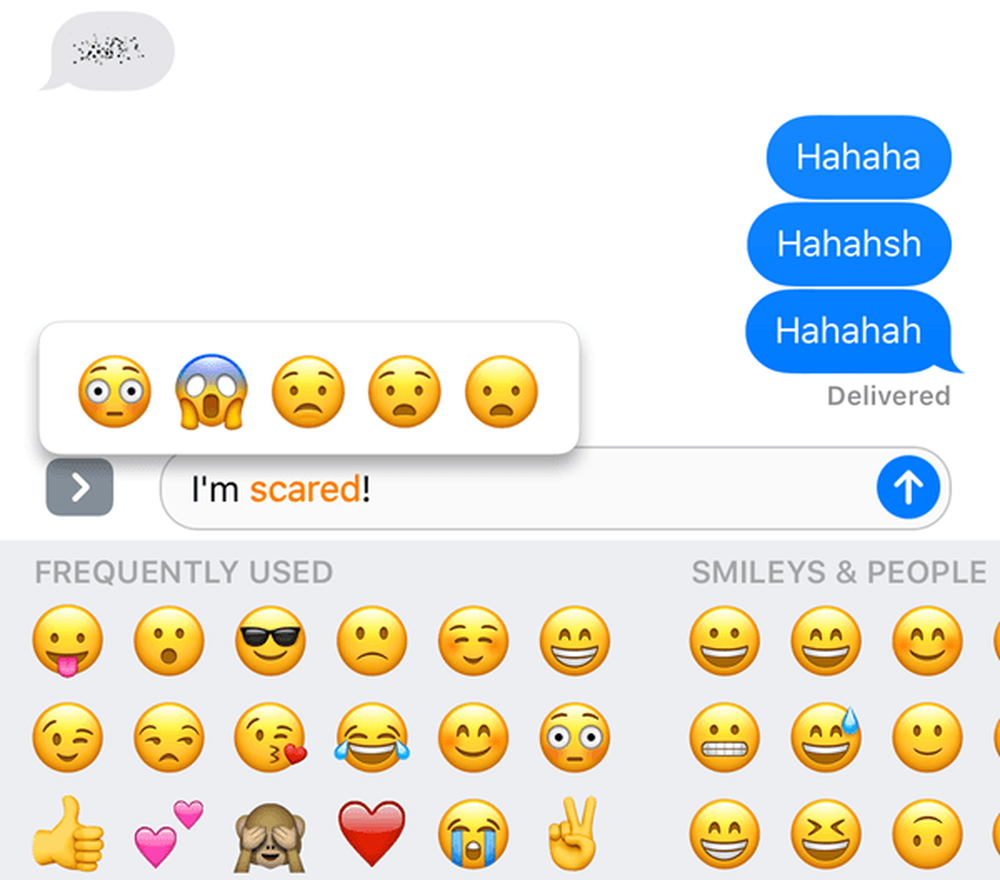
Всичко, което трябва да направите, е да напишете вашето съобщение и след това да натиснете върху иконата на усмивката (емотиконата), която се намира в долната част на клавиатурата. Ще видите определени думи, оцветени в оранжево, и ако натиснете тези думи, ще получите предложени емоджийки. Ако натиснете върху емотиконите, тя ще замени думата.
Би било хубаво, ако можете да добавите емотиконите до края на съобщението, вместо просто да замените думата, но като цяло все още е полезна функция.
Съвет # 5 - Приложения за 3D докосване
3D Touch е наоколо от последния iPhone, но не мисля, че много хора го използват толкова много. За щастие, Apple я направи по-полезна в iOS 10, като позволи на приложенията да показват информация от приложението заедно с преките пътища.
В момента тази функция е най-вече полезна само за приложенията на Apple по подразбиране, но тя постепенно набира скорост в други приложения. Можете да го използвате и в долния ред на иконите в Центъра за управление.
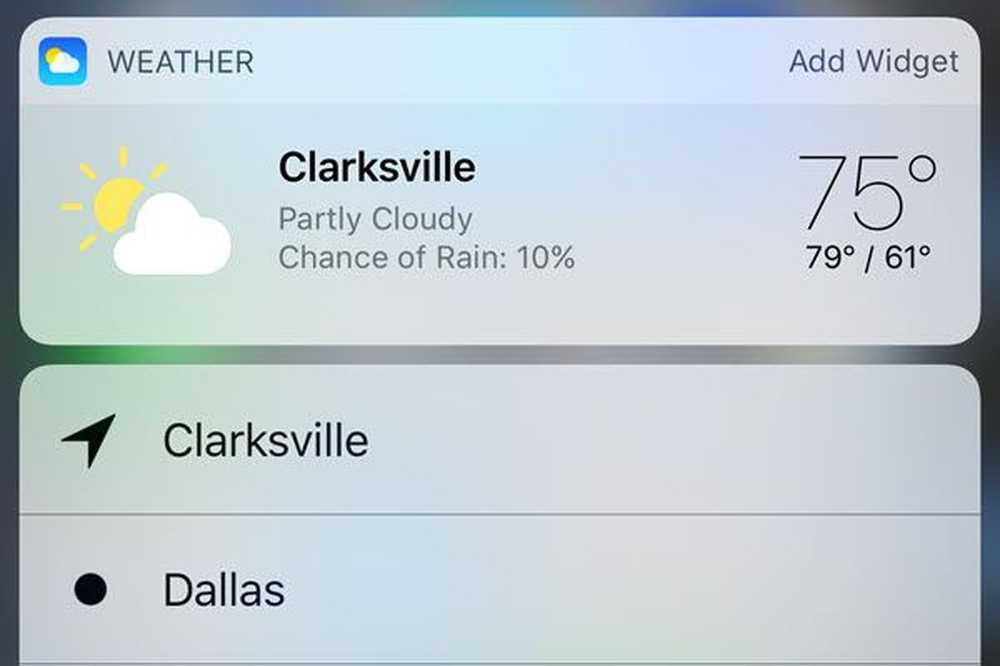
По принцип, всяко приложение, което има притурка, която можете да добавите към началния екран, може евентуално да покаже тази информация, когато натискате иконата на приложението. Това обаче не се случва по подразбиране, така че трябва да изчакате, докато програмистът актуализира приложението.
Съвет # 6 - Търсене на снимки
Аз съм огромна снимка и видео човек, така че бях много щастлив да науча, че Apple най-сетне наваксва с Google. Те все още са толкова далеч, че не е дори смешно, но е по-добре от нищо. В iOS 10 най-накрая можете да намерите снимки по лице, място или нещо.
Ако отидете в Албуми, ще видите две нови опции: хора и места.
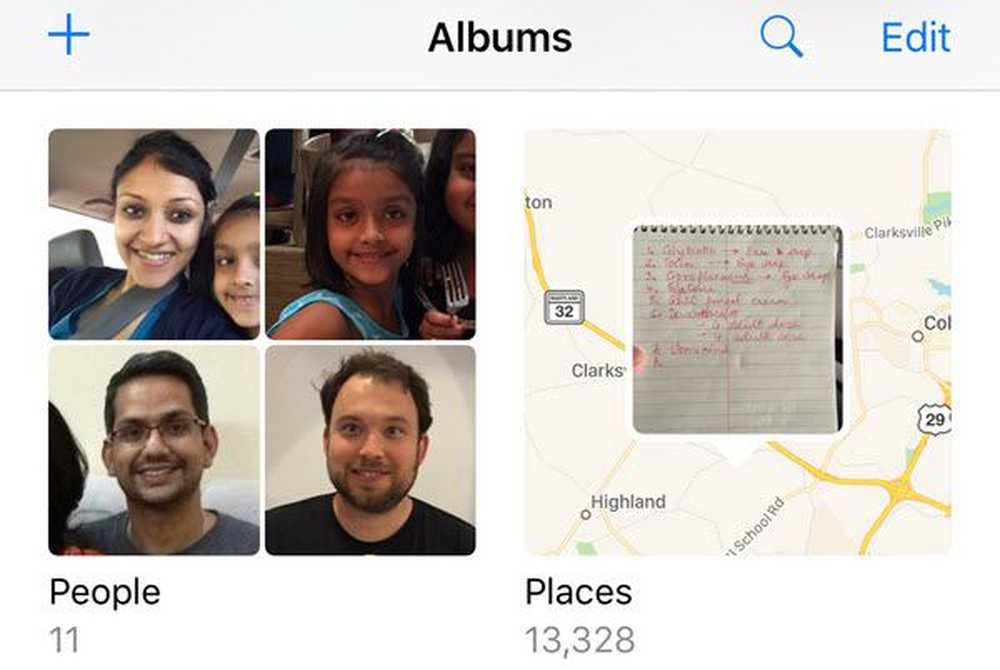
Просто е по-лесно да намерите снимка, когато можете да търсите по лице или по местоположение. Освен това можете също да докоснете иконата за търсене и човек търси нещо друго, което може да е в картина, като дървета, плажове, коли и т.н..
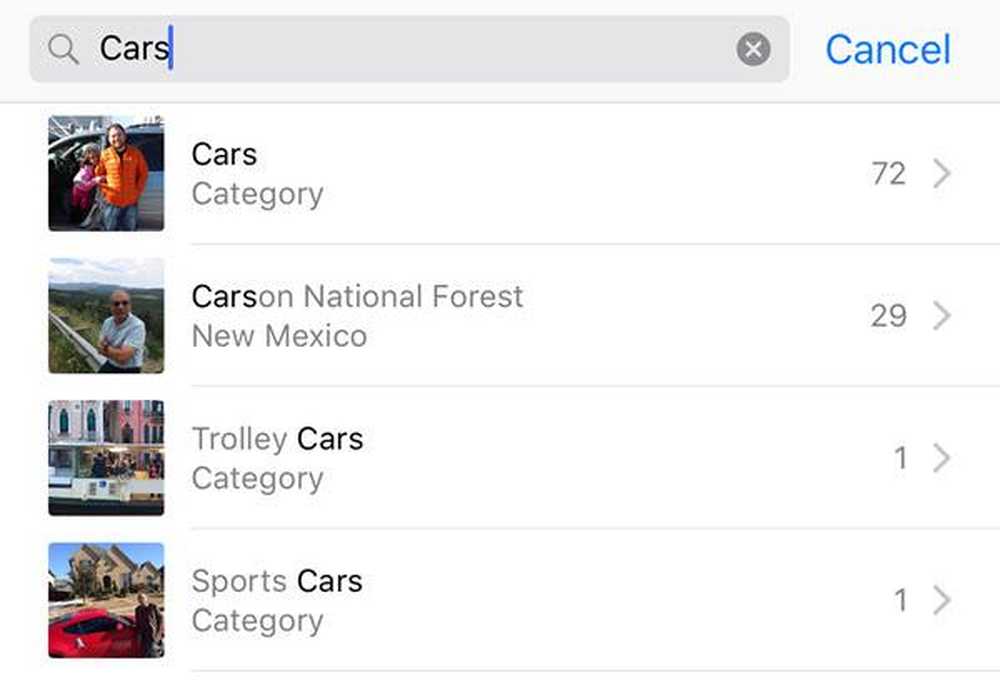
Съвет # 7 - Снимки с маркиране
В същия дух можете също да добавите маркиране към снимките си сега директно от приложението Снимки. Преди това можете да правите това само с приложението Mail. Докоснете въпросната снимка, след това докоснете малката икона с три хоризонтални линии с кръгове върху тях (вляво от иконата на Кошчето) и след това докоснете кръга с трите точки.


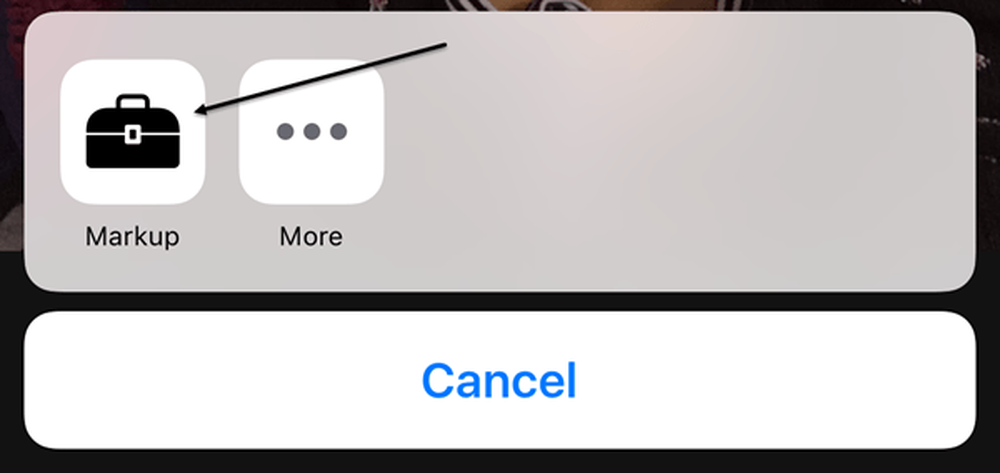
Функцията е доста скрита по някаква причина и честно казано повечето хора дори не знаят за него, освен ако не прочетат статия като тази, обясняваща къде да търсят. Надяваме се, че той ще бъде преместен на по-забележимо място в бъдеща актуализация, защото това е забавен инструмент, който можете да използвате на снимките си.
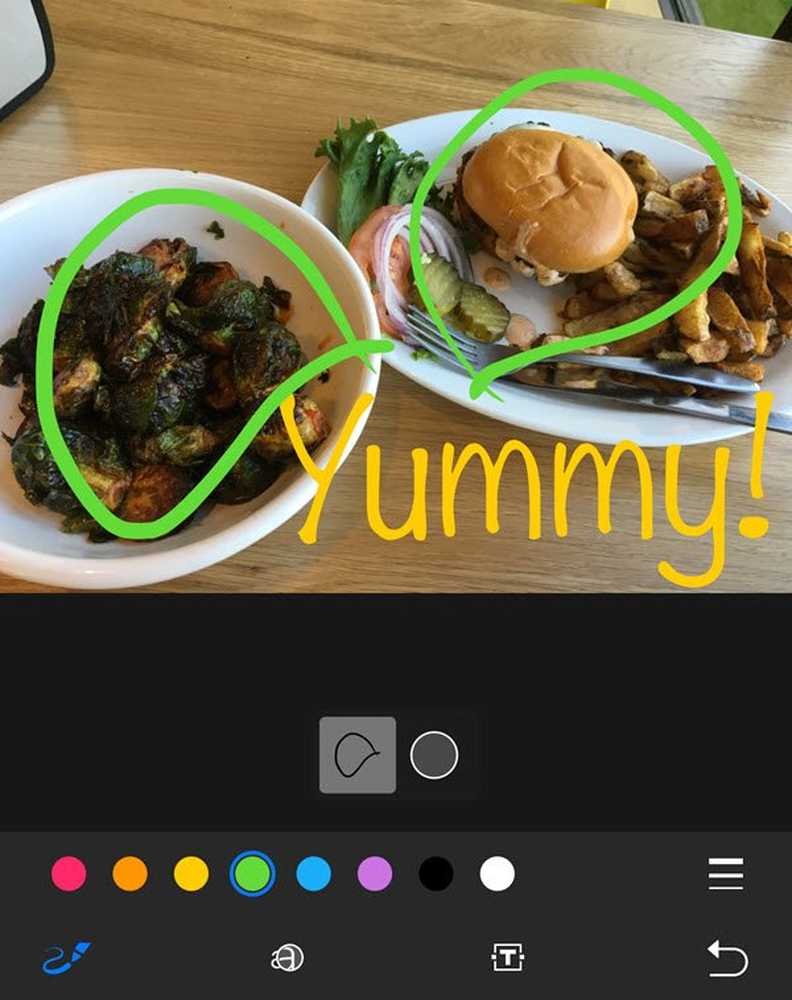
Съвет # 8 - Универсален клипборд
Това е още една от онези малки функции, които се оказват полезни. Този съвет е само за хора, които имат множество устройства на Apple, включително компютър Apple. Освен това трябва да работите с iOS 10 и macOS Sierra, за да работи това.
По принцип, универсалният клипборд ви позволява да копирате нещо на едно от вашите устройства на Apple и да го поставите на друг. Също така, някои съдържания работят през LTE, но по-тежкото съдържание изисква да имате активирани Bluetooth или WiFi на всички устройства. Освен това, всички устройства трябва да използват една и съща iCloud сметка.
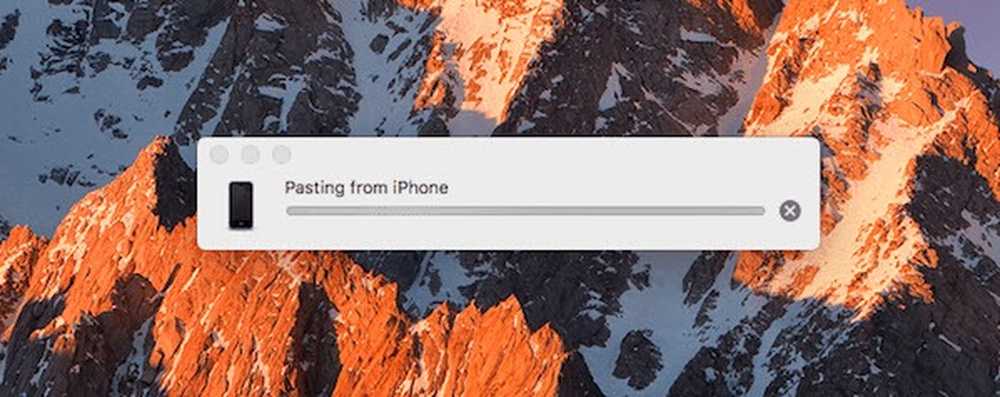
Заслужава да се отбележи, че той работи най-добре, когато копирате и поставяте текст. Той работи с изображения, но AirDrop е много по-бърз начин за прехвърляне на снимки и видео.
Съвет # 9 - Започнете да използвате HomeKit
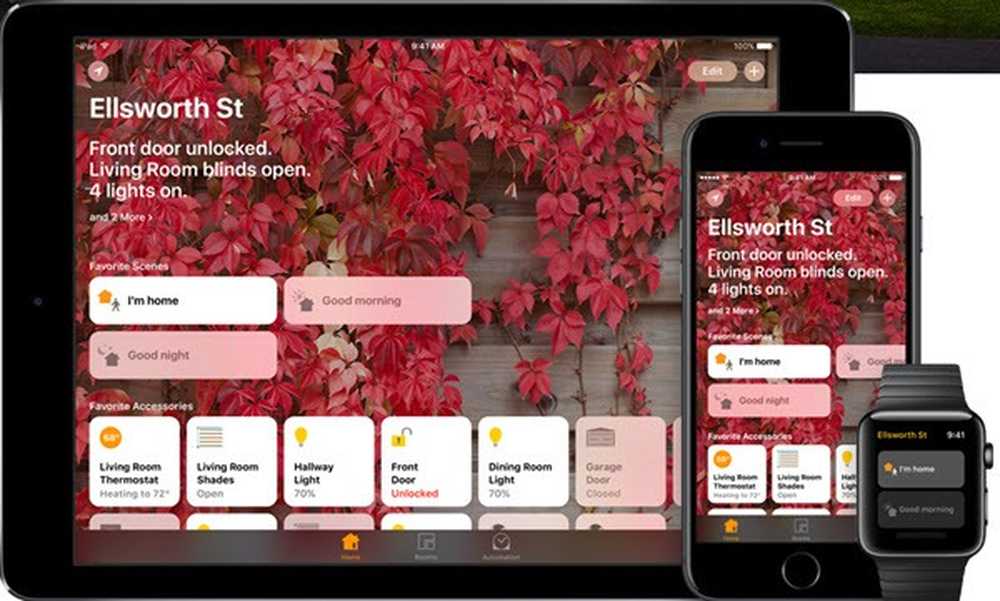
iOS 10 най-накрая включва домашно приложение, което можете да използвате, за да контролирате всички устройства, разрешени за HomeKit. Ако досега сте задържали цялата работа с умен дом, сега може би е подходящо да прегледате HomeKit. Използвал съм SmartThings и въпреки че ми харесва, намирам използването на HomeKit по-лесно, тъй като вече е интегрирано в моя iPhone, iPad и Apple Watch.
Ако вече сте силно инвестирани в екосистемата на Apple, приложението Home и свързаните с тях устройства HomeKit са много подходящи. След като добавите устройства към приложението, можете също да ги контролирате с помощта на Siri и от разделите Контролен панел.
Съвет # 10 - Сътрудничество в бележките
Използвам "Бележки" през цялото време, така че бях щастлив да видя нова функция за сътрудничество, която ви позволява да накарате другите да редактират бележка заедно с вас. Направих това преди iOS 10, но това беше само между хората, използващи същата iCloud сметка като мен, което е само няколко члена на моето семейство..
Сега мога да получа всеки, който има акаунт в iCloud, достъп до моята бележка и да прави редакции. Това е нещо като функцията за споделени албуми в приложението Снимки.
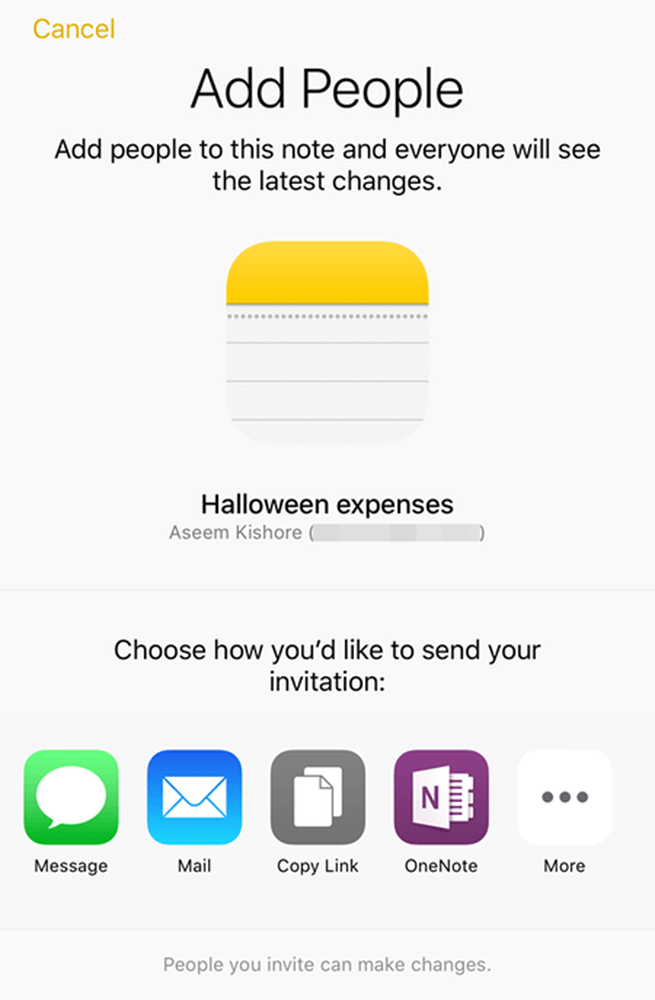
Има много нови функции в iOS 10, но това са някои от които съм използвал по-често. Ако има някакви функции, които използвате редовно, публикувайте коментар тук и ни уведомете. Наслади се!