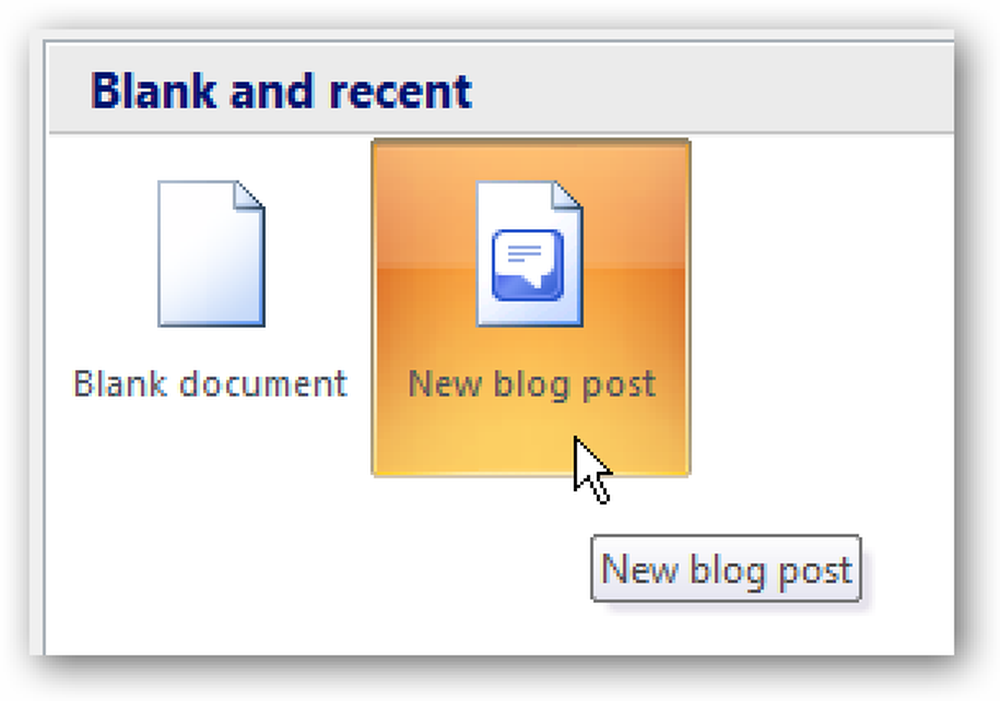Използване на защитната стена на Windows с разширена защита

В предишния урок научихте основите на защитната стена на Windows и как да я използвате. Този път ще отидем по-задълбочено в подробните правила и изключения, които управляват защитната стена на Windows.
НАВИГАЦИЯ НА УЧИЛИЩАТА- Осигуряване на потребителски акаунти и пароли в Windows
- Предотвратяване на бедствия с контрол на потребителските акаунти
- Windows Defender и система, свободна от злонамерен софтуер
- Защитна стена на Windows: Най-добрата защита на вашата система
- Използване на защитната стена на Windows с разширена защита
- Използване на SmartScreen филтъра за скрийнинг на подозрителни уеб сайтове и приложения
- Използване на Центъра за действие за допълнителна сигурност и поддръжка
- Дръжте системата си актуализирана за сигурност и стабилност
- Отвъд Defender: Продукти за сигурност на трети лица в Windows
- Общи съвети за сигурност за потребителите на Windows
Повечето потребители никога няма да се наложи да копаят в тези настройки и след това може да има време, когато трябва да разрешите на приложението да има достъп. Ще научите за защитната стена на Windows с разширена защита, какво е това специално управление на модула за управление и как можете да го използвате, за да контролирате всичко, което прави защитната стена на Windows.
Преди да направите това обаче, ще трябва да имате ясно разбиране за видовете правила, съществуващи в защитната стена на Windows и техните свойства. Ще научите и какво можете да наблюдавате с помощта на защитната стена на Windows с разширена защита.
След това най-накрая ще научите как да управлявате съществуващите правила в защитната стена на Windows и как да създадете свои собствени изходящи и входящи правила.
В случай, че сте играли твърде много с настройките на защитната стена на Windows и нещата започват да се повредят, ще трябва да научите как да възстановите настройките по подразбиране. Не се страхувайте, този урок ви е покрил и ще споделите също как да възстановите всички настройки на защитната стена на Windows.
След като завършите този урок, трябва да имате доста задълбочени познания за защитната стена на Windows.
Какво представлява защитната стена на Windows с разширена защита?
Казано просто, Защитната стена на Windows с разширена защита е модул за управление на защитната стена на Windows, от който можете да контролирате по много подробен начин всички правила и изключения, които регулират работата на защитната стена на Windows.
За да имате достъп до нея, трябва да отворите защитната стена на Windows, както е показано в предишния урок, след което кликнете върху или кликнете върху връзката „Разширени настройки“ в колоната вляво.

„Защитната стена на Windows с разширена защита“ вече е отворена. Този модул изглежда голям и страшен отначало и с основателна причина. Тук защитната стена на Windows съхранява всичките си правила на много подробно ниво. Това, което видяхме в предишния урок, е само ограничен, но лесен за ползване възглед за правилата, които управляват неговото функциониране. Това е мястото, където се замърсявате и редактирате всеки параметър, независимо колко малък е, за всяко правило и изключение.

Разбиране на входящите, изходящите и правилата за сигурност на връзките
В защитната стена на Windows с разширена защита ще срещнете три важни типа правила:
- Входящи правила - те се отнасят за трафик, който идва от мрежата или интернет към компютъра или устройството ви с Windows. Например, ако изтегляте файл чрез BitTorrent, изтеглянето на този файл се филтрира чрез входящо правило.
- Изходящи правила - тези правила се отнасят за трафик, който произхожда от вашия компютър и преминава към мрежата и интернет. Например, заявката ви да заредите уебсайта на How-To Geek във вашия уеб браузър е изходящ трафик и се филтрира чрез изходящо правило. Когато уебсайтът се изтегли и зареди от браузъра ви, това е входящ трафик.
- Правила за сигурност на връзката -по-малко общи правила, които се използват за осигуряване на трафика между два конкретни компютъра, докато той пресича мрежата. Този тип правило се използва в много контролирани среди със специални изисквания за сигурност. За разлика от входящите и изходящите правила, които се прилагат само за вашия компютър или устройство, правилата за сигурност на връзката изискват и двата компютъра, включени в съобщението, да прилагат същите правила.
Всички правила могат да бъдат конфигурирани така, че да са специфични за определени компютри, потребителски акаунти, програми, приложения, услуги, портове, протоколи или мрежови адаптери.
Можете да покажете правилата на определен тип, като изберете съответната категория в колоната вляво.

Ще видите много входящи и изходящи правила. Някои правила ще имат зелена отметка близо до името си, докато други ще имат сиво. Правилата със зелената отметка са активирани, което означава, че те се използват от защитната стена на Windows. Тези със сива отметка са забранени и не се използват от защитната стена на Windows.
Правилата на защитната стена на Windows имат следните параметри, които могат да се редактират:
- Име - името на правилото, което преглеждате.
- Група - групата, към която принадлежи правилото. Обикновено групата описва приложението или функцията на Windows, към която принадлежи правилото. Например правилата, които се отнасят за конкретно приложение или програма, ще имат името на приложението / програмата като група. Правила, свързани с една и съща мрежова функция, напр. Споделянето на файлове и принтери ще има като име на групата характеристика, с която се отнасят.
- Профил - мрежовото местоположение / профил, към който се прилага правилото: частни, обществени или домейни (за бизнес мрежи с мрежови домейни).
- Активирано - той ви казва дали правилото се активира и прилага от защитната стена на Windows или не.
- Действие - действието може да „Разреши“ или „Блокиране“ въз основа на това, което правилото трябва да прави.
- Отмени - показва дали това правило отменя съществуващо правило за блок. По подразбиране всички правила трябва да имат стойността „No“ за този параметър.
- Програма - програмата за десктоп, за която се прилага правилото.
- Локален адрес - показва дали правилото се прилага само когато компютърът има конкретен IP адрес или не.
- Отдалечен адрес - показва дали правилото се прилага само когато устройствата с конкретни IP адреси са свързани или не.
- Протокол - споделя мрежовите протоколи, за които се прилага правилото.
- Локален порт - показва дали правилото се прилага за връзки, направени в конкретни локални портове или не.
- Отдалечен порт - показва дали правилото се прилага за връзки, направени в определени отдалечени портове или не.
- Оторизирани потребители - потребителските профили, за които се прилага правилото (само за входящи правила).
- Оторизирани компютри - компютри, за които се прилага правилото.
- Оторизирани местни принципи - потребителските профили, за които се прилага правилото (само за изходящи правила).
- Собственик на локален потребител - потребителският акаунт, който е зададен като собственик / създател на правилото.
- Пакет за приложения - това се отнася само за приложения от магазина на Windows и споделя името на пакета на приложението, за което важи правилото.
Какво може да бъде наблюдавано от защитната стена на Windows с разширена защита
Под трите вида правила, споменати по-рано, ще намерите раздел с име „Мониторинг“. Ако го разширите, можете да видите активните правила на защитната стена, активните правила за сигурност на връзката и да видите активните асоциации за защита..

Асоциацията за сигурност е нещо, което повечето от нас никога няма да използват. Това е информацията, която се поддържа за защитен шифрован канал на локалния компютър или устройство, така че тази информация може да се използва за бъдещ мрежов трафик към определен отдалечен компютър или устройство. Тук можете да видите кои връстници в момента са свързани към вашия компютър и кой пакет за защита е бил използван от Windows за формиране на асоциацията за сигурност.
Как да управляваме съществуващите правила за защитната стена на Windows
Първото нещо, което трябва да имате предвид, когато работите с вградените в защитната стена на Windows правила е, че е по-добре да забраните правило, отколкото да го изтриете. В случай, че направите нещо погрешно, то е много лесно да поправите всичко чрез повторно включване на забранените правила. Правилата, които се изтриват, не могат да бъдат възстановени, освен ако не възстановите всички настройки на защитната стена на Windows по подразбиране.
За да деактивирате правило, първо го изберете и след това натиснете "Disable Rule" в колоната вдясно.

Като алтернатива можете също да кликнете с десния бутон върху правилото и да изберете „Disable Rule“.

Ако искате да редактирате правило и начина му на работа, можете да го направите, като щракнете двукратно върху него, изберете го и след това натиснете "Свойства" в колоната вдясно или щракнете с десен бутон върху него и изберете "Свойства. "
Всички параметри, които споменахме по-рано в този урок, могат да бъдат променени в прозореца „Свойства“ на това правило.

Когато приключите с извършването на промените, не забравяйте да натиснете „OK“, за да бъдат приложени.
Създаване на изходящо правило за защитната стена на Windows
Създаването на правила в защитната стена на Windows с усъвършенствана защита е по-лесно, отколкото бихте си помислили и включва използването на приятелски съветник. За да илюстрираме, нека създадем изходящо правило, което блокира достъпа до мрежата и интернет за Skype, само когато сте свързани с ненадеждни обществени мрежи.
За да направите това, отидете на “Изходящи правила” и натиснете “New Rule” в колоната вдясно.

Следваща страница: Създаване на входящи и изходящи правила