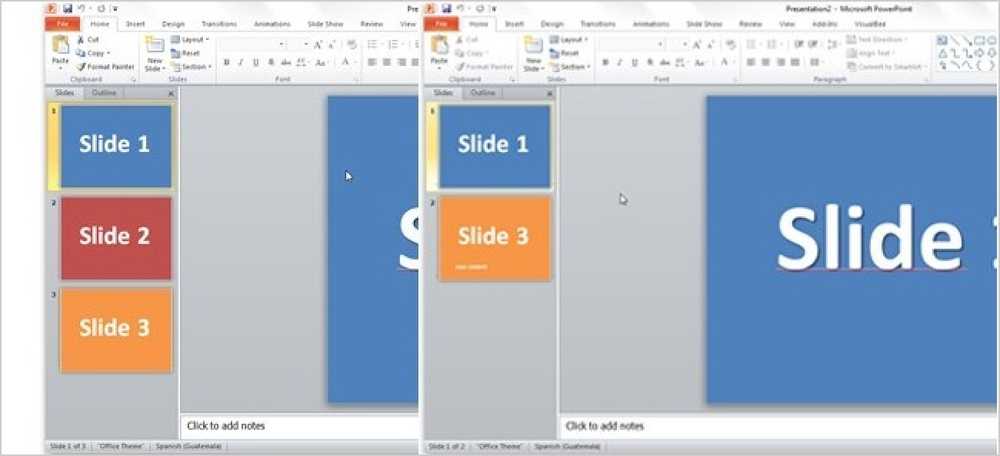Сравнете два Excel файла с SpreadSheet Compare
Office 2013 Professional Plus има няколко нови функции, включително нова програма, наречена Сравнение на електронни таблици.
Сравнението на електронни таблици отнема два Excel файла и ви казва разликата между тях в много хубаво оформление на масата. Можете бързо да видите разликите във формулите между две електронни таблици и разликите в стойностите.
Това е много полезна програма, особено ако използвате Excel много в сътрудничество с други. Ако изпращате на някого имейл файл в Excel и те правят промени в няколко формули и т.н., можете да използвате „Електронна таблица за сравнение“, за да видите бързо редактирането на оригинала. В този пост ще ви преведа през интерфейса на програмата и как можете да я използвате.
Забележка: SpreadSheet Сравни от Microsoft е достъпно само ако имате Office 2013 Pro Plus или Office 365 ProPlus. Той не е включен в Office 2016 по някаква причина. Също така има програма за сравняване с отворен код в SourceForge, но тя е различна от тази на Microsoft.
Как се използва сравнение на електронни таблици
Когато за първи път отворите електронна таблица, ще видите основния екран на програмата, който изглежда така:

Има само един раздел с ленти, който има няколко опции, като например показване на формули, преоразмеряване на клетките, за да се поберат и експортиране на резултати. В центъра е изглед на разделен екран на двата Excel файла, които ще сравнявате.
В долната част има три прозореца, един за кои опции искате да видите, един за преглед на действителните различия в изглед на таблица и такъв, който се показва визуално, когато повечето от разликите се случват..
Кликнете върху Сравняване на файлове в горния ляв ъгъл и след това изберете двата Excel файла, които искате да сравните.

Сега можете бързо да видите от цветно кодираните клетки кои стойности или формули са различни.

Както виждате, въведените стойности са зелени, формулите са пурпурни, изчислените стойности са синкави и т.н., и т.н..

Тъй като единствената разлика е, че една колона използва сума, а другата използва умножение, стойностите са осветени в лилаво, което означава, че разликата е във формулите. Можете също да кликнете върху Показване на формулите на лентата, за да видите бързо разликата във формулите.

Таблицата най-долу ще ви даде подробен преглед на промените. Обърнете внимание, че можете да махнете отметката от някоя от позициите вляво в случай, че има стотици записи. Можете да филтрирате, за да виждате само промените в въведените стойности, изчислените стойности, формули и т.н..

Графиката вдясно бързо ще ви каже колко от всеки тип промяна е записана в електронната таблица:

И накрая, можете да експортирате резултатите в Excel таблица или да копирате резултатите в клипборда. Експортираните резултати, показващи разликите, основно изнасят таблицата, показана по-горе.

Така че това е за Spreadsheet Compare. Това е хубав удобен инструмент за тези хора, които работят с множество версии на една и съща електронна таблица и определено може да ви спести много време и енергия. Наслади се!