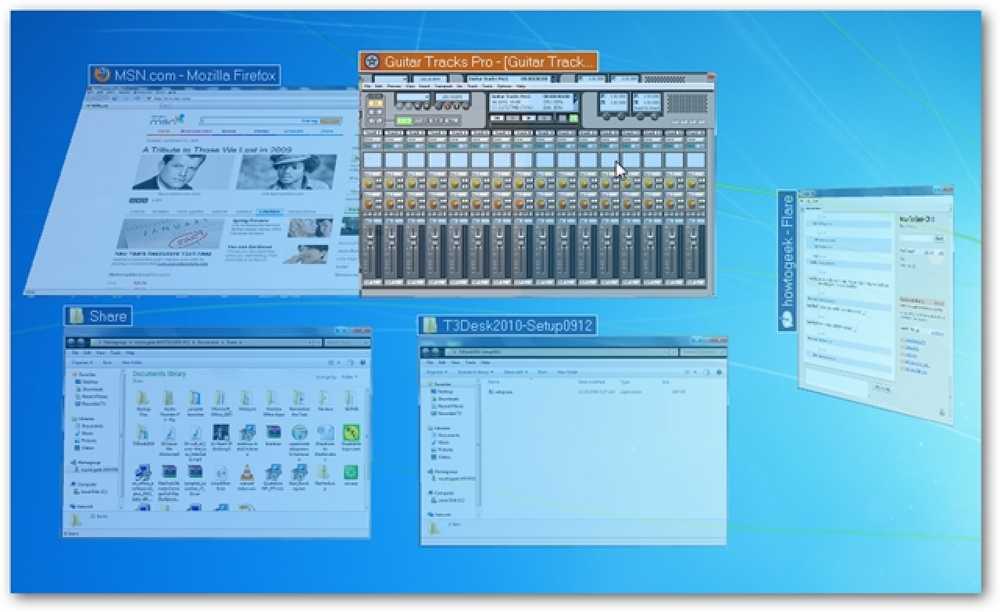Управление и контрол на Android устройства безжично с AirDroid
Ние всички обичаме нашите смартфони и таблети, но понякога има толкова много неща, които можете да направите с един екран и ограничен размер на екрана. Няма ли да бъде чудесно да можете да управлявате всичките си данни на устройството си с Android, както бихте могли на лаптопа? С AirDroid можете.
AirDroid ви позволява да свържете устройството си с Android с настолен компютър или лаптоп, откъдето можете достъп до файлове, изпращане / получаване на SMS, инсталиране / деинсталиране на приложения, и управление на масиви от данни във вашия Android смартфон или таблет. О, и това ви позволява да направите това безжично.
Първи стъпки с AirDroid
За да започнете да използвате AirDroid, трябва да сте сигурни, че вашият настолен компютър или лаптоп е на същата (безжична) мрежа като вашето устройство с Android. Това е, за да свържете вашето мобилно устройство с вашия настолен компютър или лаптоп.
На вашето устройство с Android, отидете в Google Play и изтеглете и инсталирайте AirDroid. Стартирайте приложението.
На вашия настолен компютър или лаптоп, отидете на web.airdroid.com или въведете IP адреса, показан на вашето устройство Android.

Влезте в AirDroid
Можете да влезете, като сканирате QR кода или пробиете 6-цифрен код.
За да въведете чрез сканиране на QR код: докоснете бутона на камерата в приложението AirDroid. Сканирайте QR кода, показан в браузъра ви.
За въвеждане чрез парола: въведете 6-цифреното парола виждате на устройството си с Android в уеб браузъра си.

След като успешно се регистрирате, ще видите икони и друга подходяща информация за вашето устройство. Устройствата ви вече са свързани. Да се захващаме за работа.

Какво можете да правите с AirDroid
След като влезете в системата, можете да кликнете върху някоя от иконите, за да започнете управление и управление на вашето устройство с Android от вашия настолен компютър.
Ето списъка с икони и кратко описание на това, което правят:
- Съобщения - Създавайте, получавайте или отговаряйте на SMS съобщения.
- музика - Управлявайте и качвайте музикално съдържание на устройството си.
- Контакти - Управлявайте и редактирайте данните за контакт.
- Apps - Управлявайте приложения, инсталирани на устройството, или инсталирайте приложение с APK файл от работния си плот.
- Мелодии - Управление и качване на телефон, известяване и алармени мелодии.
- Чести контакти - Показва контактите, с които често комуникирате.
- файлове - Изследовател на файлове, подобен на проучване на файлове, когато устройството ви е включено в компютъра.
- Видео - Управление, преглед и качване на видео файлове.
- Screenshot - Направете екранни снимки на устройството си с Android (само с вкоренени устройства).
- Журнали на обажданията - Преглед или изтриване на подробности за входящи, изходящи или пропуснати повиквания.
- Снимки - Управлявайте и качвайте снимки на устройството си с Android.
Браузър на AirDroid „Widgets“
Има още неща, които можете да направите с джаджи, намерени в браузъра ви, подобни на джаджи клипборда и Отваряне на URL адрес, и Лента за търсене.
Клипбордът ви позволява контролирайте клипборда на устройството си. Това е добре за прехвърляне на дълъг низ от текст или цифри, които може да искате да прехвърлите от компютъра към устройството.
Най- Отваряне на URL адреси отваря копираната връзка в браузъра по подразбиране на устройството ви с Android.

И накрая Лента за търсене ви позволява да търсите приложения в Play Store или Quixey.
Има и 5 бутона отдясно на лентата за търсене, които ви позволяват да:
- Активирайте „множество настолни компютри“ за по-добро многозадачност (вижте по-долу)
- Съставете текстово съобщение
- Инсталиране на приложения
- Качване на файлове
- Върнете се на главната страница на AirDroid.

След като приключите с използването на AirDroid, можете да докоснете Прекъсване на връзката на устройството си и да излезете от приложението.