Как да управлявате вашия Android смартфон от работния плот. T
Без значение колко е усъвършенстван вашият смартфон, мултифункционалността е жив кошмар. Ние сме ограничени от малкия екран на смартфон или таблет и настояването му да ни позволи да използваме само едно приложение при всяко гледане.
Вероятно по-лесно за управление на тон медии, като нашите снимки, видеоклипове и музика на работния плот. Това е мястото, където играят инструменти като това, което виждате в този пост.
Освен че може прехвърляте големи файлове от мобилен на десктоп, също така ни позволява да управляваме по-добре файловете и материалите в нашия мобилен телефон. Някои от тези приложения дори дава достъп до камерата на телефона, или да вземете мобилни скрийншоти от работния плот.
Най-важното е, че можем да направим всичко това без да се ограничава от различните настолни операционни системи. Нека проверим инструментите, които можете да използвате за управление на вашия Android от вашия работен плот.
1. Airmore
Airmore е приложение, което ви позволява да пускате видеоклипове, снимки и музикална колекция на смартфона си. Снимките се организират по ден или месец, за да можете лесно да ги изтеглите или изтриете. С Airmore можете също да управлявате контакти, да изпращате едновременно няколко съобщения до контактите си или дори да осъществявате повикване (имайте предвид, че не можете да прекратите обаждането директно от работния си плот).
Как да използвам
- Инсталирайте приложението за Android или iOS. Отворете приложението.
- Отворете Airmore Web на вашия компютър и прегледайте показания QR код. Кликнете върху „Приемам“ на мобилния си телефон.
- Алтернативно, връзката може да се осъществи и чрез IP или код или мобилна връзка за гореща точка.

С Airmore можете да свържете Android към Mac или с iOS към PC. За помощ за отстраняване на неизправности проверете страницата им за помощ. Airmore ви позволява да управлявате всички файлове както в паметта на телефона, така и в SD картата, и разбира се, прехвърлянето на файлове между телефона и компютъра е лесно.
2. Свържете ме
ConnectMe ви позволява да предавате видеоклипове или други медии, запазени на телефона ви. Можете дори да се свържете с камерата на телефона и да гледате емисията от работния плот. Освен това можете да изпращате SMS и да извършвате телефонни разговори с лекота, без да докосвате телефона си. Той дори ще ви уведоми, когато някой ви повика или ви изпрати съобщение.
Как да използвам
- Инсталирайте приложението и го отворете.
- Използвайки домашния си WiFi, посетете уеб адреса, показан в приложението, или влезте в web.gomo.com в браузъра на компютъра си. Кликнете върху „ОК“ на телефона си, за да се свържете.
- Като алтернатива, можете да свържете компютъра си с WiFi на телефона си с име, генерирано от приложението. Отворете URL адреса, показан на телефона ви, с браузъра на компютъра.
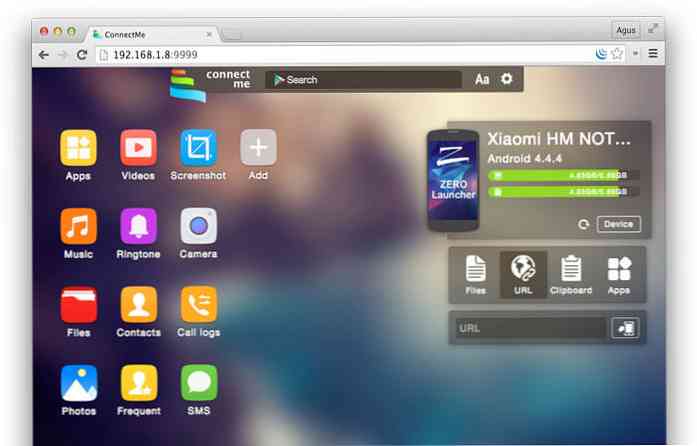
Connect Me работи с Windows, Mac, Linux, Chrome OS и дори Smart телевизори. Приложението ви позволява също така да изпращате мелодии, данни от клипборда, APK файлове или да прехвърляте URL адреси в телефона си. С коренния достъп можете дори да правите скрийншоти на телефона си.
3. Airdroid
Airdroid е един от най-популярните приложения за мобилни компютри там и той идва с множество функции. Тези функции включват възможност за показване на известия от входящи обаждания или съобщения, както и уведомления за приложения от приложения за съобщения, като Whatsapp. Получаването на Airdroid акаунт ви позволява да намерите телефона си.
Как да използвам
- Инсталирайте Airdroid и отворете приложението.
- Отворете Airdroid Web и сканирайте QR кода, за да се свържете.
- Освен това можете да изтеглите приложението за настолни компютри за Windows или Mac OS X. Стартирането на приложението на работния плот ще стартира приложението на мобилния ви телефон..
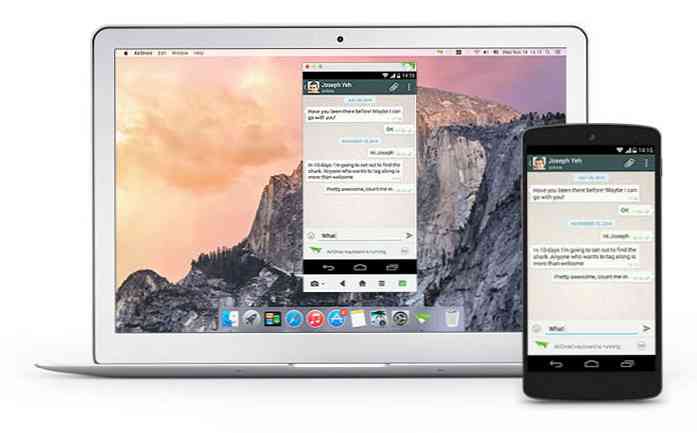
Освен това, Airdroid работи добре и при прехвърляне на файлове между телефон и компютър, а също така позволява връзката на компютъра с камерата на телефона. Готината функция е AirMirror, което ви позволява да пускате приложението си за Android от компютъра си със същия интерфейс на вашия смартфон (но това изисква root acess на вашия Android).
4. Web PC Suite
Web PC Suite ви позволява да виждате и предавате вашите снимки, музика, видео, документи, APK и други видове файлове от вашия Android на компютър, чрез WiFi или лична точка за достъп. Интерфейсът функционира чрез плъзгане и пускане.
Как да използвам
- Изтеглете приложението и го отворете.
- Отидете на сайта и сканирайте QR кода там. Като алтернатива можете да влезете и чрез профила си.
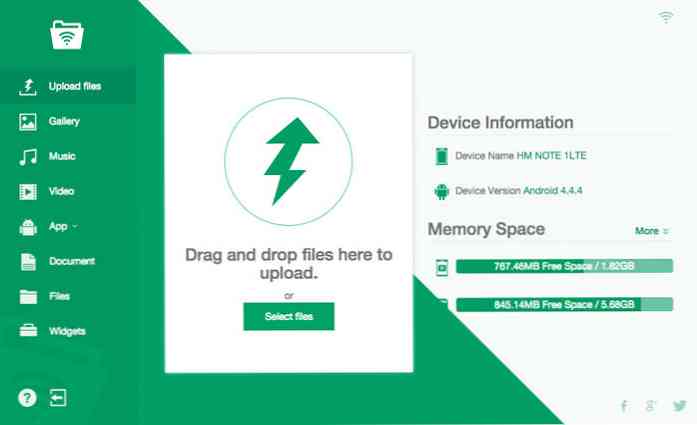
Web PC Suite работи в широка гама от настолни, мобилни и таблетни платформи, свързващи трансфери между Android, iOS, Symbian, Windows Phone и Blackberry с PC, OS X и Linux.
5. Могъщ текст
Силен текст е създаден за тези, които все още изпращат текстови съобщения по SMS, поради причини, които няма да проучим тук. Но основно, с Силен текст, можете да изпращате или получавате SMS или MMS на вашия компютър, като използвате текущия си телефонен номер, или да изпращате SMS от вашия Gmail акаунт. Приложението идва с PowerView, което ви позволява да носите множество консервации наведнъж.
Как да използвам
- На страницата за инсталиране въведете телефонния си номер за Android, за да получите приложението на телефона си.
- Инсталирайте плъгина или разширение за любимия си браузър. За да изпратите текст от Gmail, получете необходимото разширение на същата страница.
- Стартирайте Web App, за да започнете да използвате.
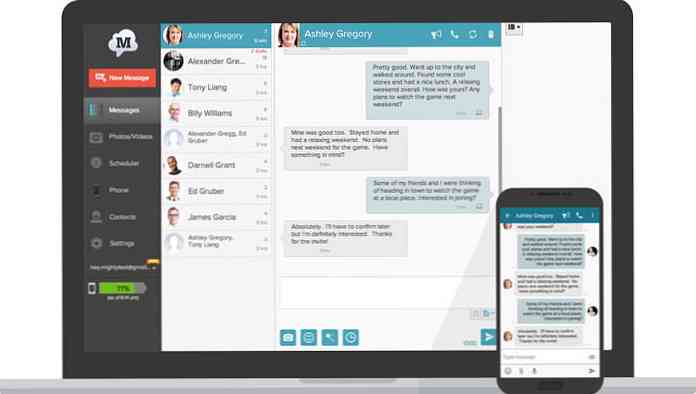
Приложението също така уведомява потребителите за входящо известие за приложението към телефона си и позволява те да бъдат отхвърляни на компютъра. Приложението има и възможности за синхронизиране на снимки и видеоклипове и можете да добавяте филтри към снимките си направо на компютъра.
Налице е Pro версия на това приложение ви дава допълнителни функции, като например да изпращате и да отговаряте на текстови съобщения чрез електронна поща, промяна на теми, блокира номера, създаване на шаблони и подписи, както и съставяне на съобщения.
6. Xender
Xender е чудесно приложение за прехвърляне на всичко от файлове, снимки, музика, видеоклипове към приложения между два телефона с Android или от Android до PC, Mac или iOS устройства. Режимът "Свързване с компютър" позволява на потребителите да виждат всички файлове, намерени в телефона им, от приложения, снимки, видеоклипове, музика и дори файлове от паметта на телефона ви.
Как да използвам
- В браузъра на компютъра отворете web.xender.com.
- Изтеглете и отворете приложението на мобилния си телефон.
- Натиснете бутона Прехвърляне и изберете кое устройство да прехвърлите.
- Ако изберете Mac или PC, ще трябва да изберете да сканирате QR кода на мобилния си телефон. Сканирайте кода, за да се свържете.
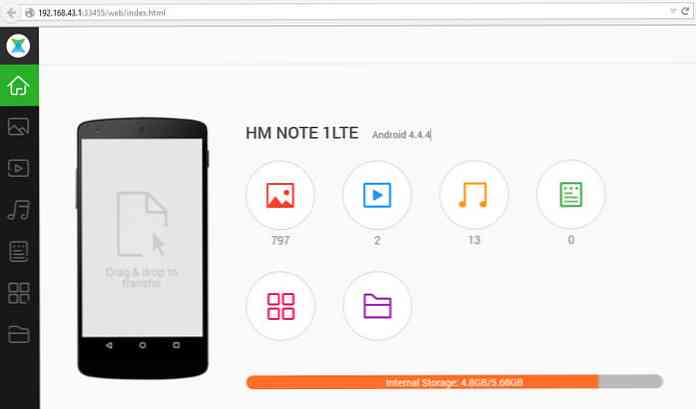
Телефонът на Xender към телефонните трансфери не използва данни и поддържа безпроблемно прехвърлянето на файлове между устройствата iOS и Android. Две страхотни функции на Xender е, че можете да създадете група от до 4 устройства и да споделяте файловете си в една и съща група и това е чудесно приложение за репликиране на телефона ви: можете да прехвърляте всичко необходимо от стария си телефон на новия ви телефон безпроблемно.
7. Mobizen
Mobizen ви позволява достъп и прехвърляне на файлове между Android и компютъра ви и ви дава достъп до всички мултимедийни файлове на телефона, включително контакти и повиквания. Mobizen също ви позволява да споделяте музика с високоговорителите и снимките и видеоклиповете си на по-големия екран на работния плот, записвате екрана си с Android (без вкореняване) и да използвате Android от екрана на компютъра.
Как да използвам
- Инсталирайте приложението на вашия Android. Има две възможности: една за устройствата на Samsung, а другата - за устройства, които не са на Samsung.
- Изтеглете приставката за браузъра.
- Влезте в приложението за Android и уеб приложението.
- Ще получите 6-цифрен пин, който трябва да въведете в приложението за Android, за да се свържете.
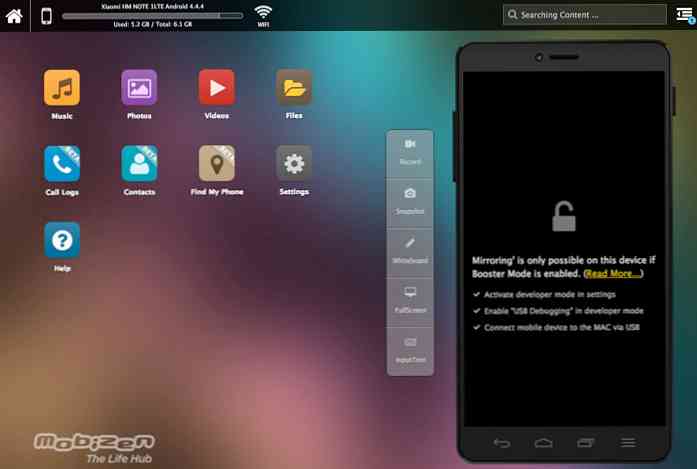
Можете да се свържете по няколко начина: WIFI, USB или дори 3G / LTE връзка. За най-бърза връзка, USB връзката е най-добрата. Приложението работи много бавно, когато се свързвам чрез WiFi. Mobizen се доставя и с функцията „Намерете моето устройство“, която ще ви помогне да намерите телефона си, което би било полезно, ако връзката им по въздух е по-добра..
8. WiFi File Transfer
WiFi File Transfer прави това, което правят останалите приложения в този списък, но по относително традиционен начин. С това малко приложение можете да разглеждате всички файлове и папки на вашия Android чрез WiFi чрез FTP (File Transfer Protocol).
Как да използвам
- Изтеглете приложението.
- Уверете се, че вашият Android и PC са в една и съща WiFi мрежа.
- Отворете приложението и кликнете върху „Стартиране на услугата“.
- Копирайте и поставете URL адреса, показан в приложението, във вашето FTP клиентско приложение или Windows Explorer (ако използвате прозорци) или просто отворете URL адреса в браузъра. Ще намерите всички файлове на вашия Android.
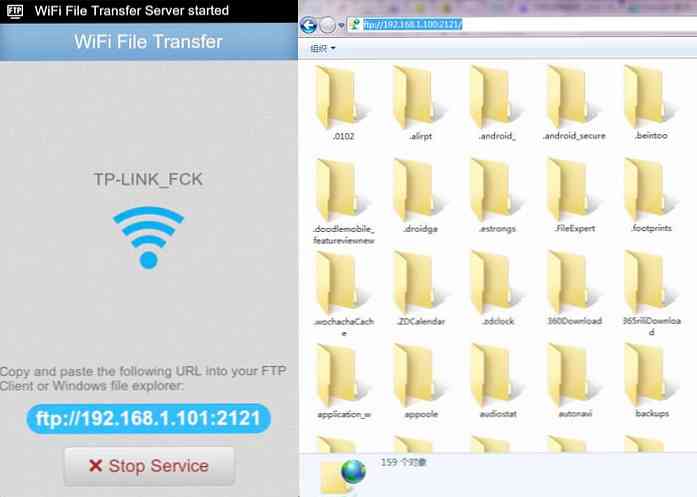
Ако използвате FTP клиент, командите като копиране, изтриване или изтегляне на файлове съществуват по подразбиране за FTP клиентско приложение. Въпреки това няма да намерите тези команди в браузъра. По принцип, това приложение може да направи бързи, сигурни и ефективни трансфери, но ще трябва да го направите без потребителски интерфейс.




