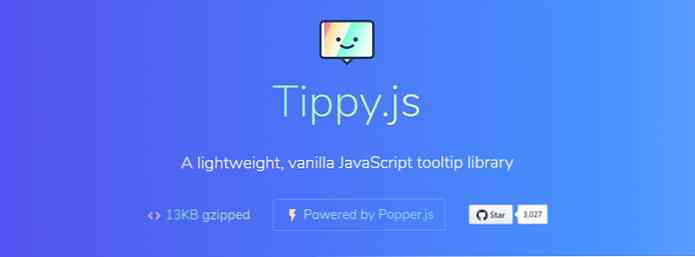Съвети и трикове за затягане на сигурността на Gmail - Най-доброто от
Имейлът е най-голям критичен аспект на нашите цифрови идентичности, виждайки, че може да отключи вратите към другите ни цифрови сметки и активи. Ето защо ние трябва да осигурим нашите имейл акаунти, за да запазим данните си в погрешни ръце.
Въпреки че Gmail предлага мощни функции за сигурност, все още не знаем и не ги използваме. Ето защо в тази статия аз споделям основния списък от съвети и трикове, които да помогна защитете профила си от неоторизиран достъп, опити за хакерство и други злоупотреби. Добре тогава, нека започнем.
Закрепете профила в Google
Ще започнем с втвърдяването на профила си в Google, тъй като всеки профил в Gmail е първоначално профил в Google. Ще ви помогна да проверите необходимите настройки уверете се, че профилът ви е безопасен срещу общи проблеми със сигурността. Освен това ще ви покажа как да конфигурирате няколко неща, за да се втвърди цялостната й сигурност.
1. Включете проверката в две стъпки
Проверката в две стъпки е допълнителна стратегия за сигурност, която помага да защитите профила си по-добре, тъй като ви пита за втора тайна за удостоверяване (различна от парола). Ето защо винаги се предлага да активирате и да използвате потвърждаването в две стъпки за профила си. Можете да го активирате, като изпълните следните стъпки:
- отворено “Вход и сигурност” в браузър и кликнете върху “Двустепенна проверка“.
- Кликнете “ПЪРВИ СТЪПКИ” на следващия екран, тогава Google ще ви помоли да използвате телефона си като втора стъпка за влизане - функция, наречена Google Prompt. Ако искате да я активирате, щракнете върху “ОПИТАЙ СЕГА“, и ако телефонът ви не е показан, щракнете върху “Не виждате устройството си?” , за да го добавите. Ако обаче искате да използвате телефонния си номер, кликнете върху “НЕ ИЗПОЛЗВАЙТЕ МЕРКИ”.
- Ако сте кликнали “НЕ ИЗПОЛЗВАЙТЕ МЕРКИ” в последната стъпка и искате да настроите телефонния си номер като проверка в две стъпки, след това въведете телефонния си номер и натиснете ИЗПРАТИ. Google ще изпрати код за потвърждение на телефонния ви номер. Въведете го, ако искате, и сте готови да го направите.

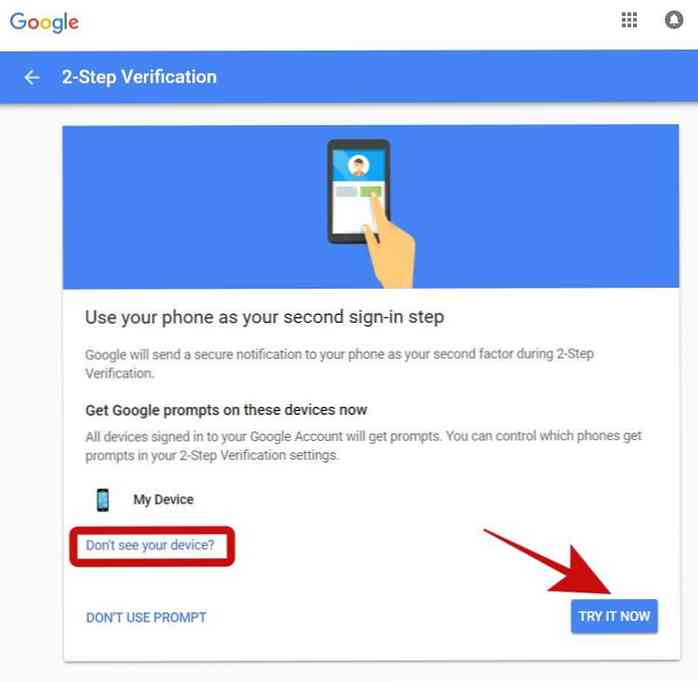
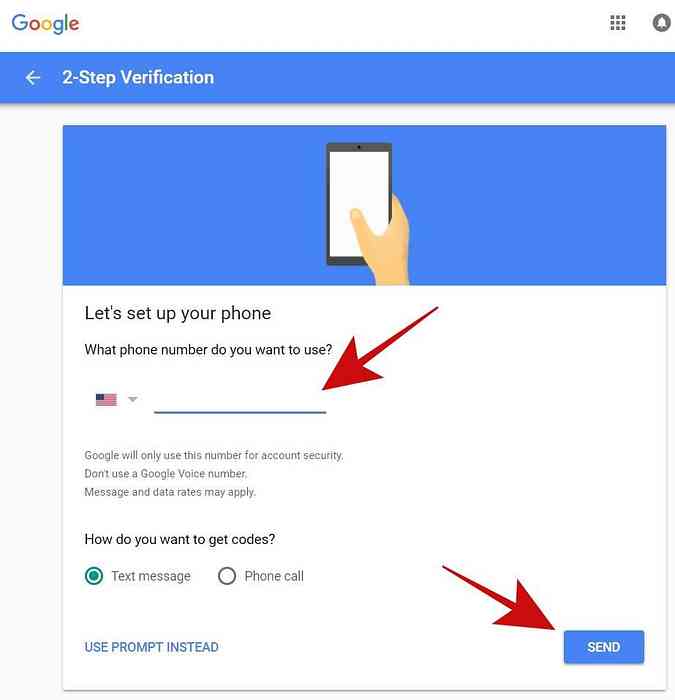
2. Настройте информация за възстановяване
Винаги е добра идея да добавите информация за възстановяване в случаите, когато дадена информация стане недостъпна за вас. За да направите това, ще трябва да:
- отворено “Вход и сигурност” в браузъра си и влезте, ако бъдете попитани.
- Кликнете “Влизате в Google” в лявата странична лента и превъртете до секцията с име “Опции за възстановяване на профила“.
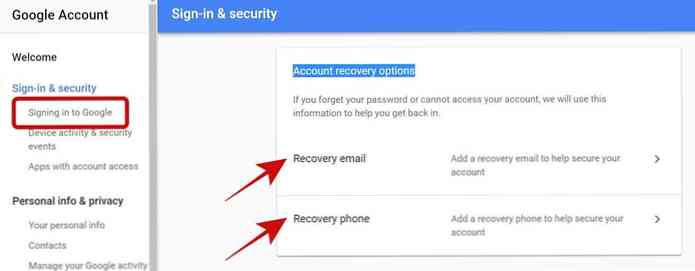
Добавете или променете имейла за възстановяване
Кликнете върху “Имейл за възстановяване”, след това кликнете върху “ДОБАВЯТЕ ЕМЕЙЛ ЗА ВЪЗСТАНОВЯВАНЕ“, след това въведете имейл адреса, който искате да добавите като имейл за възстановяване и кликнете върху СВЪРШЕН. Ако искате да го редактирате, кликнете върху иконата на молив и променете имейла за възстановяване.
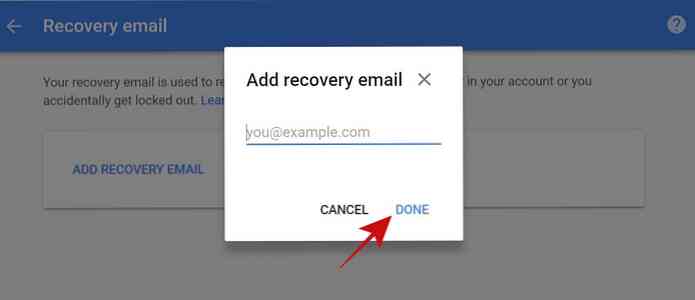
Добавете или променете телефона за възстановяване
Кликнете върху “Телефон за възстановяване”, след това кликнете върху “Добавете ТЕЛЕФОН НА ВЪЗСТАНОВЯВАНЕ“, след това въведете телефонния номер, който искате да добавите като телефон за възстановяване и кликнете върху СЛЕДВАЩИЯ. Google ще ви помоли да потвърдите номера си, затова го проверете и ще бъде добавен. Ако искате да го редактирате, кликнете върху иконата на молив и променете телефона за възстановяване.
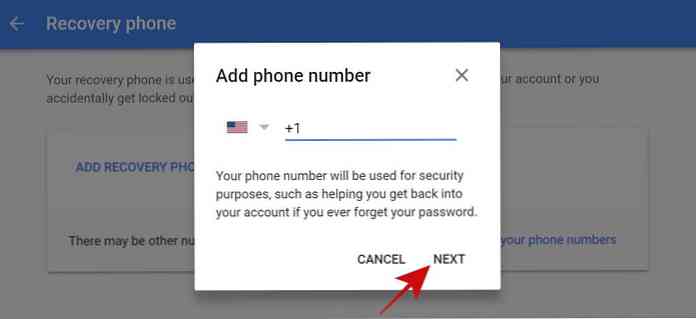
3. Отменете неоторизирани приложения
Всеки път, когато влезете в приложение или уебсайт с помощта на Google, разрешавате му достъп до профила ви и той е “за неопределено време” че разрешавате това. Това означава, че може достъп до профила си по всяко време, когато е удобно въпреки че може да има достъп само до информацията или услугите, които сте разрешили.
Въпреки това, не е безопасно да се предостави на непознат ключът към къщата ви, нали? По същия начин е по-безопасно редовно проверявайте профила си за неупълномощени и неизползвани приложения и ги отменяйте, за да защитите профила си. Ето как да го направите:
- отворено “Вход и сигурност” в браузъра си и влезте, ако бъдете попитани.
- Кликнете “Приложения с достъп до профила” отляво, след което щракнете върху “Управление на приложения“.
- Сега ще видите списъка с приложения, свързани с профила ви, т.е. приложения, които могат да получат достъп до информацията за профила ви въз основа на одобрените им разрешения. Можеш кликнете върху приложението, за да видите неговите подробности включително разрешенията за достъп и датата на одобрение, и след това щракнете върху “Премахване на достъпа” да отмени приложението. Ще предложа отмяна на всички подозрителни, неоторизирани и неизползвани приложения.
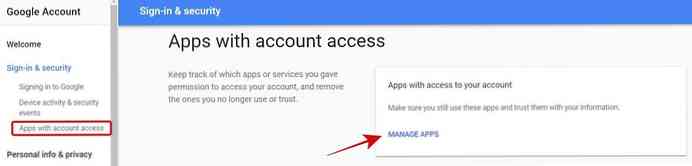
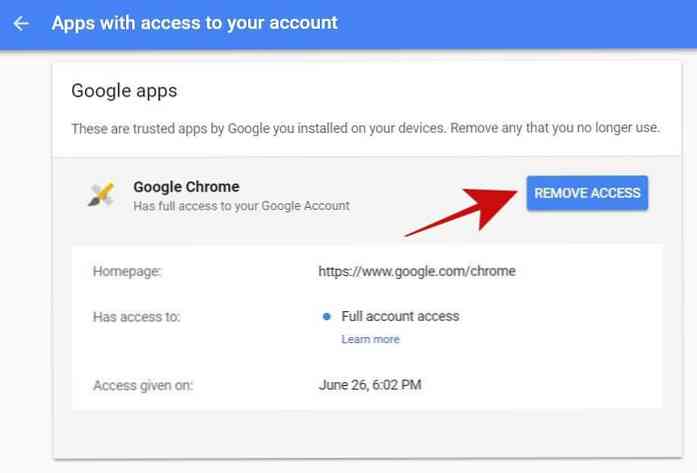
4. Забранете по-малко защитените приложения
“Разрешаване на по-малко защитени приложения” е функция, която преодолява сигурността и позволява на приложения с ниска степен на сигурност достъп до профила ви. Въпреки, че е силно препоръчително да го изключите, все пак може да сте активирали тази функция по някаква причина, да кажете, че имате достъп до имейлите си директно в имейл клиент като Microsoft Outlook..
Въпреки това, най-добре е да деактивирате тази функция и винаги можете търсете алтернатива за по-малко сигурно приложение трябва да включите тази настройка за. Можете например да преминете към новия Gmail и да използвате функцията за офлайн за достъп до имейлите, да им отговаряте, да ги архивирате или изтривате офлайн.
- отворено “Вход и сигурност” в браузъра си.
- Кликнете “Приложения с достъп до профила” в лявата странична лента и изключете бутона, чието име започва с “Разрешаване на по-малко защитени приложения”.
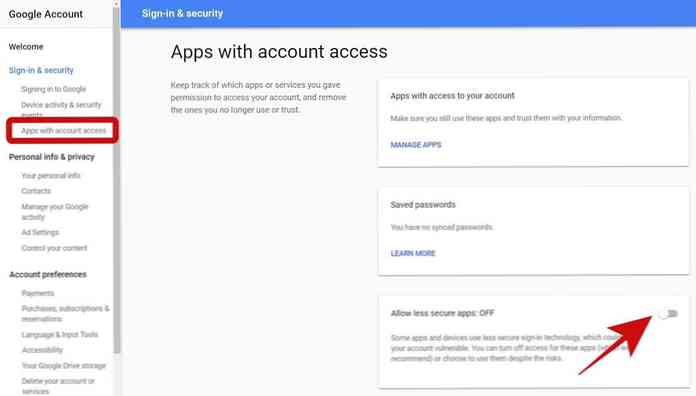
5. Проверете важните събития в профила
Регистърът на активността е полезен мерки за сигурност за идентифициране и проследяване вероятни опити за хакване или неупълномощен достъп и Google поддържа регистър на активността на профила ви. Трябва да го проверявате редовно и сигнализира за всяко подозрително събитие, като неизвестен профил или информационна актуализация. Нека видим как може да провери този дневник:
- отворено “Вход и сигурност” в браузъра си.
- Кликнете върху “Събития за активността на устройството и сигурността” отляво.
- Ще видите две секции с име “Последни събития, свързани със сигурността” и “Наскоро използвани устройства” - проверете тези секции за подозрителни събития, като например вход от неизвестно устройство или държава. Също така можете да кликнете “ПРЕГЛЕД НА СЪБИТИЯТА” и “УСТРОЙСТВА ЗА ПРЕРАЗГЛЕЖДАНЕ” да ги разгледат подробно.
Закрепете Gmail акаунта
След като приключите с втвърдяването на профила си в Google и конфигурирането на всички основни настройки за сигурност, сега е време да работите с профила си в Gmail. Тъй като ние говорим за осигуряване на вашите имейли в този пост, това е от изключително значение за прегледайте и разберете функциите за безопасност на входящата ви поща - Gmail.
1. Проверете настройките на Gmail
Нека първо проверете настройките на Gmail сметка, за да видите дали всичко е наред. Въпреки че Gmail не предлага много опции, те са достатъчни, за да защитят имейлите ви. Добре, нека започнем да променяме настройките на входящата ви поща.
на първо място, кликнете върху иконата за запушване / зъбно колело за да отворите настройките в Gmail, след това продължете по-долу.
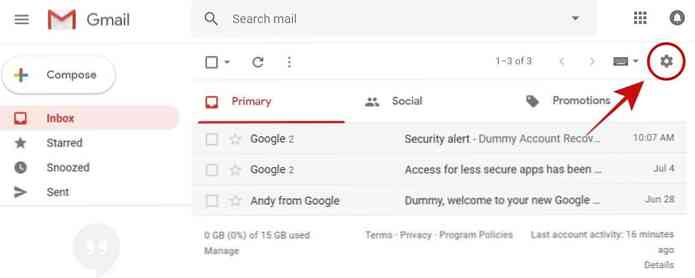
Раздел Общи
В този раздел, моля, проверете следните опции:
- Подпис: Уверете се, че подписът не е подправен, нито съдържа чужди или непознати връзки.
- Отговарящ за ваканция: Тя трябва да бъде включена или изключена въз основа на вашата конфигурация и нейното съдържание е правилно.
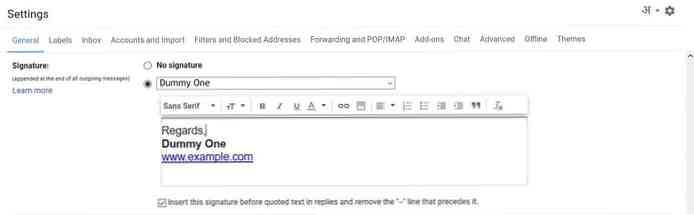
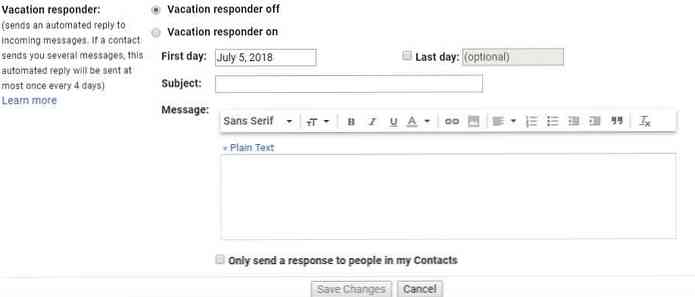
Раздел „Профили“ и „Импортиране“
В този раздел трябва да проверите следните опции:
- Изпращане на поща като: Уверете се, че всички имейл адреси, изброени в този раздел, принадлежат на вас.
- Проверете пощата от други профили: Всички имейл адреси, изброени тук, трябва да са ваши, а вие ще проверявате имейлите на някои неизвестни без тяхното разрешение.
- Дайте достъп до профила си: Трябва да проверите дали тази опция не изброява неизвестен адрес. Ако е така, това означава, че някой е получил достъп до вашата сметка и трябва незабавно да го отмени. Можете да анулирате делегирано лице, кликнете върху Изтрий заедно с него.
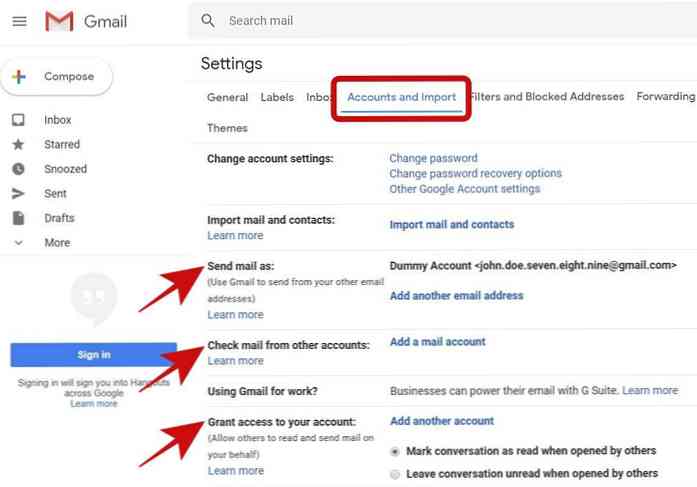
Раздел "Филтри и блокирани адреси"
Под този раздел ще откриете следното:
- Филтрирани имейли: Уверете се, че нямате допълнителни филтри. Ако имате подозрителен филтър, незабавно го изтрийте.
- Блокирани имейли: Можете да проверите всички блокирани адреси в този раздел - няма да получавате имейли от тези адреси, затова се уверете, че не съдържа познат или съществен имейл адрес. Ако е така, деблокирайте го.
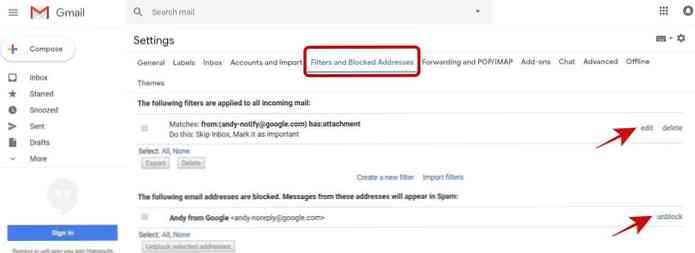
Препращане и раздел POP / IMAP
Под този раздел трябва да проверите следните опции:
- Пренасочване на: Уверете се, че имейлите ви не се изпращат на някой друг без ваше разрешение. Ако откриете такъв неизвестен адрес, премахнете го, за да забраните на другите да влизат в имейлите ви.
- Изтегляне на POP: Проверете дали POP не е активиран, без да знаете за него.
- Достъп IMAP: Трябва да проверите дали IMAP не е активиран, ако не го използвате.
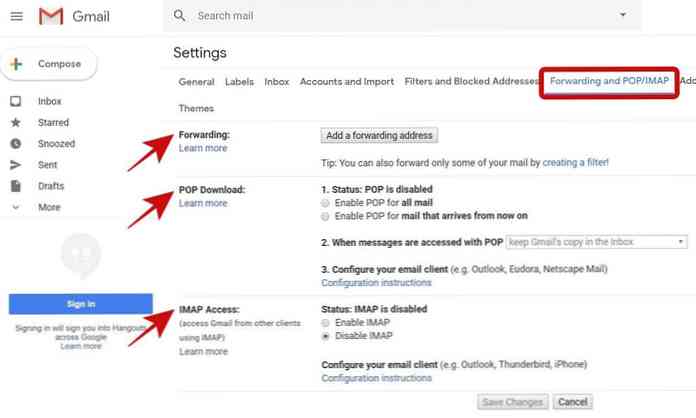
2. Отхвърлете подозрителните имейли
Блокирайте имейл адрес
Ако получите имейл, че намирате рибно или подозрително и не желаете да получавате по-нататъшни писма от същия изпращач, можете да блокирате подателя. Gmail ще бъде автоматично изпратете бъдещите си имейли на Спам във входящата си поща.
За да блокирате имейл адрес, следвайте стъпките по-долу:
- Отворете имейл, изпратен от имейл адреса искате да блокирате.
- Кликнете върху иконата за опции в горния десен ъгъл на съобщението и изберете опцията, започваща с “блок” от списъка с опции.
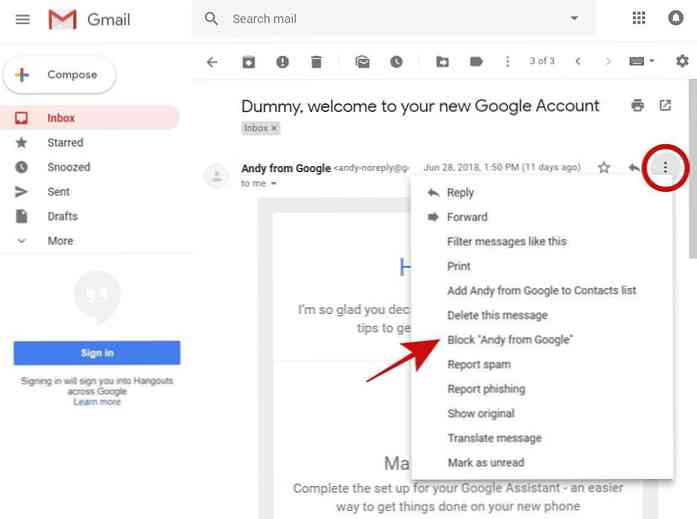
Подаване на сигнал за имейли за фишинг / спам
Не е необичайно да получавате фишинг или спам имейли, особено ако това е вашият работен адрес, който обикновено се споделя с другите. Разбира се, никой не обича да чете нежелани имейли в работата си, а ако се чувствате същото, можете да ги докладвате и ако се намери легитимно, Gmail ще третирайте ги като спам имейли в бъдеще.
Ако искате да подадете сигнал за подозрителни имейли, направете следните стъпки:
- Отворете съобщение за фишинг / спам в Gmail.
- Кликнете върху иконата за опции който се вижда в горния десен ъгъл и избира един от “Подаване на сигнал за фишинг” или “Докладвай спам” въз основа на типа на подозрителния имейл, който искате да докладвате на Google.
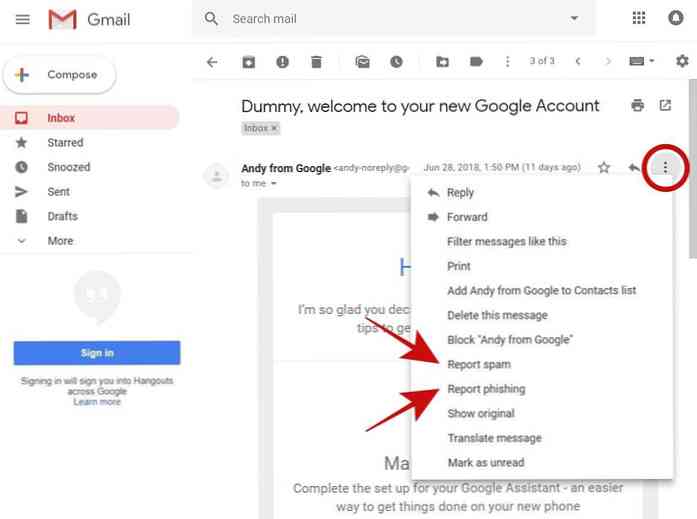
Надявам се, че тази публикация е полезна за защитата на имейлите ви, докато използвате Gmail. Също така трябва да ви напомня предприемане на предпазни мерки и спазване на правилата за безопасност докато използвате мрежата, защото ако хакерът се хване за компютъра ви или сесията ви на сърфиране, той може също да получи достъп до имейлите ви.
Моля, оставете коментар или ми пишете на @aksingh, за да предоставите обратна връзка.