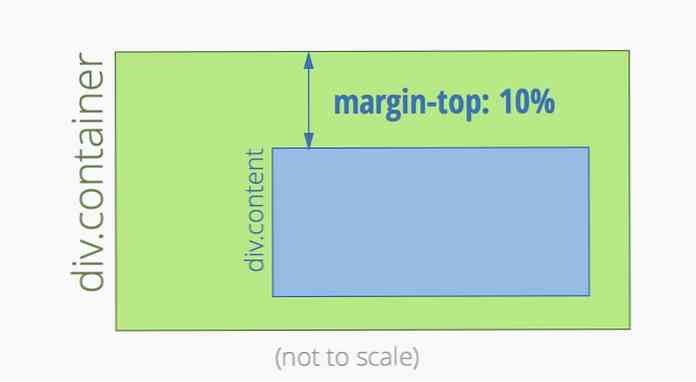Какво прави Windows 10 “Опционални функции” и как да ги включите или изключите
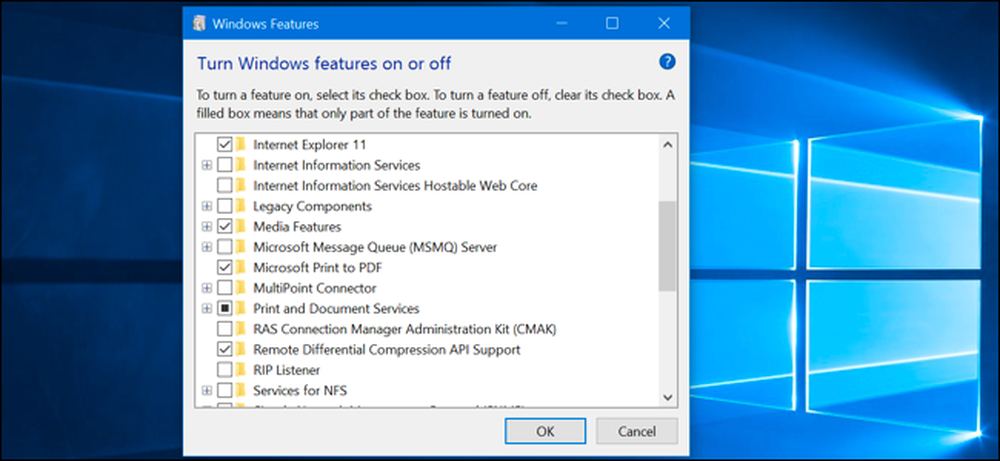
Windows 10 идва с няколко „опционални“ функции, които можете да включите или изключите чрез диалоговия прозорец „Функции на Windows“. Много от тези функции са предназначени за бизнес мрежи и сървъри, докато някои са полезни за всички. Ето обяснение за какво се отнася всяка функция и как да ги включвате или изключвате.
Всички тези функции на Windows 10 заемат място на твърдия ви диск, независимо дали сте ги активирали или не. Но не трябва само да активирате всяка функция, която може да доведе до проблеми със сигурността и по-бавна производителност на системата. Разрешете само необходимите функции и ще ги използвате.
Как да преглеждате допълнителните функции на Windows и ги включете и изключете
Windows 10 не предлага начин за управление на тези функции от новото приложение за настройки. За да управлявате функции, ще трябва да използвате стария диалог за функциите на Windows, достъпен в контролния панел.
От диалоговия прозорец „Функции на Windows“ можете да активирате функции като инструмента за виртуализация на Microsoft Hyper-V, уеб сървъра за интернет информационни услуги (IIS) и други сървъри и подсистемата за прозорци за Linux. Можете също да премахнете достъпа до някои функции по подразбиране - например, можете да деактивирате Internet Explorer, за да скриете този наследен уеб браузър от Windows 10. Точните функции, които можете да намерите тук, зависят от изданието на Windows 10, което използвате.
За да стартирате контролния панел, щракнете с десния бутон върху бутона Старт или натиснете Windows + X на клавиатурата, след което изберете "Контролен панел" от изскачащото меню.
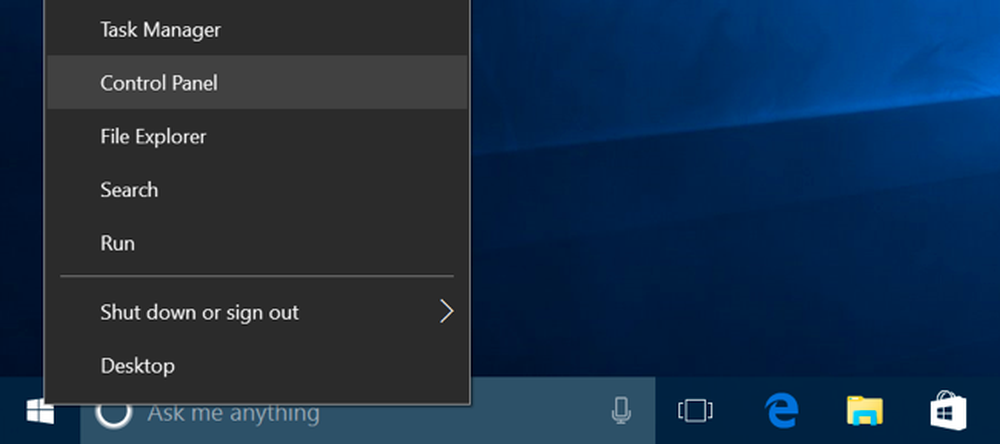
Щракнете върху „Програми“ в списъка и след това изберете „Включване или изключване на функциите на Windows“ в Програми и компоненти.
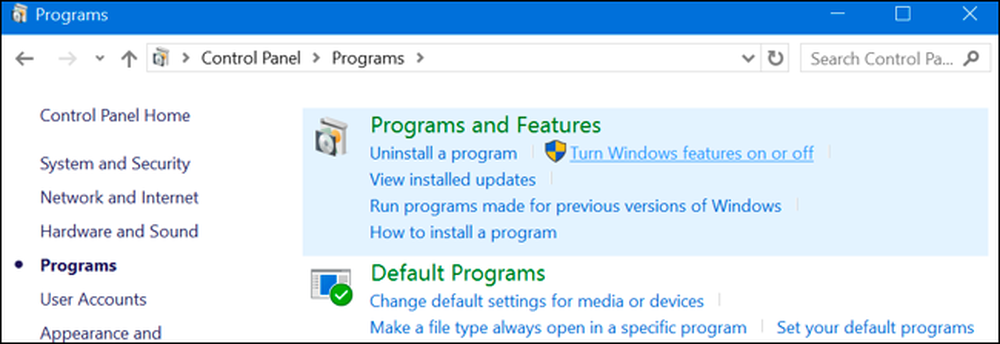
Можете също така бързо да стартирате този прозорец с една команда. За да направите това, отворете менюто "Старт", въведете "optionalfeatures" и натиснете Enter. Можете също да натиснете клавиша Windows + R, за да отворите диалоговия прозорец Изпълнение, въведете "optionalfeatures" и натиснете Enter.
Появява се списъкът с наличните функции на Windows. Ако дадена функция има отметка до нея, тя е активирана. Ако дадена функция няма отметка, тя е деактивирана.
Ако видите квадрат в кутия, функцията съдържа множество под-функции и само някои от тях са активирани. Можете да разширите функцията, за да видите кои подфункции са и не са активирани.
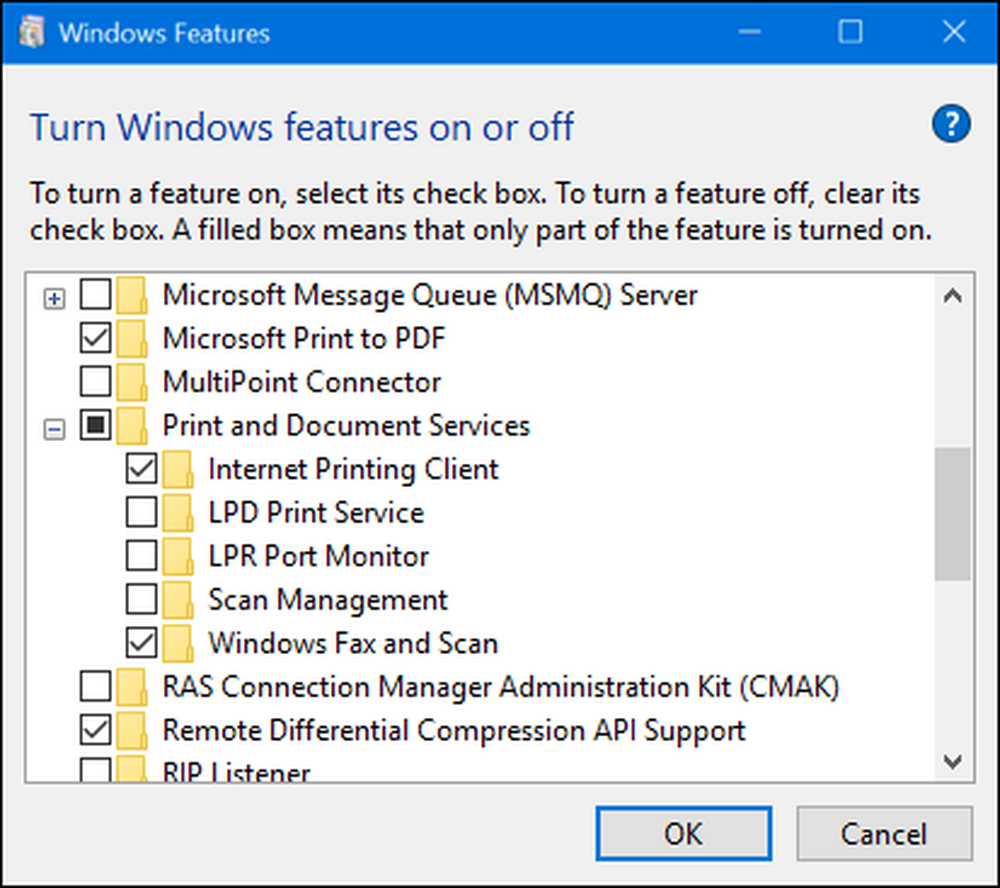
Кликнете върху „OK“ и Windows ще приложи всички промени, които сте направили. В зависимост от функциите, които сте активирали или деактивирали, Windows може да изисква рестартиране на компютъра, за да влязат в сила промените.
Можете да направите това изцяло офлайн и без интернет връзка. Функциите се съхраняват на компютъра ви и не се изтеглят, когато ги активирате.
Какви са всички допълнителни функции на Windows 10?
И така, какво трябва да включите или изключите? Съставихме списък с някои от функциите, налични в Windows 10 Professional, тъй като много от най-интересните функции - като виртуализационния сървър на Hyper-V - изискват Windows 10 Professional. Ако използвате Windows 10 Home, ще имате само някои от тези функции. Ако използвате Windows 10 Enterprise или Education, ще имате още повече налични функции. Това са само най-често срещаните, които може да срещнете.
- .NET Framework 3.5 (включва .NET 2.0 и 3.0): Тази инсталация ще ви е необходима, за да изпълнявате приложения, написани за тези версии на .NET. Windows автоматично ще ги инсталира, ако приложението ги изисква.
- .NET Framework 4.6 Разширени услуги: Тези функции също се инсталират автоматично, ако е необходимо. Те са необходими само за изпълнение на приложения, които ги изискват.
- Active Directory - леки справочни услуги: Това предоставя LDAP (Lightweight Directory Access Protocol) сървър. Той се изпълнява като услуга на Windows и осигурява директория за удостоверяване на потребители в мрежа. Това е лека алтернатива на пълния сървър на Active Directory и ще бъде полезна само в определени бизнес мрежи.
- Вграден Shell Launcher: Тази функция е необходима, ако искате да замените обвивката Explorer.exe на Windows 10 с персонализирана обвивка. Документацията на Microsoft препоръчва използването на тази функция за настройка на традиционното Windows приложение за настолни компютри в режим на павилион.
- Hyper-V: Това е инструмент за виртуализация на Microsoft. Той включва основната платформа и услуги и графичен инструмент Hyper-V Manager за създаване, управление и използване на виртуални машини.
- Internet Explorer 11: Ако нямате нужда от наследения уеб браузър на Microsoft, можете изцяло да забраните достъпа до Internet Explorer.
- Интернет информационни услуги: Това осигурява на IIS уеб и FTP сървърите на Microsoft заедно с инструменти за управление на сървърите.
- Интернет информационни услуги Hostable Web Core: Това позволява на приложенията да хостват уеб сървър, използващ IIS в техния собствен процес. Тази инсталация ви е необходима само ако трябва да стартирате приложение, което го изисква.
- Изолиран потребителски режим: Нова функция в Windows 10, която позволява на приложенията да работят в сигурно, изолирано пространство, ако са програмирани да го направят. Необходима ви е само тази програма, която трябва да използвате за заявки или изискване. Ето видео с повече технически подробности.
- Наследени компоненти (DIrectPlay): DirectPlay е част от DirectX и се използва за мрежови и мултиплеър игри от някои игри. Windows 10 трябва автоматично да го инсталира, когато инсталирате стара игра, която изисква DIrectPlay.
- Мултимедийни функции (Windows Media Player): Можете да забраните достъпа до Windows Media Player от тук, ако нямате полза от него.
- Server за Microsoft Message Queue (MSMO): Тази стара услуга подобрява комуникациите в ненадеждни мрежи, като изпраща съобщения вместо да ги изпраща незабавно. Това е полезно само ако имате бизнес приложение, което специално изисква и използва тази функция.
- Microsoft Print to PDF: Включеният PDF принтер на Windows 10 може да бъде деактивиран оттук, ако желаете (но е толкова полезен, не знаем защо).
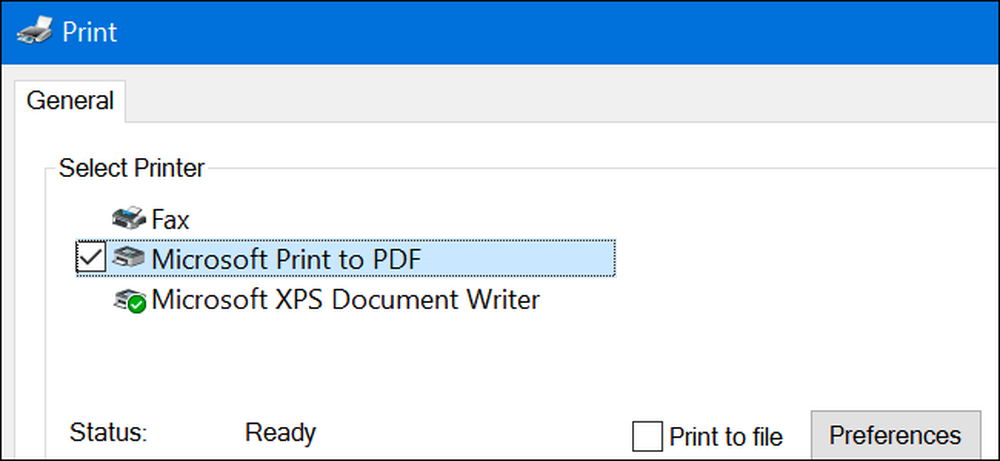
- MultiPoint Connector: Това позволява на компютъра ви да се следи и управлява от приложенията на MultiPoint Manager и Dashboard. Това е полезно само за корпоративни мрежи и само ако тези мрежи използват тези инструменти за управление.
- Услуги за печат и документи: Клиентът за печат в интернет и функциите за факс и сканиране на Windows са активирани по подразбиране. Те позволяват печат през мрежата, изпращане на факс и сканиране. Можете също да добавите поддръжка за протоколите за мрежово отпечатване на LPD и LPR, въпреки че те са по-стари и не толкова често срещани - ще ви трябват само ако трябва да се свържете с мрежов принтер, който ги изисква. Функцията за управление на сканирането тук е за управление и наблюдение на скенери, свързани с мрежа.
- Комплект за администриране на RAS мениджър на връзки (CMAK): Този инструмент ви позволява да създавате персонализирани профили за отдалечен достъп за VPN. Освен ако не знаете, че имате нужда от това, за да администрирате мрежа, нямате нужда от нея.
- Дистанционна поддръжка на API за диференциално компресиране: Това осигурява бърз алгоритъм за сравняване на синхронизирани файлове. Подобно на много други функции, това е полезно само ако приложението го изисква специално
- Слушател на RIP: Тази услуга изслушва съобщенията за Routing Information Protocol, изпратени от маршрутизаторите. Това е полезно само ако имате рутер, който поддържа протокола RIPv1. Това може да е полезно в корпоративна мрежа, но няма да е полезно у дома.
- Прост протокол за управление на мрежата (SNMP): Това е стар протокол за управление на маршрутизатори, комутатори и други мрежови устройства. Това е полезно само ако работите в среда, която използва този стар протокол.
- Обикновено TCPIP услуги (т.е. ехо, дневно и т.н.): Това включва няколко допълнителни мрежови услуги. Услугата "ехо" може потенциално да бъде полезна за отстраняване на проблеми в мрежата в някои бизнес мрежи, но в противен случай те няма да бъдат полезни.
- SMB 1.0 / CIFS поддръжка на споделяне на файлове: Това дава възможност за споделяне на файлове и принтери с по-стари версии на Windows, като се започне от Windows NT 4.0 до Windows XP и Windows Server 2003 R2. Операционните системи Linux и Mac също могат да използват по-стария SMB протокол за споделяне на файлове и принтери.
- Клиент на Telnet: Това осигурява команда telnet, която ви позволява дистанционно да се свържете към интерфейса на командния ред на компютри и устройства, работещи с telnet сървър. Telnet е стара и не е защитена. Наистина не трябва да използвате telnet през мрежата в наши дни, но това може да е полезно при свързване с древно устройство.
- TFTP клиент: Това осигурява команда tftp, която ви позволява да прехвърляте файлове към компютри и устройства, като използвате протокола Trivial File Transfer. TFTP също е стар и не е сигурен, така че наистина не трябва да го използвате. Но може да се наложи да го използвате с някои древни устройства.
- Windows Identity Foundation 3.5: По-старите .NET приложения все още могат да изискват това, но .NET 4 включва нова рамка за идентичност. Ще трябва само да инсталирате това, ако трябва да стартирате по-старо приложение .NET, което се нуждае от него.
- Windows PowerShell 2.0: PowerShell е по-усъвършенствана среда за скриптове и командния ред, отколкото старата Command Prompt. Тя е активирана по подразбиране, но можете да деактивирате PowerShell, ако желаете.
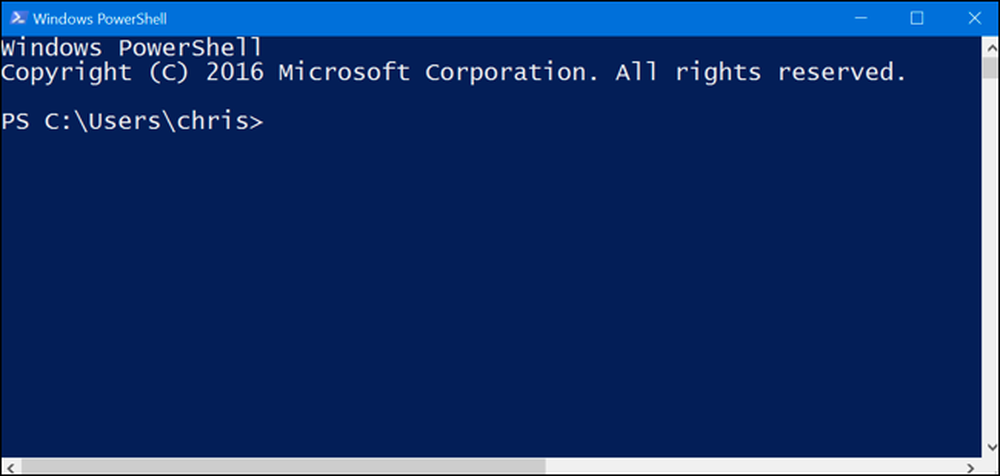
- Услуга за активиране на Windows процес: Това е свързано с уеб сървъра за интернет информационни услуги. Ще ви е нужна само ако използвате сървърно приложение, което го изисква.
- Подсистема на Windows за Linux: В Обновяването на годишнината на Windows 10, тази услуга ви позволява да използвате черупката на Ubuntu Bash и да изпълнявате Linux приложения на Windows 10.
- Windows TIFF iFilter: Тази функция позволява на услугата за индексиране на Windows да анализира .TIFF файловете и да изпълнява оптично разпознаване на символи (OCR). Той е деактивиран по подразбиране, тъй като процесът е интензивен за процесора. Но, ако използвате много TIFF файлове - например, ако редовно сканирате хартиени документи в TIFF - това може да бъде полезна функция, която ви позволява да търсите по-лесно сканираните документи по-лесно..
- Клиент на работните папки: Този инструмент ви позволява да синхронизирате папки от корпоративна мрежа към вашия компютър.
- Услуги XPS: Това позволява печат на XPS документи. Microsoft създаде този формат на документа с Windows Vista и никога не е излизал, така че е по-добре да печатате в PDF вместо. Изключете тази функция и принтерът XPS ще изчезне от списъка с инсталирани принтери (макар че можете също да щракнете с десния бутон на мишката върху принтера XPS в прозореца Devices & Printers и да изберете „Remove Device“).
- XPS Viewer: Това приложение ви позволява да преглеждате XPS документи.
Повечето потребители на Windows никога няма да имат нужда да посещават този прозорец и активно да управляват тези функции. Windows 10 автоматично ще инсталира функциите, които програмите изискват, когато е необходимо, макар и за някои функции, че е удобно да знаете къде можете да ги включите или изключите. Ако някога не разполагате с функция, която смятате, че трябва, трябва да проверите.