Какво представляват wmpnscfg.exe и wmpnetwk.exe и защо се изпълняват?
Така че сте преминали през Task Manager, опитвайки се да разберете защо се изпълняват толкова много услуги, когато забележите, че в списъка има два елемента за Windows Media Player ... но дори не използвате Media Player. Какво става с това??
Не е, че процесите отнемат много памет… Просто се дразня, когато има процес, който се рестартира без основателна причина. Вие го изключите и след това някак си се върна. досаден!

Тази статия е част от текущата ни серия, в която се описват различни процеси, открити в Task Manager, като svchost.exe, dwm.exe, ctfmon.exe, mDNSResponder.exe, conhost.exe, rundll32.exe, Adobe_Updater.exe и много други. Не знаете какви са тези услуги? По-добре започнете да четете!
Каква е тази услуга?
Windows Media Player 11 може да споделя медии между различни компютри в една и съща мрежа и дори може да споделя мултимедия с XBox 360. За да работи това, има услуга за мрежово споделяне, която споделя библиотеката, дори ако Media Player не е отворен. Това е наистина страхотна система, ако я използвате.
И двата процеса са част от системата за споделяне на Windows Media Player, така че ако използвате тези функции, не трябва да я деактивирате.
Деактивиране на медийното споделяне в Media Player
Най-добрият начин да премахнете тези услуги е просто да използвате конфигурационния панел ... така че не се връщат следващия път, когато Media Player бъде отворен, случайно или по друг начин..
Отворете Windows Media Player и след това щракнете върху малката стрелка под “Library” и изберете опцията “Media Sharing” от менюто.
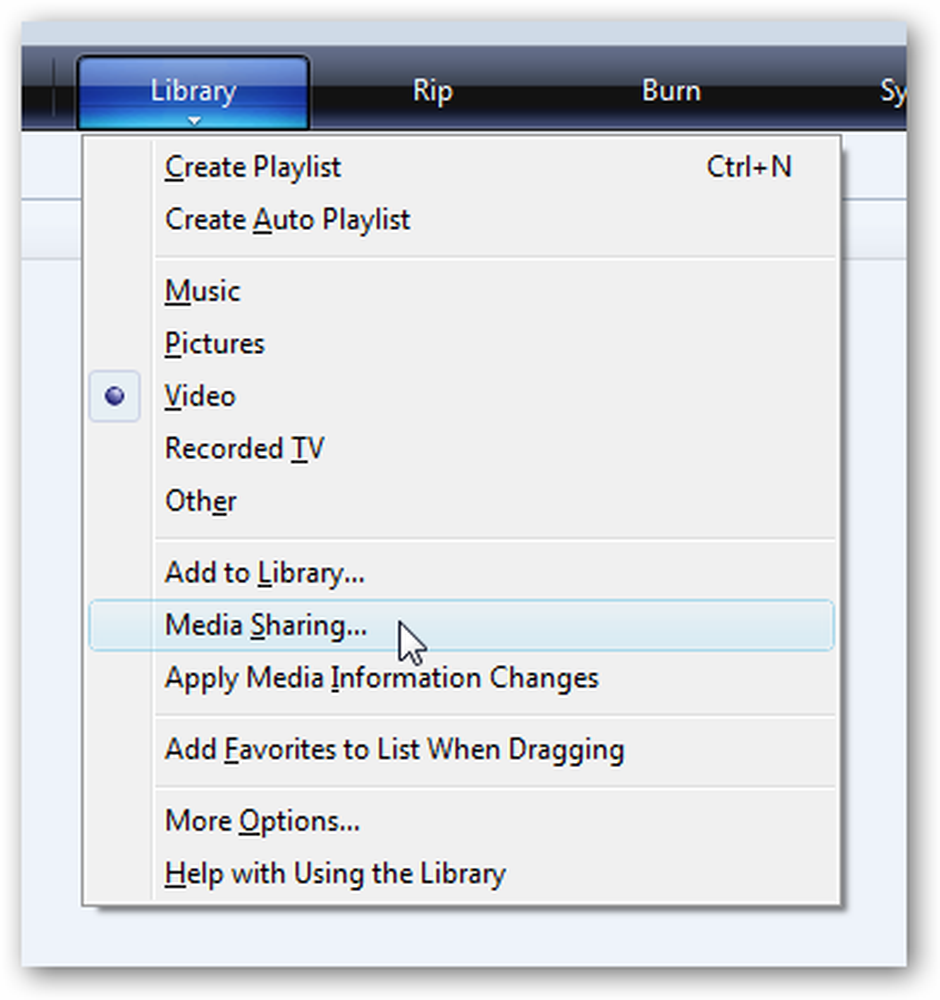
Ако използвате персонализирана тема или по друг начин не можете да стигнете до това меню, можете също да отворите панела „Опции“, да изберете раздела „Библиотека“ и след това да кликнете върху „Конфигуриране на споделянето“.
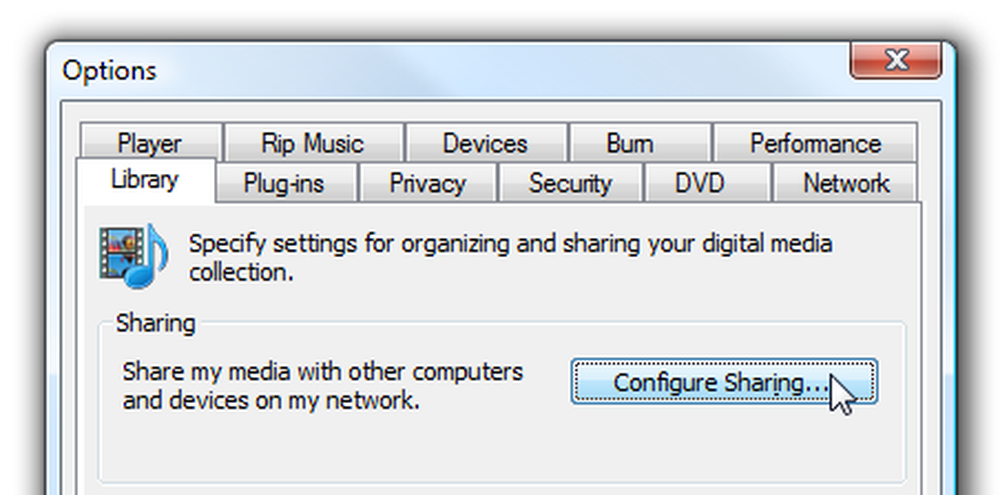
Едно от горните ще ви отведе до диалоговия прозорец за споделяне на медии. Махнете отметката от двете полета, които виждате тук.
Забележка: Ако не са маркирани, трябва да ги проверите, да кликнете върху приложите, след което да ги махнете и да кликнете върху OK ... за да възстановите настройките.
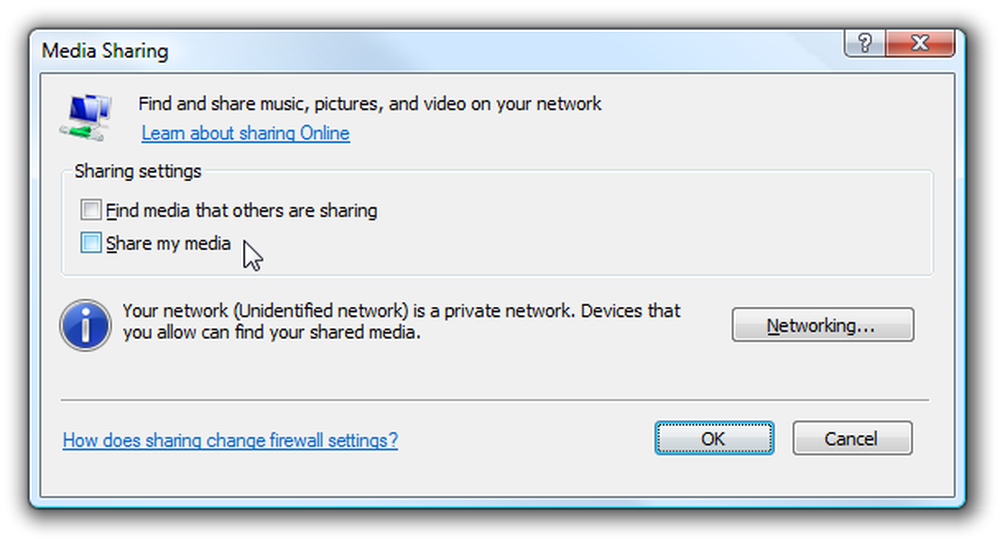
След като натиснете бутона OK, ще бъдете подканени с изключително важен диалог… искате ли да изключите споделянето за всички? да!
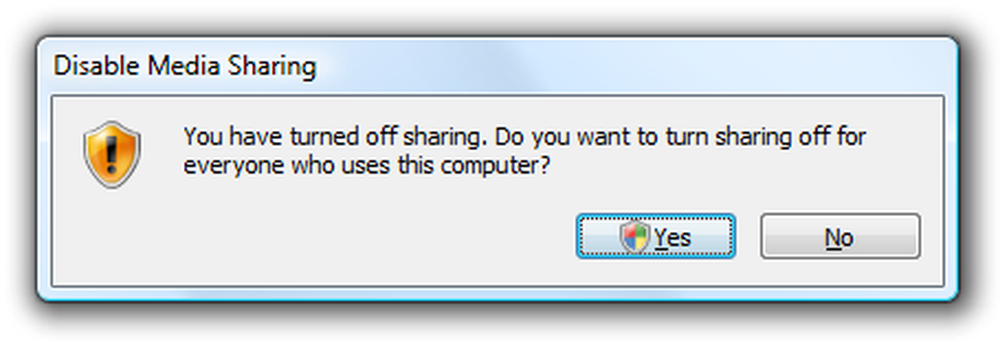
Това всъщност ще изключи услугата и ще премахне стартовия запис за wmpnscfg.exe. (Имайте предвид, че ще трябва да убиете този процес ръчно при първия път или да излезете и да го включите отново)
На този етап би трябвало да можете да използвате компютъра си без нито един от тези два процеса. Ако продължите да имате проблеми с отстраняването им, можете да прочетете по-нататък за още стъпки за отстраняване на неизправности.
Деактивиране на услугата за споделяне на мрежовия плейър в услугите
Всъщност не трябва да правите тази част, тъй като използването на инструкциите за конфигуриране по-горе трябва да работи… но ако имате проблеми с отстраняването му, ето къде трябва да отидете.
Отворете Услуги от контролния панел или въведете services.msc в стартовото меню за търсене / изпълнение. Намерете услугата в списъка:
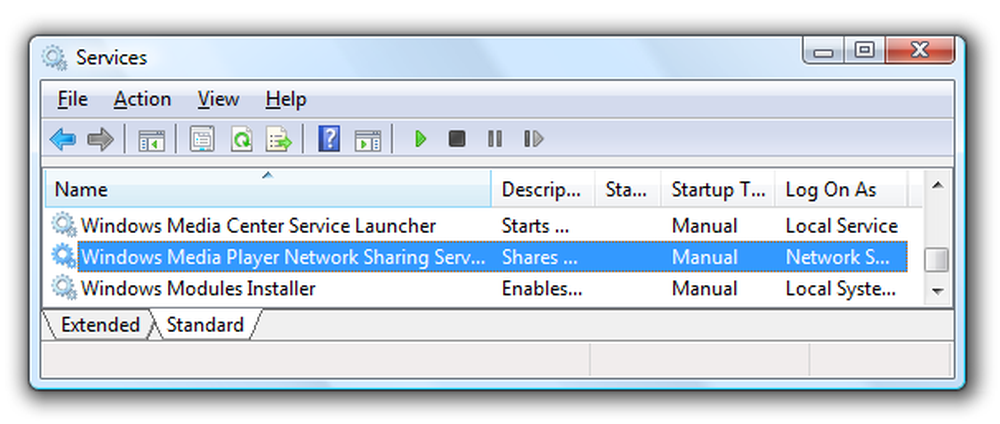
Отворете го, като щракнете двукратно върху него, след което променете услугата на Disabled.
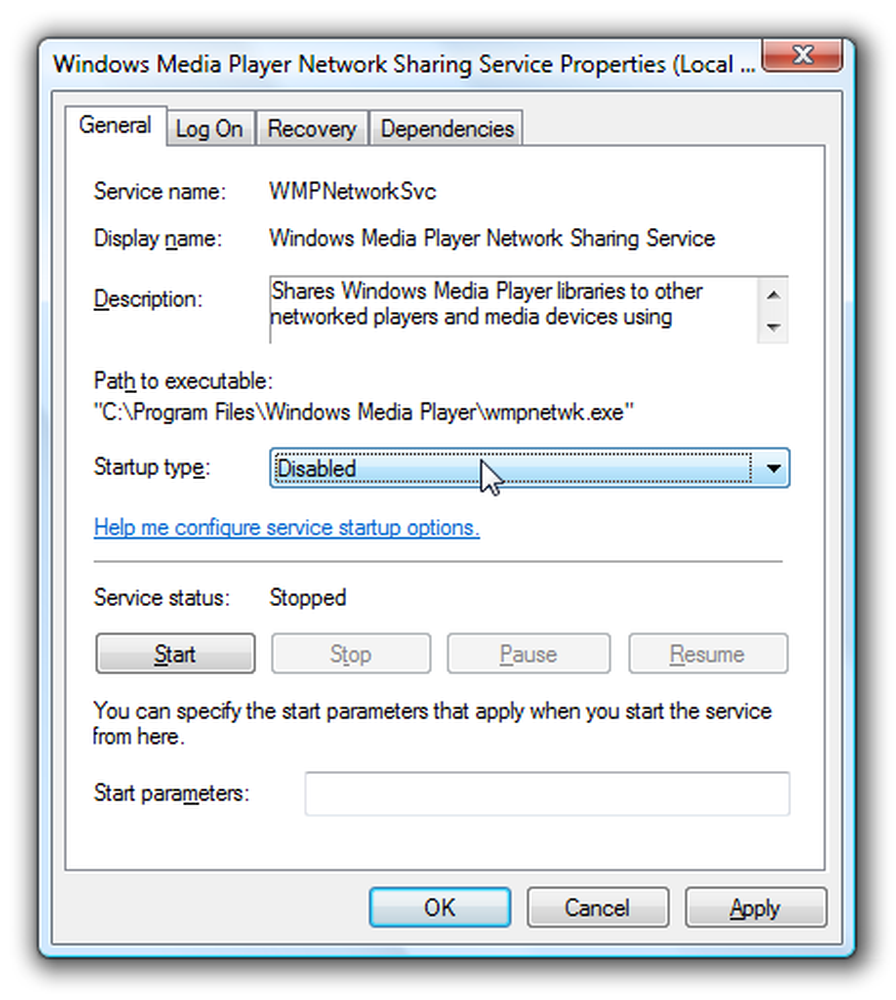
Една забележка тук… Ако се опитате да активирате повторно медийното споделяне в Media Player, то ще игнорира факта, че е деактивиран. Ето защо трябва да направите и конфигурацията на конфигурацията.
Алтернативни методи, използващи Regedit
Ако все още имате проблеми, можете да направите някои допълнителни проверки, за да се уверите, че двете услуги няма да бъдат повторно активирани отново. Отворете regedit.exe чрез полето за търсене в стартовото меню или в полето за изпълнение, след което прегледайте следния ключ:
HKEY_CURRENT_USER \ Software \ Microsoft \ MediaPlayer \ Preferences \ НМЕ
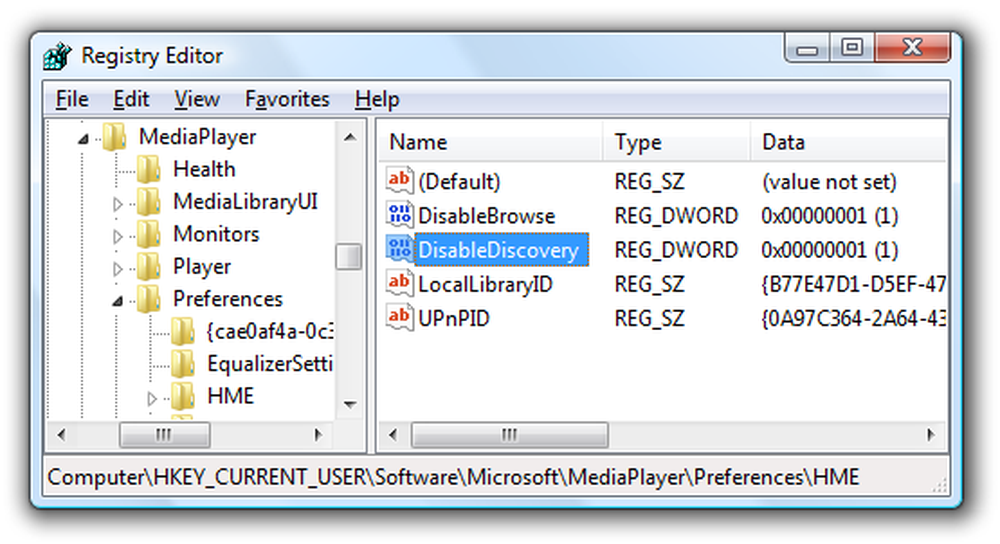
Трябва да има DWORD стойност от дясната страна с име DisableDiscovery, която можете да зададете на стойност 2 (настройката на 1 също работи за мен). Просто се уверете, че не е зададено на 0.
За да се уверите, че wmpnscfg.exe е изключен, можете да прегледате следния ключ в системния регистър:
HKEY_CURRENT_USER \ Software \ Microsoft \ Windows \ CurrentVersion \ Run
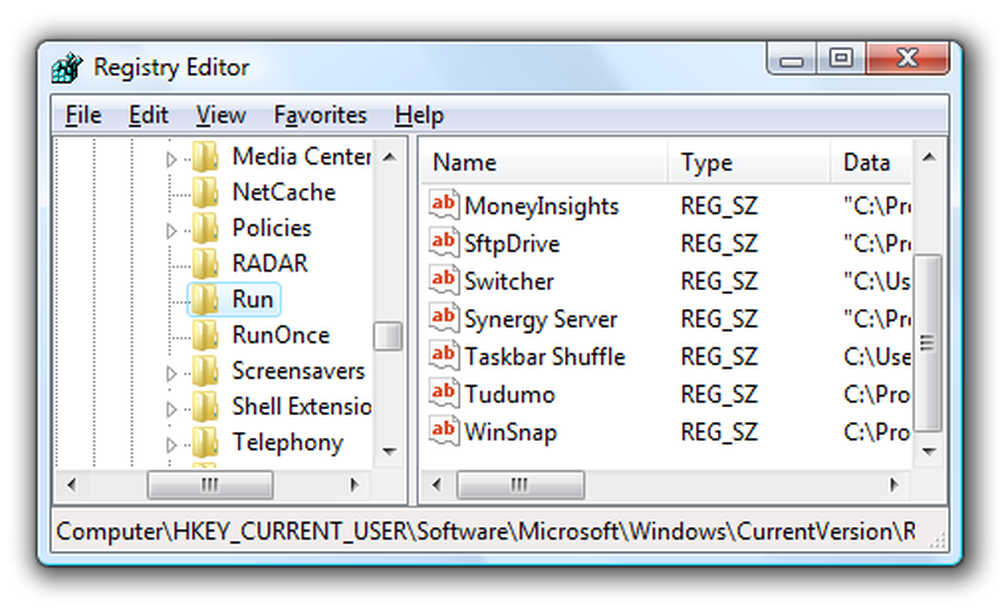
Това е мястото, където Windows превръща това приложение в… ако има елемент за него в този списък, след това го изтрийте.




