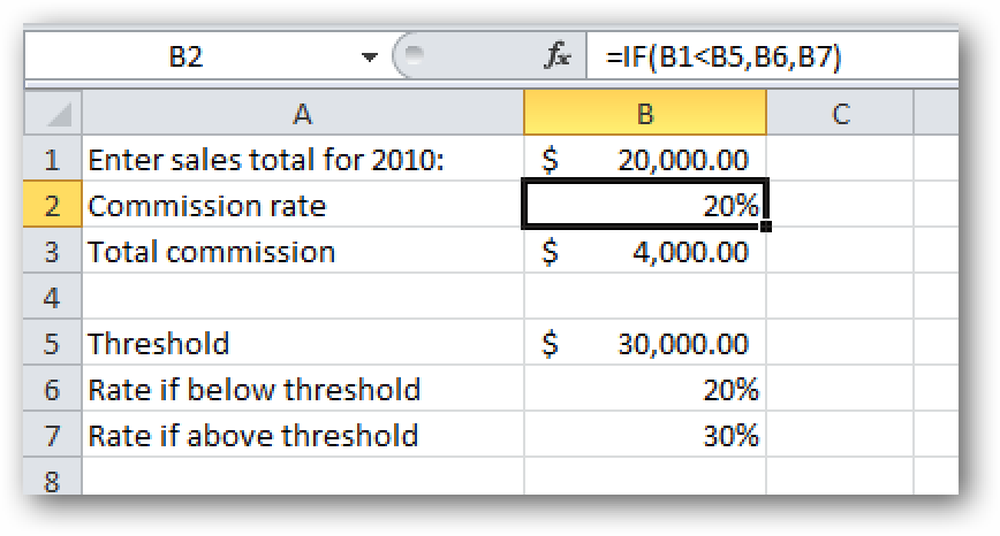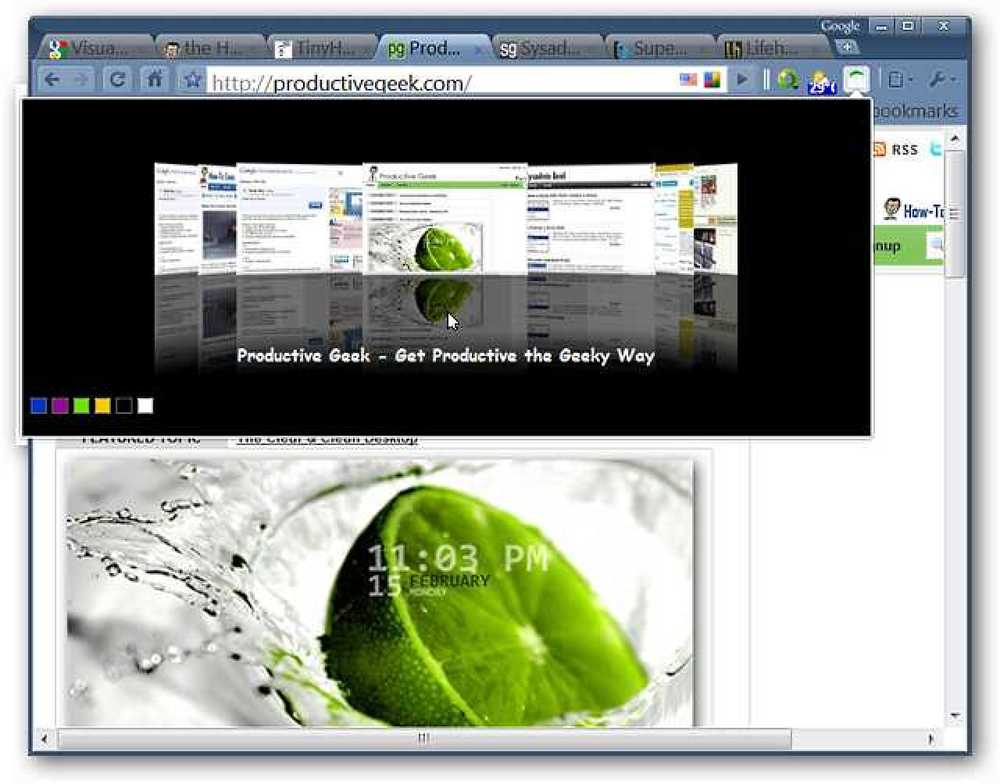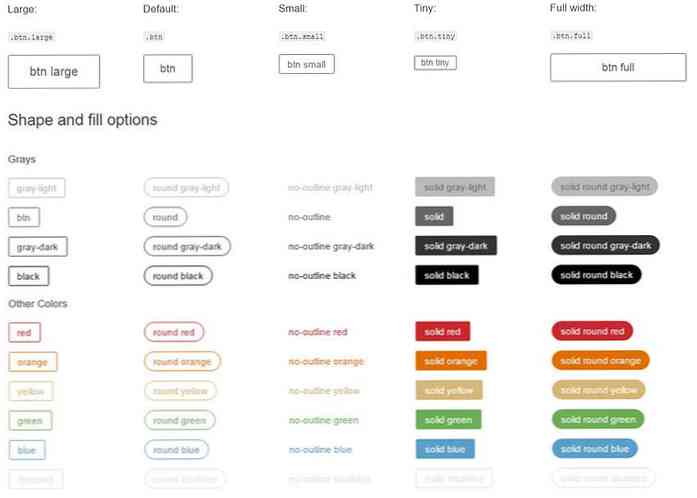VLC има разширения, също ето какво можете да направите с тях
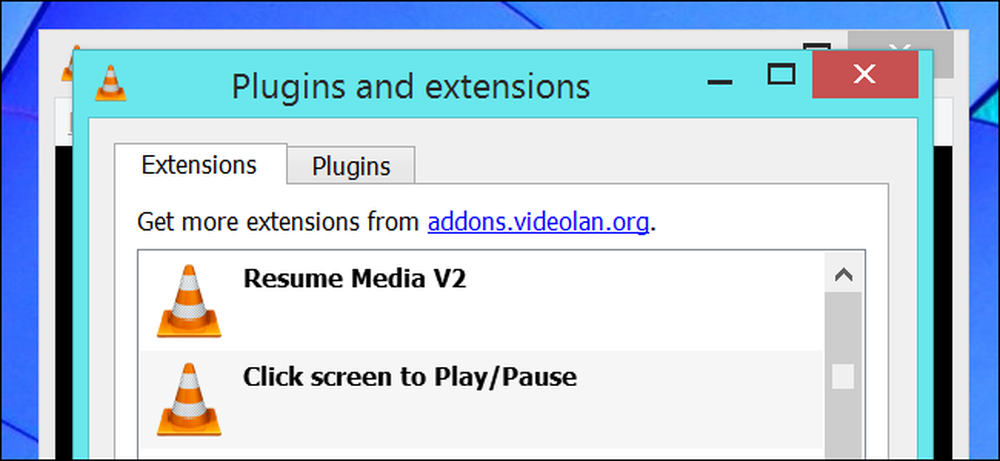
VLC има много скрити функции, които може да не сте забелязали. Сред тези функции е мощна система за добавки, която поддържа всичко от разширенията за добавяне на функции до скинове.
За да видите инсталираните добавки, щракнете върху Инструменти> Приставки и разширения във VLC. Прозорецът показва инсталираните ви разширения и ви свързва с уебсайта addons.videolan.org, където можете да получите повече.
Инсталиране и използване на разширения
За да инсталирате разширение, изтеглете неговия .lua файл от уеб сайта за добавки на VLC. В Windows поставете .lua файловете в C: Потребителите NAME AppData роуминг vlc lua разширения папка. Вероятно ще трябва да създадете папки за „луа разширения“ в папката vlc AppData сами.
Тези разширения работят и в Linux и Mac OS X. Всяка уеб страница на всяко разширение съдържа инструкции за инсталиране на разширението в съответната папка на всяка операционна система, на която работи VLC. Разширенията не работят с мобилни версии на VLC като VLC за Android, iOS или Windows 8 - само настолните версии на VLC за Windows, Linux и Mac.
За да инсталирате разширенията на VLC, инсталирайте или затворете и отворете VLC, или щракнете върху бутона Презареждане на разширенията в прозореца Plugins and extensions. След това можете да активирате и да получите достъп до разширения от менюто View на VLC.
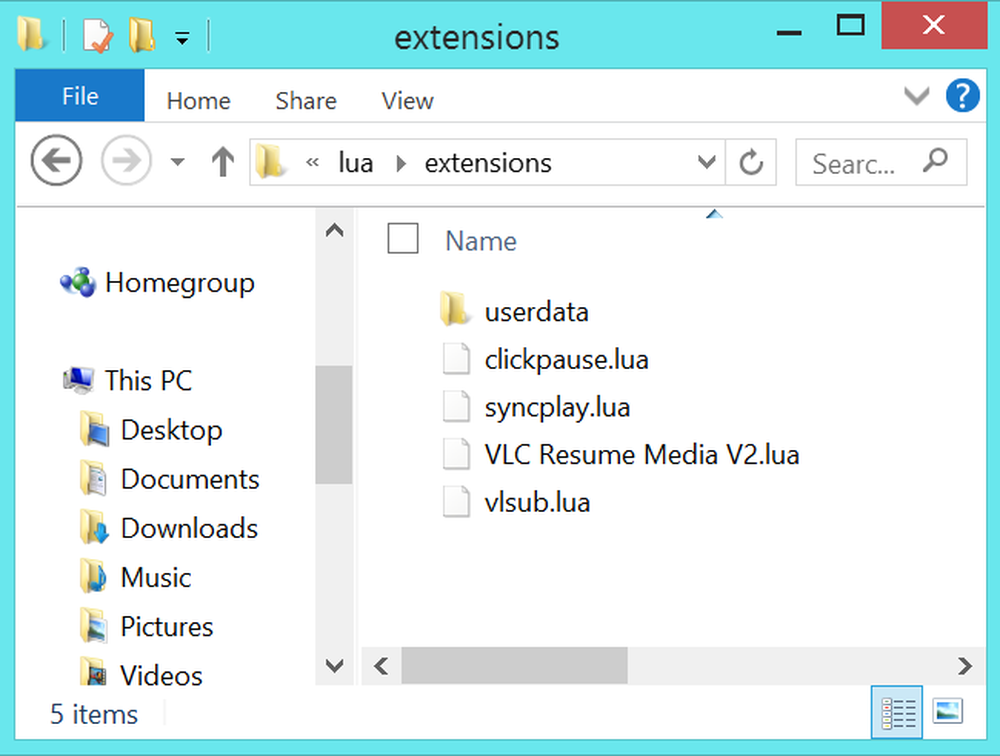
VLSub
Видео файловете, които изтегляте от мрежата, не винаги са със субтитри. Понякога обаче ще искате субтитри - може би видеото е на език, който не разбирате, аудиото е твърде тихо, или непознатият акцент затруднява разбирането на звука. По принцип можете да преглеждате файлове със субтитри сами, включително като ги изтеглите от уебсайтове, които осигуряват архив на файловете със субтитри за вас.
VLSub автоматизира този процес. Той използва хеш на текущия видео файл и неговото заглавие за изтегляне на подходящ файл със субтитри от opensubtitles.org, което прави бързо и лесно намирането на правилните субтитри за текущото ви видео, когато ги искате. Не е нужно да ги изтегляте предварително и да ги зареждате отделно - просто отворете VLSub, докато гледате видеоклип.
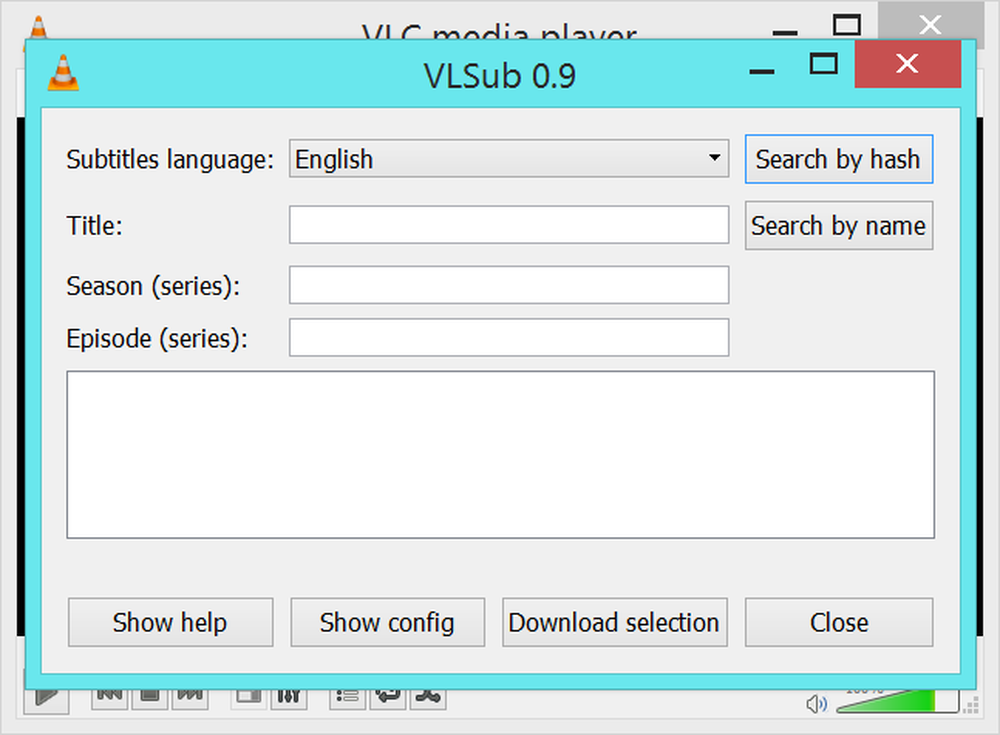
Resume Media V2
Разширението Resume Media V2 запазва текущата позиция на видео или аудио файл, когато затворите VLC. Когато отворите VLC отново, разширението автоматично премества плъзгача за време на позицията, на която сте спрели. Той не работи само с един предишен файл - той работи с няколко различни файла и си запазва позициите във всички тях, докато не приключите гледането или слушането на файловете.
Това разширение работи добре за много различни типове мултимедийни файлове. Ако слушате подкасти във VLC, може да се наложи да спрете да слушате подкаст с продължително време, за да направите нещо друго - VLC ще запомни вашата позиция. Също така е полезно за всеки друг вид дълъг файл, от аудиокниги и записани лекции за дълги филми и телевизионни предавания.
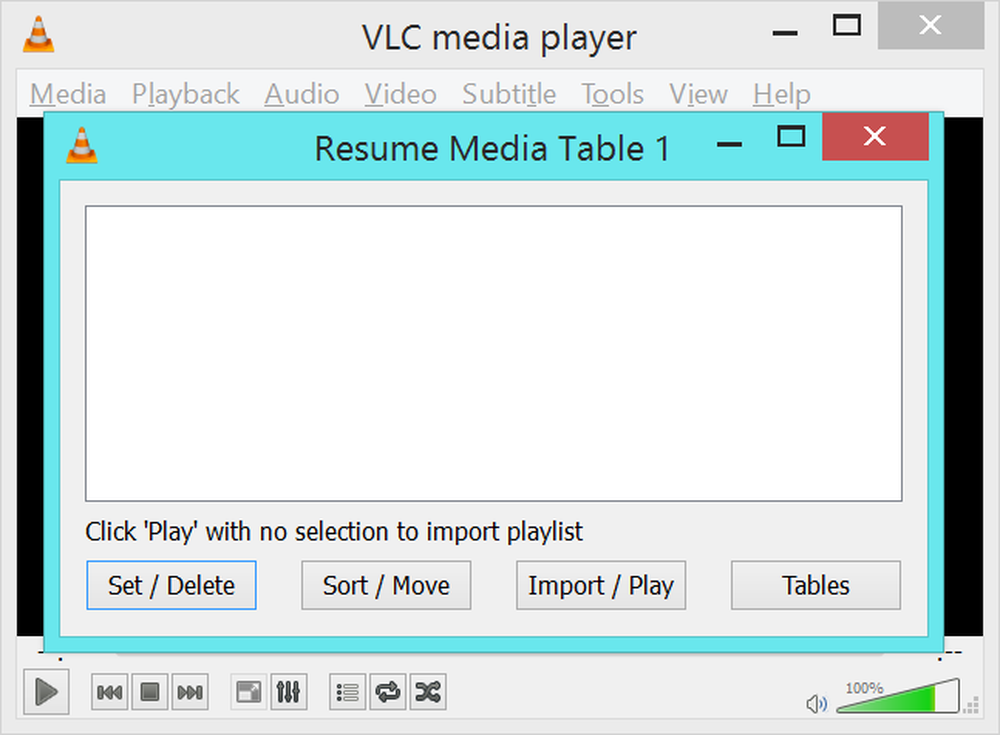
Интерфейсен модул Syncplay за VLC
Syncplay синхронизира възпроизвеждането между няколко копия на VLC и други поддържани мултимедийни плейъри през интернет. С други думи, ако вие и някой друг навсякъде по света имате един и същ видео файл, можете да използвате Syncplay, за да го гледате заедно по едно и също време. Syncplay ще осигури синхронизирането на възпроизвеждането на файла.
В миналото понякога хората, които се различават един от друг, са гледали телевизионни филми, докато говорят по телефона - сега можете да използвате програма за гласов чат в интернет и Syncplay, за да гледате видео файл едновременно и да говорите за него.
Това разширение не е изцяло самостоятелно, тъй като изисква инсталирана програма Syncplay. За разлика от другите разширения тук, не трябва да се инсталира ръчно - просто инсталирайте програмата Syncplay на компютъра си и трябва автоматично да инсталирате разширението VLC.
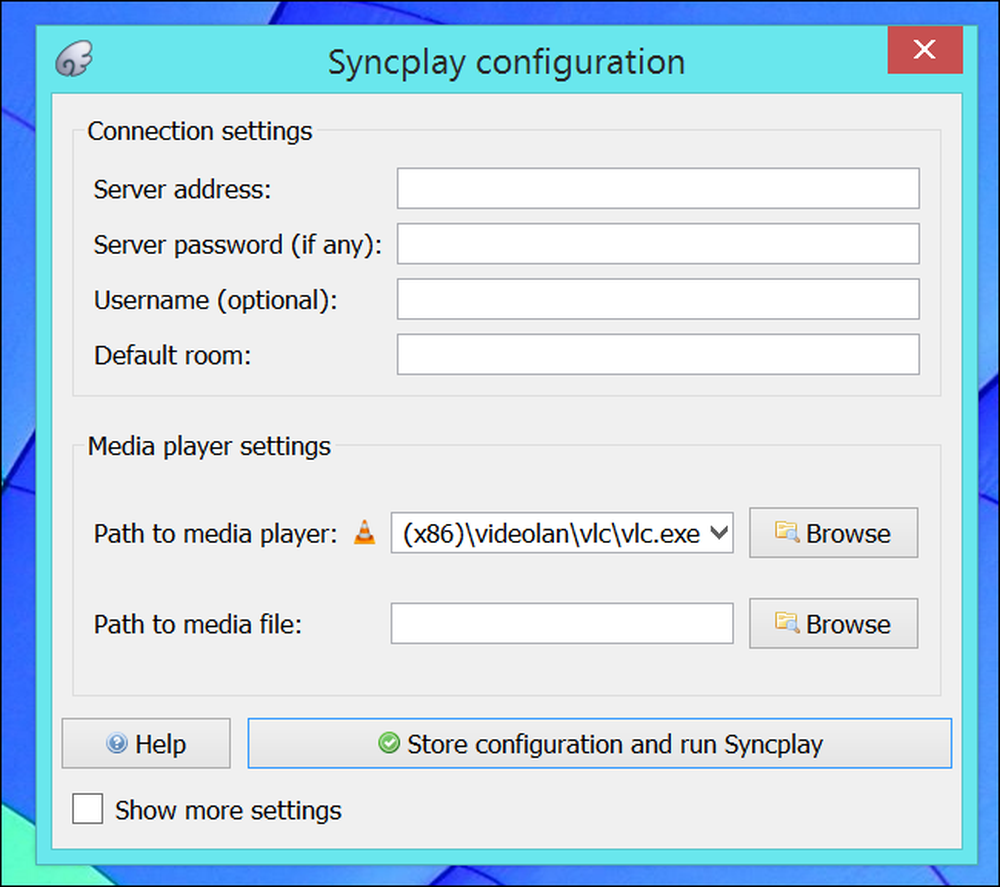
Кликнете върху Пусни / Пауза
Уеб базираните видеоплейъри като YouTube често ви позволяват да кликнете върху видеоекрана, за да спрете и възобновите възпроизвеждането на видеоклип. VLC Ви принуждава да натиснете Space или да кликнете върху малък бутон Play / Pause в долната част на екрана, което може да е неудобно, ако контролирате VLC с мишката от разстояние - може би докато използвате VLC като медиен плейър, свързан към телевизора с HDMI кабел. С инсталираното това разширение можете просто да кликнете някъде в видеоклипа, за да направите пауза или да възобновите възпроизвеждането на видео файла.
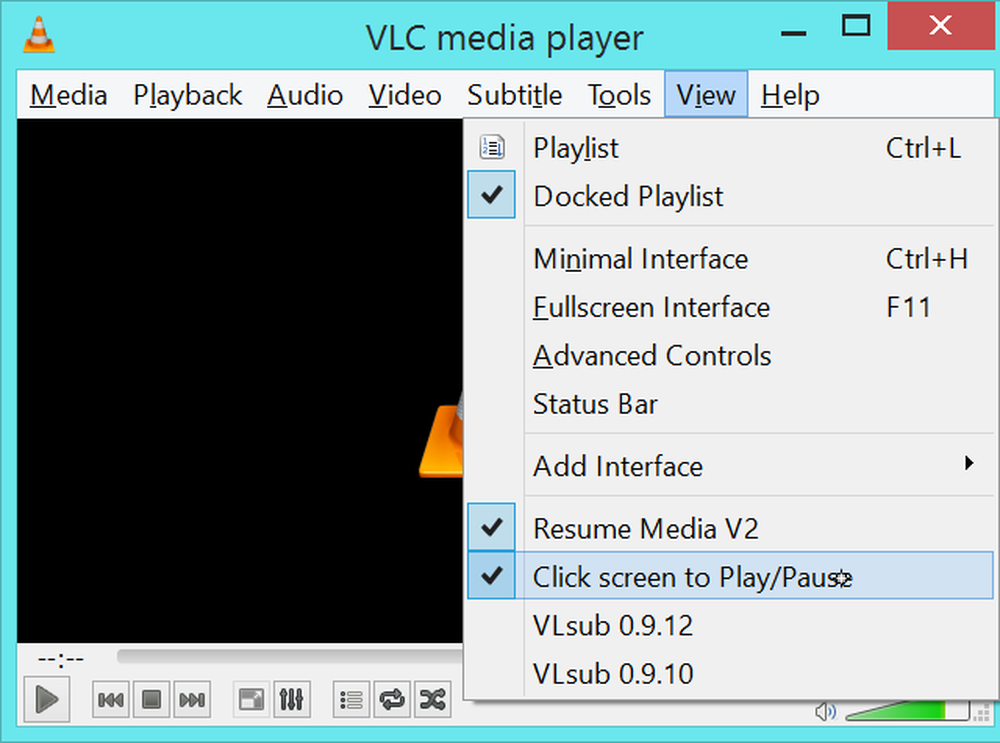
Сайтът на разширението е пълен с още разширения и приставки, но искахме да подчертаем най-доброто. Толкова много други функции - независимо дали мислите за транскодиране или стрийминг - вече са вградени във VLC.
Уебсайтът предлага и различни скинове и скриптове за откриване на услуги. Можете да направите вашия прозорец VLC по-различен или да добавите поддръжка за откриване на различни видове онлайн потоци - като радиостанции от TuneIn Radio - в прозореца на плейлиста на VLC. Разгледайте сайта сам, но не се изненадвайте, ако не намерите разширение, което да направи нещо - тази функция може да се крие някъде във VLC..