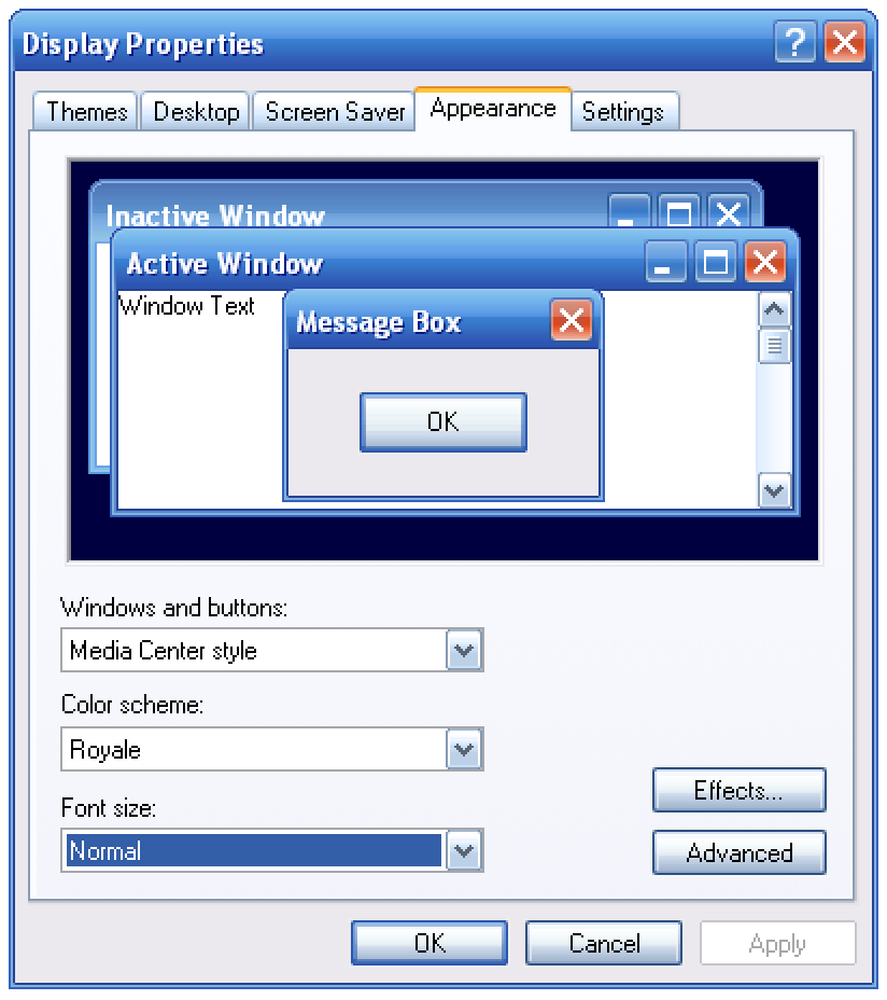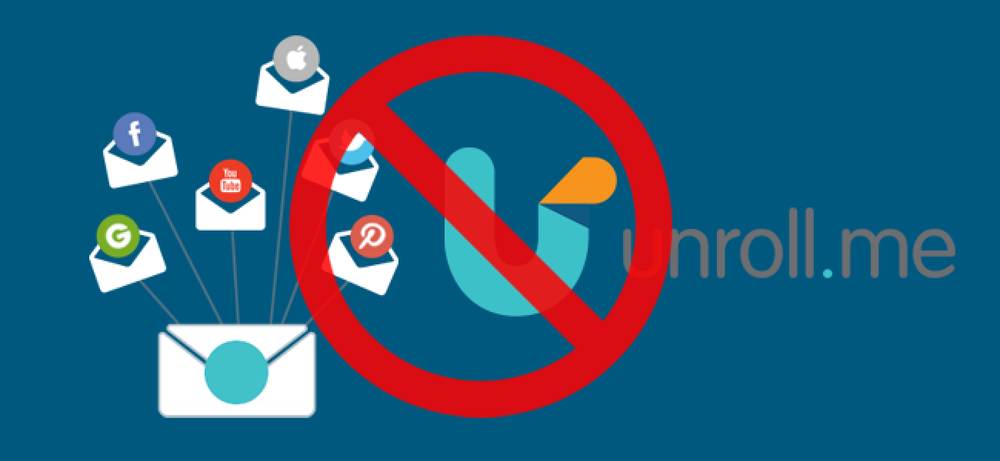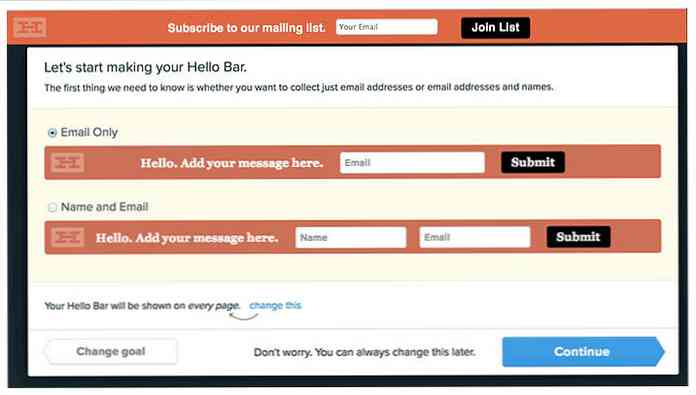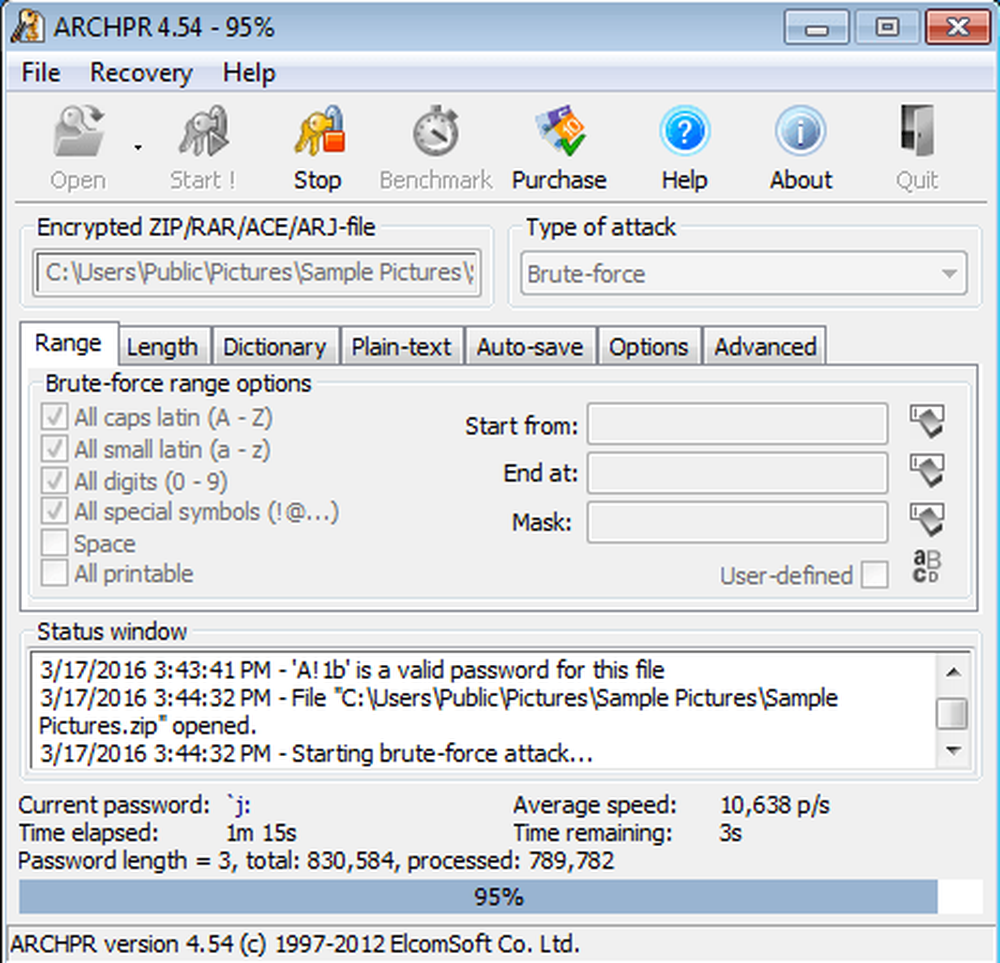Отключи виртуални настолни компютри на Windows 7 или 8 с този инструмент на Microsoft

Windows 9 изглежда най-накрая ще включва виртуални настолни компютри, които потребителите на Linux и Mac се радват от години. Но Windows 7 и 8 вече имат някои функции за виртуални десктопи - те просто са скрити под капака.
Windows е имала API поддръжка за виртуални десктопи още от Windows NT 4, но няма потребителски интерфейс около него. Имате нужда от инструмент, за да го активирате, като виртуалните настолни компютри на Microsoft PowerToy за Windows XP веднъж.
Изтеглете виртуални настолни компютри
Въпреки че виртуалните настолни компютри на Microsoft PowerToy не са работили след Windows XP, те предоставят друг инструмент, който ще ви позволи да използвате виртуални десктопи на модерни версии на Windows. Инструментът е малък, лек и безплатен. Не е нужно да плащате, да се занимавате с манипулативни екрани или да се справяте с претрупано приложение, за да ги използвате.
Изтеглете Desktops v2.0 от сайта на Windows Sysinternals на MIcrosoft. Sysinternals някога е била колекция от инструменти на трети страни, но инструментите на Sysinternals са толкова полезни и мощни, че Microsoft ги купува преди няколко години. Ако сте потребител на Windows, трябва да се запознаете с инструментите на SysInternals. Повечето от тях са мощни системни инструменти, пълни с полезна информация - не малки инструменти като тази.
Отворете изтегления Desktops.zip файл, извлечете файла Desktops.exe и щракнете двукратно върху него. Ще видите прозореца за настройка на минималните настолни компютри. Ако искате да стартирате инструмента автоматично при влизане в профила, щракнете върху квадратчето Изпълни автоматично при влизане.

Превключване между компютри
Можете да персонализирате ключовете за превключване между виртуални десктопи, но по подразбиране ще използвате Alt + 1/2/3/4, за да превключвате между четирите виртуални десктопа. Можете също да щракнете върху иконата на системната лента, за да видите преглед на вашите настолни компютри и да превключите между тях.
За да промените бързите клавиши, щракнете с десния бутон върху иконата в системната лента и изберете Опции.

Първият път, когато превключите на виртуален работен плот, Windows ще го „създаде“ - зарежда ново копие на Explorer.exe за този работен плот. Windows, които отваряте на други настолни компютри, няма да изглеждат отворени на другите ви настолни компютри, така че не можете да ги превключвате с лентата на задачите или Alt + Tab. Първо ще трябва да се върнете към свързания с тях десктоп.
Всеки работен плот също има своя собствена системна лента - така че иконите в системната лента от първия ви работен плот няма да се появят на другите ви настолни компютри. Ако отворите приложение на втория си работен плот и зарежда икона в системната лента, иконата в системната област ще се показва само в системната лента на втория ви работен плот, а не в първия, третия или четвъртия работен плот.

Присвояване на Windows на настолните компютри
За да стартирате в прозореца на приложение на конкретен работен плот, първо преминете към този работен плот и след това стартирайте приложението от лентата на задачите, от менюто "Старт" или където и да е.
За съжаление не можете да преместите действително прозорците между виртуалните десктопи, след като бъдат отворени. За да преместите прозорец на друг работен плот, трябва да го затворите и след това да го отворите отново на другия работен плот. Опитайте се да настроите работните пространства за конкретни задачи, така че да не се налага непрекъснато да жонглирате прозорци между десктопите.
Затваряне на компютри v2.0
Препоръчителният начин за затваряне на Desktops v2.0 е да излезете и да влезете отново. Разбира се, ако искате да спрете да го използвате, първо трябва да деактивирате опцията „Изпълни автоматично при влизане“.

Защо ограниченията?
Страницата за изтегляне на Sysinternals Desktops v2.0 обяснява ограниченията на инструмента добре. Има и други виртуални десктоп инструменти, които изглеждат по-мощни. Например, смятахме, че Dexpot работи много добре и има други виртуални десктоп мениджъри, които можете да изтеглите. Тези инструменти обикновено имат повече функции и могат да се почувстват малко по-безпроблемно - можете да премествате прозорци между виртуални десктопи и да виждате всички отворени прозорци в лентата на задачите на всеки работен плот, ако искате.
Въпреки това, повечето инструменти за виртуални десктопи просто работят чрез минимизиране и увеличаване на прозорците. Те не създават истински виртуални десктопи - те „фалшифицират”, като си спомнят кои прозорци трябва да бъдат сведени до минимум и които трябва да бъдат максимално увеличени. Ако в миналото сте използвали подобен инструмент, вероятно сте видели, че прозорците минимизират и увеличават, докато превключвате между настолни компютри.
Настолните компютри v2.0 използват функциите, вградени в Windows, така че е много по-леко и - вероятно - по-малко бъгове от тези други инструменти. Ако можете да живеете с ограниченията, това може да е по-мощна, солидна опция за виртуален десктоп в сравнение с други инструменти за настолни компютри на трети страни.
Надяваме се Microsoft да разшири тази функция. Windows 9 трябва да има начин за преместване на прозорци между виртуални десктопи и приятен интерфейс.
Засега това е най-официалният начин за отключване на поддръжката на виртуални десктопи, която е част от Windows след Windows NT 4, пусната през 1996 г..