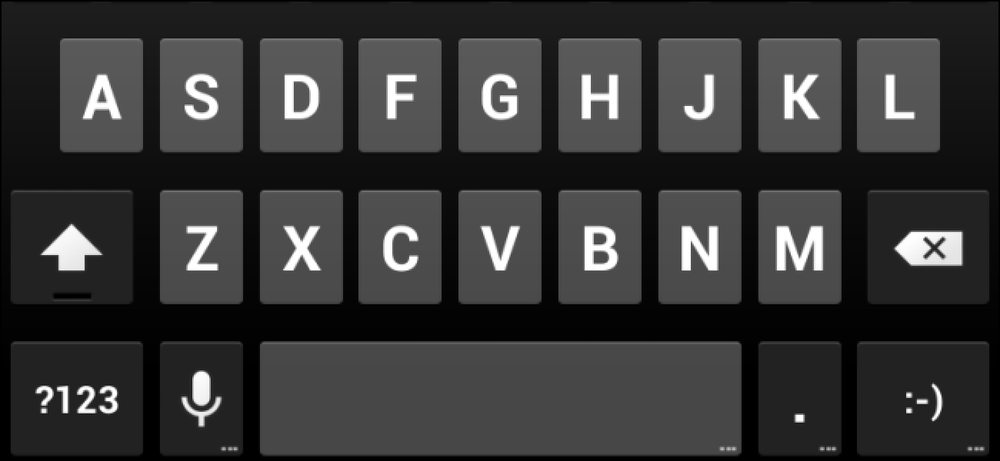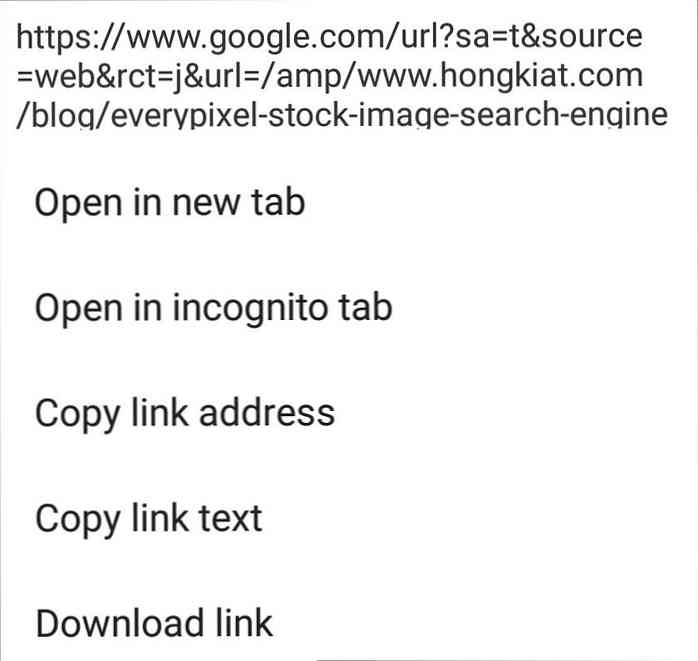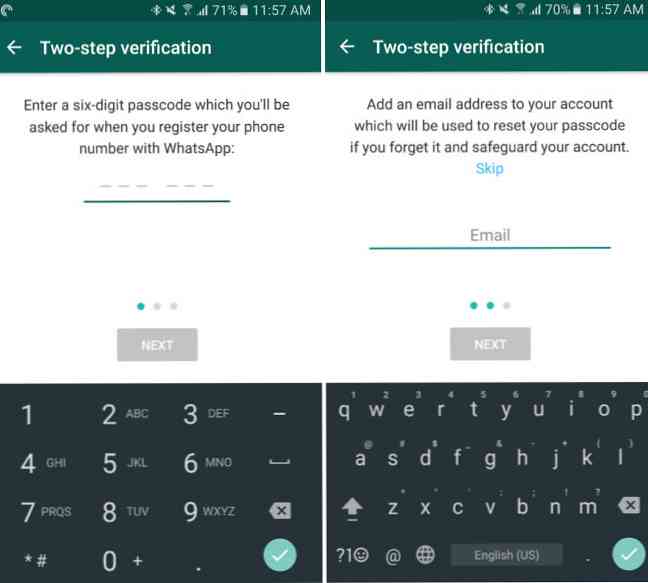Две неща, които трябва да направите след закупуването на нов монитор за компютър

Въпреки, че мониторите са предимно устройство за включване и пускане на пазара, има още нещо за настройка на нов монитор, отколкото просто да го включите и включите. Прочетете, докато показваме на колега как да провери качеството на новия си монитор и да му помогнем да постави най-доброто лице напред.
Уважаеми сътрудници на Geek,
Току-що купих съвсем нов монитор след възрастта да използвам мръсен LCD панел от средата на 2000-та година. След толкова много години на използване на дим и мъглив монитор наистина бих искал да чуя най-добрите ви съвети и трикове за извличане на максимума от чисто нов. Един мой приятел по време на работа каза, че трябва да проверя пиксела върху него, но не бях съвсем наясно какво има предвид. Чувал съм също и за калибрирането на монитора, но графичният дизайн отново не е моя специалност и не съм сигурен какво означава това. Наистина аз просто искам да се наслаждавам на новия си начин, по-добър монитор с минимални главоболия или съжаления. Какво трябва да направя, след като я разопаковам?
Sincerly,
Нов монитор Гай
О, разбираме ли вълнението от разопаковането и настройването на нов монитор. Никога не разбирате колко груб е старият ви монитор, докато не го поставите до чисто нов монитор от следващо поколение. Вие сте мъдър в интуицията си да установите повече монитор, отколкото просто да го включите, и се радваме, че сте написали, защото сме сигурни, че има много други читатели, които могат да се възползват (независимо дали купуват нов монитор или просто искате да настроите стария си) от въпроса си.
Лов за мъртви пиксели
Първо, нека поговорим за предложението на приятеля ви да изпълните пикселна проверка. Това, за което вашият приятел е бил загрижен (и какво трябва да ви безпокоят също), е мъртъв, заседнал, мрачен и ярък пиксел. Съвременните дисплеи са съставени от десетки хиляди малки пиксели, всяка от които е уникална електронна единица, част от по-голямата структура на дисплея. Ако използвате лупа или обектив с макро камера и се запознавате с новия си екран, това ще изглежда така:

Хиляди хиляди малки червени и синьо-зелени суб-пиксели в рамките на всеки малък пиксел, които работят заедно за показване на цвят. Използвайки това споразумение като отправна точка, нека поговорим за болестите, които могат да се появят на дисплейния панел. Двете най-лоши неща са мъртвите пиксели и ярки пиксели. Мъртвият пиксел е пиксел в масива, който вече не функционира или е бил дефектен от самото начало поради малка грешка в производствения процес.
Този пиксел ще бъде постоянно черен и никога няма да се промени. От другата страна на спектъра има ярък пиксел или, както много производители го наричат „светла точка“. Това е пиксел, който е постоянно фиксиран и показва бял цвят, така че дори и да показвате тъмно изображение на екрана, винаги ще има ярка точка в това изображение, защото пикселът не може да се промени, за да отрази сигнала на дисплея..

Свързани, но по-малко сериозни са слабите и останалите пиксели. Слабият пиксел е пиксел, който има това, което може да бъде описано като призрачен вид. Когато цветовете се променят, той се променя, но винаги е малко по-тъмен от околните пиксели и има сивкав акцент. Заседнал пиксел е пиксел, който регистрира определен цвят и не се променя, когато дисплеят изпраща нов сигнал (напр. Изображението се променя от червено на синьо, но остана пиксел като червен.)
На снимката по-горе можем да видим два вида пикселни дефекти. В десния кръг виждаме мъртъв пиксел, постоянно черен, без никакъв шанс да се върнете обратно. В левия кръг, много слабо, виждаме слаб пиксел; разликата е почти призрачна и има голяма вероятност да не е постоянна.
Сега, как всичко това се отнася до вас, новия купувач на монитора? Важно е, защото вие сте отговорни за качеството на вашия монитор, когато го получите, и след това проверете резултатите спрямо гаранцията, предоставена от вашия производител. Ако не проверите монитора си за тези дефекти на пикселите и не подадете иск за гаранция / го върнете за замяна, нямате никой, който да обвините.
Първо, отделете малко време, за да проверите политиката на производителя. Като пример ще споменем политиката на ASUS монитора. ASUS има два нива на монитори, които можем да обмислим за това упражнение: тяхната Zero-Bright-Dot (ZBD модели и техните обикновени не-ZBD модели. Те гарантират своите ZBD модели срещу всякакви ярки точки за първата година и срещу повече от 5 мъртви пиксела. За първите три години техните модели без ZBD гарантирано ще имат по-малко от три ярки точки и по-малко от пет мъртви пиксела за първите три години..
След като сте познали прага за приемливо производство, е време да изпълните проста диагностика, за да видите дали мониторът ви е в ниско състояние, с няколко съмнителни пиксела или достатъчно дефектен, за да заслужи връщане. Най-добрият начин да тествате монитора си, за да го изпълните чрез серия от изображения на цял екран в чисто черно, бяло, червено, зелено и синьо и след това внимателно да прегледате панела, търсейки пиксели, които се открояват.
Има много ресурси, които да ви помогнат да тествате монитора си. Можете да обърнете браузъра си към режим на цял екран и да използвате DeadPixel Test на Джейсън Фарел. Друго решение, базирано на браузъра, е CheckPixels.com; бегълът на търсенето ще покаже, че няма недостиг на базирани на браузър решения. Ако имате проблеми с решенията, базирани на браузъра, можете също така да изтеглите прости приложения, които да ви помогнат като UDPix (удобно, защото не само ви помага да търсите мъртви и ярки пиксели, но и бързо да циклират цветовете, за да помогнете за отстраняването на затъмнени и останали пиксели) , В най-лошия случай можете да отворите любимия си редактор на изображения и да създадете празни платна с размера на монитора си, изпълнен с подходящи цветови стойности (използвайте цветен избор, като този, за да вземете RGB стойностите, от които се нуждаете) и след това прегледайте получените изображения на цял екран.
След като прегледате екрана си и вземете под внимание всички дефектни пиксели, които намирате, проверете го според указанията на производителя. Когато последно обновихме нашите монитори, например, намерихме един мъртъв пиксел в три 1080 × 1920 монитора. Един от начина, по който мъртъв пиксел в разпространението на 6,220,800 не е лош (и определено доста под прага на връщаната политика).
Не забравяйте също да отбележите степента на гаранцията; поставете напомняне в календара си, за да повторите проверката на пикселите на всеки 12 месеца, за да получите подмяна, ако повече пиксели се провалят.
Калибриране на монитора
Много хора са объркани за това какво изисква калибриране на монитора, така че ако четете това и сте озадачени, не се чувствайте зле. Част от объркването е, че има настройка на монитора и след това има калибриране на монитора, но калибрирането на думите е станало нещо като чадър, който хората използват, за да обхванат и двете практики..
Калибрирането е процес на подравняване на изображението на екрана с известен процес на печат / показване. Калибрирането е от решаващо значение във всяка индустрия, където продуктът се редактира на компютъра, но след това се възпроизвежда по-късно във физическа форма (като например печатна реклама)..
В гореспоменатата ситуация, мониторите на рекламните дизайнери са калибрирани към цветовите схеми / модели на стандартите за печат, които използват, за да гарантират, че това, което виждат на екрана, е това, което се отпечатва в списанието. За да може наистина да калибрирате монитора си, ви е необходим специален хардуер, който варира в цената от около $ 100 за качествени съоръжения на потребителите до многократно по-високи нива за професионално оборудване от най-висок клас. Освен ако не сте сериозен хоби фотограф, който отпечатва много снимки или работата ви има подобни изисквания за точност на цвета, наистина няма нужда от такъв разход..
Вместо това, което искате да направите, е да направите корекции на монитора си, така че изображенията да са ясни, да имат добър контраст и цветът да е достатъчно точен (доколкото изображенията, които виждате на екрана, изглеждат естествено, белите не са странно оцветени. и т.н.) За тази цел препоръчваме да проверите нашето ръководство за калибриране на монитора (с акцент върху секциите, обхващащи ръчното регулиране на монитора).
Обикновено наблюдава кораба от производителя в „режим на показване“; те се доставят с висок контраст и висока яркост, за да изглеждат добре на ярко осветен етаж в магазина. Вземането на няколко минути, за да настроите монитора си да изглежда най-добре във вашия офис (а не в Best Buy), определено си заслужава.
След като проверите за мъртви пиксели (и техните братя) и отделите време да настроите монитора си, вие сте пред по-голямата част от хората в играта за настройка на монитора.
Имате въпрос за технология за монитори, настройка на компютъра или други въпроси? Застреляйте ни имейл на [email protected] и ние ще направим всичко възможно да му отговорим.