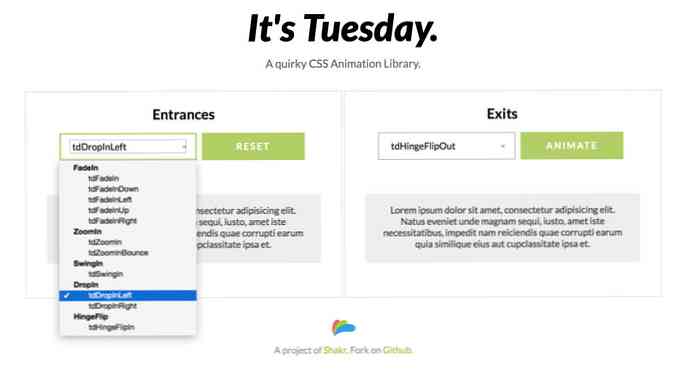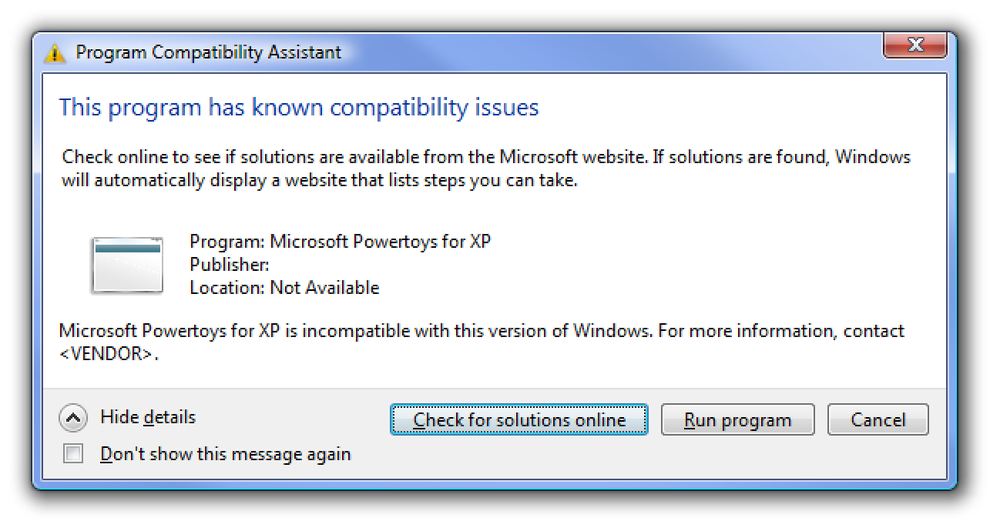Включете флаш устройство в преносим уеб сървър
Преносимите приложения са много полезни за извършване на работа в движение, но какво ще кажете за преносими сървъри? Ето как можете да превърнете флаш устройството в преносим уеб сървър.
Приготвяме се да започнем
За да поставим пълен уеб сървър на нашето флаш устройство, ще използваме XAMPP Lite. Този лек, предварително конфигуриран сървър включва последните версии на Apache, MySQL и PHP, така че можете да стартирате повечето уебсайтове и webapps директно от него. Можете да използвате пълния XAMPP, който включва повече функции като FTP сървър на FileZilla и OpenSSL, но за повечето цели, светлинната версия е много за преносим сървър..
Изтеглете последната версия на XAMPP Lite (връзката по-долу). В този урок използвахме саморазширяващата се EXE версия; можете да изберете ZIP файла и да извлечете файловете сами, но открихме, че е по-лесно да използвате изпълнимия файл.

Стартирайте инсталационната програма и щракнете върху Преглед, за да изберете къде да инсталирате сървъра.

Изберете флаш устройството или папка в него и кликнете върху OK. Уверете се, че флаш устройството има поне 250 МБ свободно пространство за съхранение. XAMPP ще създаде xampplite папка и ще съхрани всички файлове в нея по време на инсталацията.

Щракнете върху Инсталирай и всички файлове ще бъдат извлечени на флаш устройството. Това може да отнеме няколко минути в зависимост от скоростта на флаш устройството.

Когато процесът на извличане приключи, ще се отвори прозорец на командния ред, за да приключи инсталацията. Първият ред ще ви попита дали искате да добавите преки пътища към стартовото меню и работния плот; въведете „n“, тъй като не искаме да създаваме връзки към началното меню към нашия портативен сървър.

Сега въведете „y“, за да конфигурирате автоматично директориите на XAMPP.

Накрая въведете „y“, за да направите XAMPP напълно преносим. Той ще настрои сървърите да работят без конкретни букви на устройството, така че сървърът ви да работи от всеки компютър.

XAMPP ще финализира промените ви; натиснете Enter, когато всичко е завършено.

Настройката автоматично ще стартира версията на командния ред на XAMPP. При първото пускане потвърдете, че часовата зона е правилна.

И това е! Сега можете да стартирате контролния панел на XAMPP, като въведете 1, или можете да излезете и да стартирате XAMPP от всеки друг компютър с флаш устройството..

За да завършите своя преносим комплект за уеб сървър, може да искате да инсталирате преносим Firefox или Iron Browser на флаш устройството си, така че винаги да сте готови за използване на любимия ви браузър.
Стартиране на преносимия сървър
Използването на преносимия ви сървър е много просто. Отворете папката xampplite на флаш устройството и стартирайте xampp-control.exe.

Кликнете върху Start (Старт) до Apache и MySql, за да стартирате уеб сървъра си.
Моля, обърнете внимание: Не проверявайте полето Svc, тъй като това ще стартира сървъра като услуга на Windows. За да запазите XAMPP преносим, не искате той да работи като услуга!

Защитната стена на Windows може да ви подкани, че е блокирала сървъра; щракнете върху Разрешаване на достъпа, за да може вашият сървър да работи.

След като стартирате, можете да кликнете върху Администратор, за да отворите страницата на администратора по подразбиране XAMPP, която се изпълнява от локалния уеб сървър. Или можете да я прегледате, като посетите http: // localhost / или http://127.0.0.1/ в браузъра си.

Ако всичко работи правилно, трябва да видите тази страница в браузъра си. Изберете езика по подразбиране ...

И тогава ще видите страницата на администратора по подразбиране XAMPP.

Кликнете върху връзката Състояние в лявата странична лента, за да се уверите, че всичко работи правилно.

Ако щракнете върху бутона Admin за MySql в контролния панел XAMPP, той ще отвори phpMyAdmin във вашия браузър по подразбиране. Алтернативно, можете да отворите страницата на MySql администратора, като въведете http: // localhost / phpmyadmin / или http://127.0.0.1/phpmyadmin/ в любимия си браузър..

Сега можете да добавите свои уеб страници към уеб сървъра си. Запазете всичките си уеб файлове в папката на prophlight hdocs на вашата флаш-памет.

Инсталирайте WordPress на преносимия си сървър
Тъй като XAMPP Lite включва MySql и PHP, можете дори да стартирате webapps като WordPress, популярната CMS и платформа за блогове. Изтеглете WordPress (връзката по-долу), и извличане на файловете в папката xpplite htdocs на вашата флаш-памет.

Сега всички файлове на WordPress се съхраняват в xapplite htdocs на вашия флаш устройство.

Все още трябва да настроим WordPress на нашия портативен сървър. Отворете MySql админ страницата HTTP: // Localhost / PhpMyAdmin / да създадете нова база данни за WordPress. Въведете име за вашата база данни в полето „Създаване на нова база данни“ и щракнете върху Създаване.

Кликнете върху раздела Привилегии в горната част и изберете „Добавяне на нов потребител“.

Въведете потребителско име и парола за базата данни, след което щракнете върху бутона Go в долната част на страницата.

Използване на WordPress
Сега в браузъра си въведете HTTP: //localhost/wordpress/wp-admin/install.php. Кликнете Създайте конфигурационен файл продължавам.

Уверете се, че имате име на базата данни, потребителско име и парола, които създадохме по-рано, и кликнете върху „Давай!“

Въведете името на вашата база данни за WordPress, потребителското име и паролата, оставете другите два записа по подразбиране и щракнете върху Изпращане.

Вече трябва да имате базата данни, която е готова за работа. Натиснете “Run the install”, за да завършите инсталирането на WordPress.

Въведете заглавие, потребителско име и парола за тестовия си блог, както и имейл адреса си, след което кликнете върху „Инсталиране на WordPress“.

Сега имате преносима инсталация на WordPress. Кликнете върху „Вход“, за да влезете в страницата на администратора на WordPress. Въведете потребителското си име и парола и кликнете върху Вход.

Тук можете да добавяте страници, публикации, теми, разширения и всичко друго, както бихте направили на нормален сайт на WordPress. Това е чудесен начин да експериментирате с WordPress, без да обърквате реалния си уебсайт.

Можете да видите преносимия си WordPress сайт, като влезете HTTP: // Localhost / WordPress / в адресната лента.

Затваряне на сървъра
Когато приключите с пускането на тестовия сървър, щракнете върху бутона Стоп за всяка от услугите и след това щракнете върху бутона Изход в контролния панел на XAMPP. Ако натиснете бутона за изход в горната част на прозореца, той просто ще минимизира контролния панел към тавата.

Алтернативно, можете да изключите вашия сървър, като изпълните xampp_stop.exe от вашата xampplite папка.

заключение
XAMPP Lite ви дава чудесен начин да стартирате пълен уеб сървър директно от флаш устройството. Сега, където и да отидете, можете да тествате и да променяте вашите уеб страници и уеб приложения от всеки компютър с Windows.
звена
Изтеглете XAMPP Lite
Изтеглете WordPress