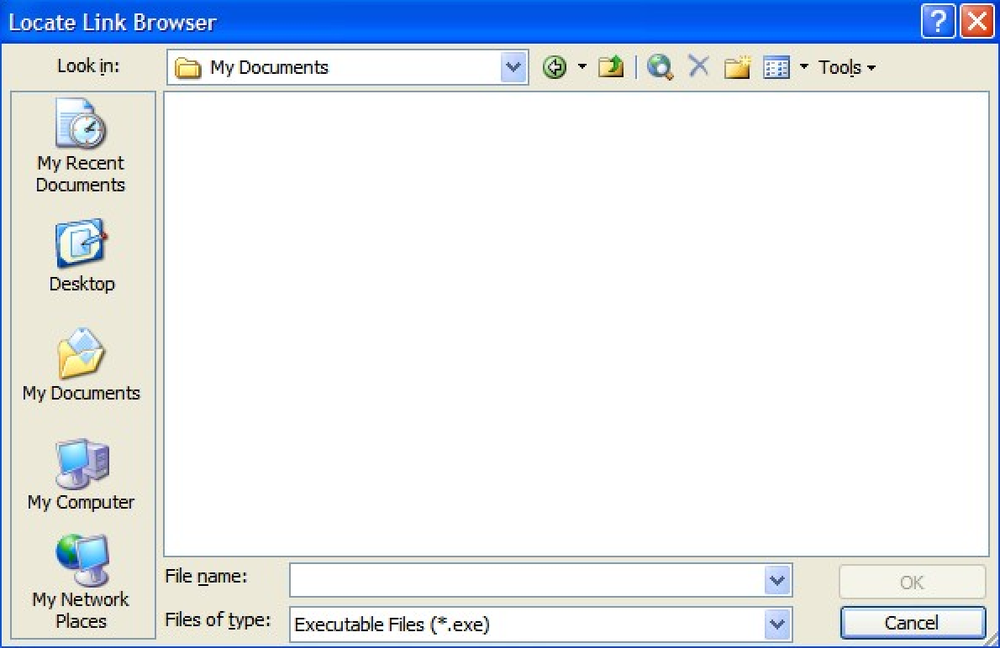Отстраняване на вашия Mac с тези скрити опции за стартиране
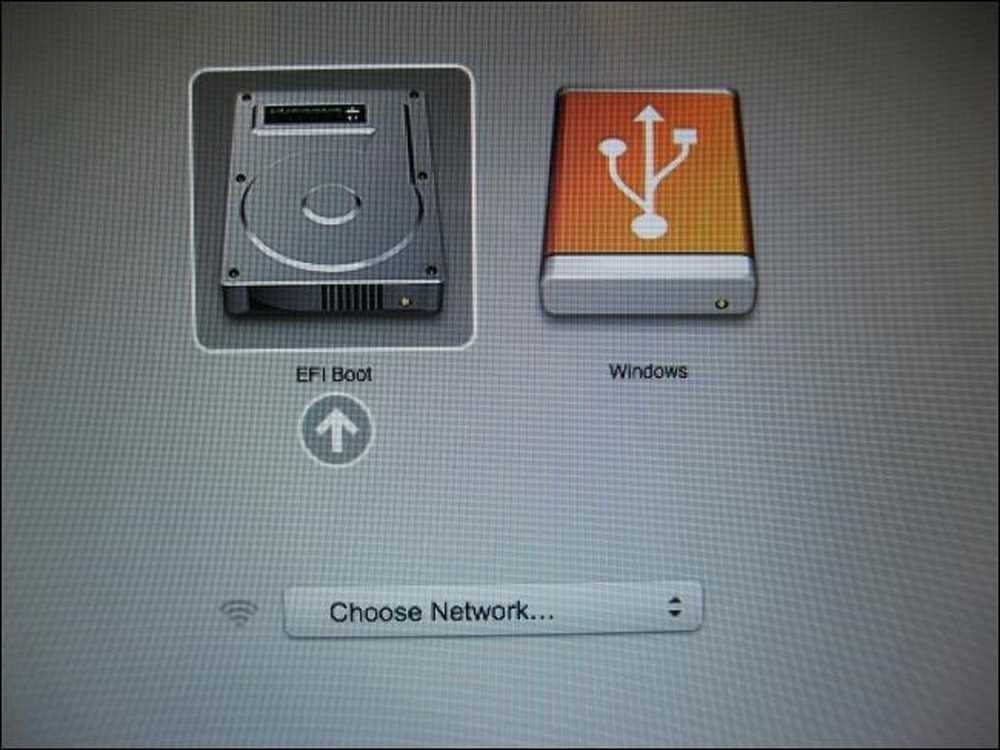
Тествайте вашия хардуер с Apple Diagnostics
Apple Diagnostics тества хардуера на вашия Mac, за да се увери, че работи правилно. На Mac, пуснати преди юни 2013 г., вместо Apple Diagnostics ще се появи Apple Hardware Test (AHT).
За да получите достъп до този инструмент, натиснете и задръжте клавиша D, докато зареждате вашия Mac. Изберете вашия език и вашият Mac автоматично ще тества хардуера и ще ви информира, ако нещо не е наред.
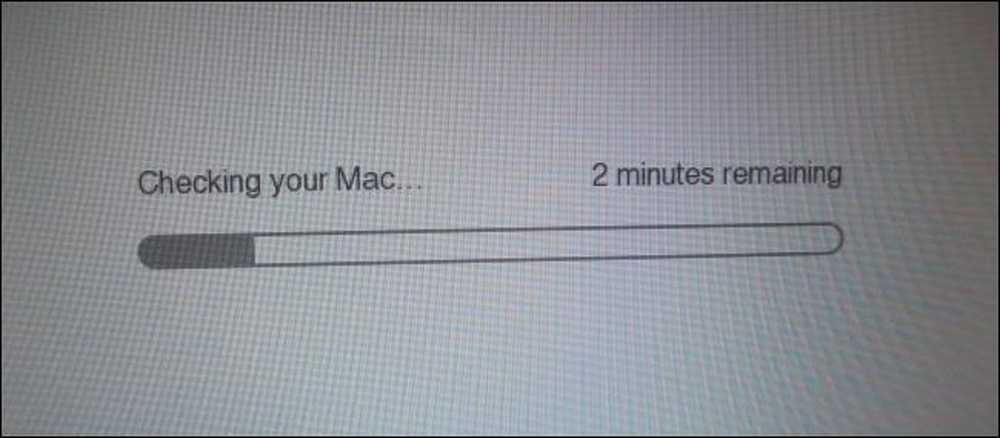
Заредете голите нужди с безопасен режим
Mac предлагат безопасен режим, известен също като Safe Boot. Когато стартирате в безопасен режим, вашият Mac ще провери силата на стартиране, ще зареди само необходимите разширения на ядрото и ще забрани шрифтове и опции за стартиране от трети страни. Това е като безопасен режим на Windows - няма да зарежда хардуерни драйвери или стартови програми на трети страни, така че можете да използвате този режим, за да отстраните проблеми, ако вашият Mac не работи правилно или не се зарежда правилно.
За да заредите вашия Mac в безопасен режим, натиснете и задръжте клавиша Shift, докато се стартира. Можете да спрете да държите клавиша Shift, когато видите логото на Apple и лентата за напредък. За да излезете от Safe Mode, просто рестартирайте вашия Mac без да държите клавиша Shift.
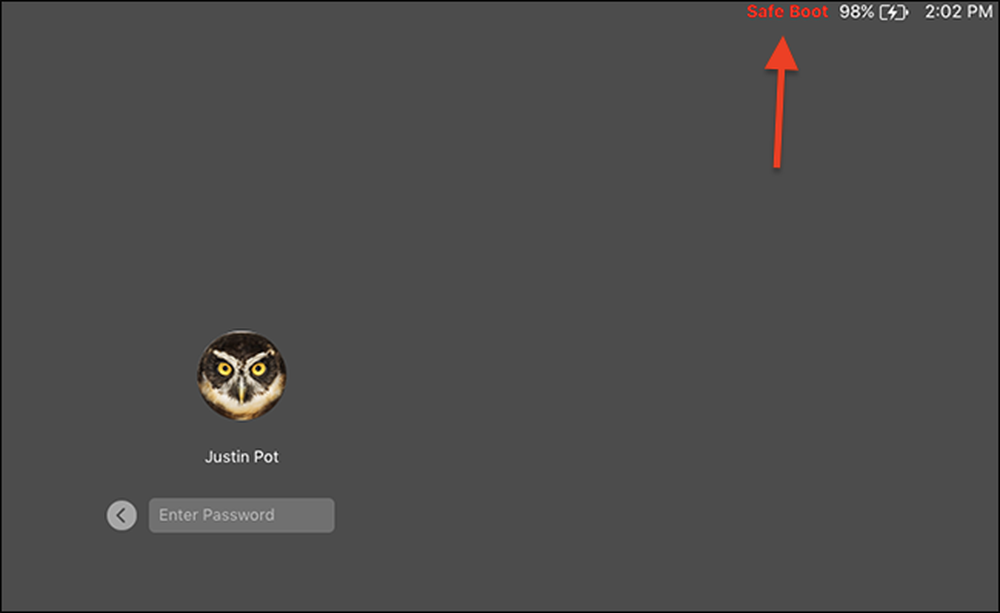
Отстраняване на неизправности от командния ред с режим за един потребител
В еднопотребителски режим, ще ви бъде представен терминал с текстов режим, който можете да използвате за въвеждане на команди, които може да се наложи да отстранявате проблеми. Това работи като еднопотребителски режим на Линукс, а не като многопотребителска операционна система.
Натиснете Command + S, докато Mac се зарежда, за да влезе в режим на един потребител. За да излезете от този режим, въведете reboot при подканата и натиснете Enter.
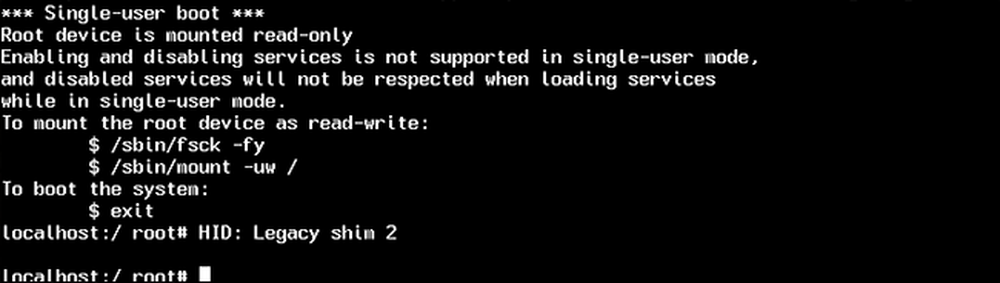
Вижте по-подробна информация с подробен режим
В подробен режим ще видите нормално скритите съобщения да се появяват на екрана ви. Ако Mac ви замръзва, особено по време на процеса на зареждане, съобщенията тук могат да ви помогнат да идентифицирате и да получите помощ за проблема.
Натиснете Command + V, докато Mac се зарежда, за да влезете в подробен режим. Ще видите терминалните съобщения да се появяват по време на процеса на стартиране. Ако всичко върви правилно, вашият Mac ще се стартира до нормалния си работен плот.
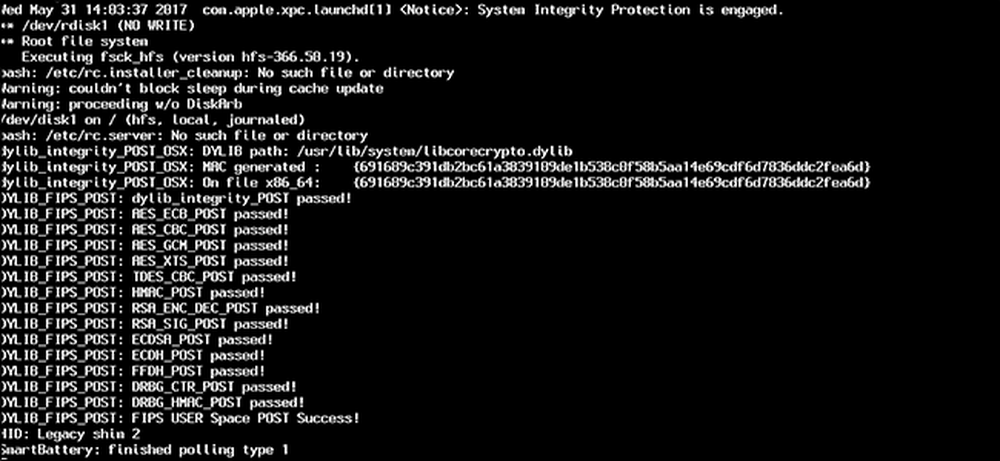
Вземете други инструменти (или преинсталирайте macOS) с режим за възстановяване
Режимът за възстановяване осигурява различни графични инструменти за работа с вашия Mac. Оттук можете да преинсталирате MacOS, да възстановите компютъра от архив на Time Machine или да използвате Disk Utility за поправяне, изтриване и разделяне на вътрешните дискове на Mac..
Натиснете Command + R, докато Mac се зарежда за достъп до режим за възстановяване. Ако е необходимо, ще бъдете помолени да се свържете с мрежа, така че вашият Mac да може да изтегли подходящия софтуер за възстановяване. След това можете да изберете вашия език и да използвате графичните инструменти тук.
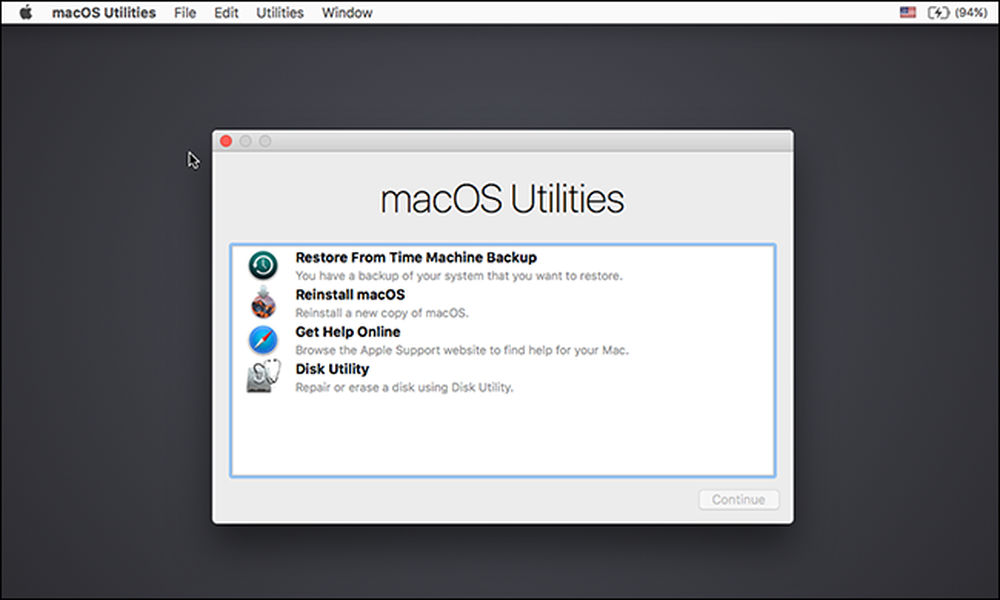
Едно от хубавите неща за Mac е, че всичко това е вградено. Дори не трябва да изтегляте инсталатор на MacOS за достъп до тези инструменти - ако е необходимо, вашият Mac ще изтегли инсталационните файлове на macOS за вас, когато решите да преинсталирате операционната система. Още повече, че ще изтегли най-новата версия на MacOS, така че няма да се налага да прекарвате часове, като инсталирате пачове и сервизни пакети, както правите с Windows.