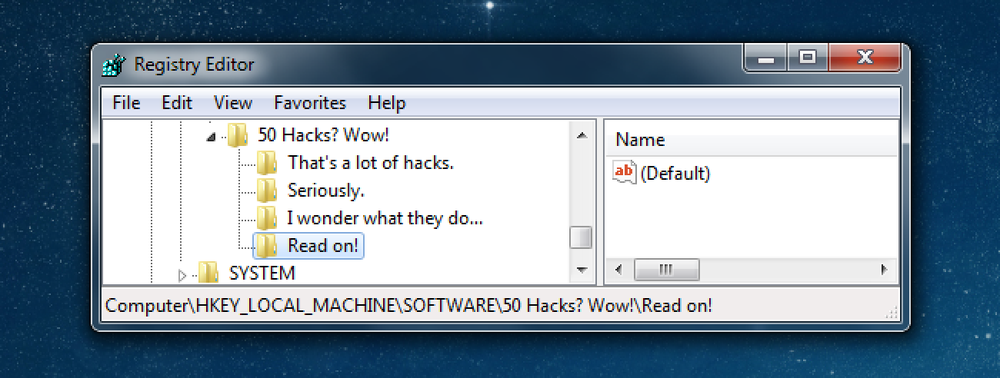50-те най-добри начина да забраните вградените функции на Windows, които не искате

През годините сме писали за много начини за деактивиране на функциите, настройване на неща, които не работят така, както искате, и премахване на всички други неща изцяло. Ето списъка с 50-те най-добри начина да направите точно това.
Само в случай, че сте пропуснали някои от последните ни публикации в сбирката, ето няколко обиколки на най-добрите ни статии, които можете да проверите:
- В 50-те най-добри регистратура хакове, които правят Windows по-добре
- 20-те най-добри съвети за начинаещи Geek Explainer Topics за 2010 година
- 20-те най-добри прозорци на Windows, които все още работят в Windows 7
- 50-те най-добри речника за Windows от 2010 година
- 10-те начина за използване на Linux за поправяне на вашия компютър с Windows
Ако вече сте преминали през тези, продължете да четете за това как да деактивирате натоварванията на функциите на Windows, които може да не искате.
Деактивиране на елементи от контекстното меню

След като започнете да инсталирате куп софтуер, ще забележите, че контекстното ви меню започва да се пълни с все повече и повече елементи, ставайки подут, бавен и още по-досаден - започва да заема целия екран. Ето как да се отървете от някои от тези елементи и да ги отрежете до размера.
- Как да почистите вашия Messy контекстното меню на Windows
- Деактивирайте папката „Изпращане до“ в контекстното меню на Windows Explorer
- Премахване на притурки и разделителна способност на екрана на Windows 7 Desktop контекстното меню
- Как да почистите вашия Messy контекстното меню на Internet Explorer
- Премахнете “Troubleshoot Compatibility” от контекстното меню на Windows
- Премахване на програми от менюто Отвори с в Explorer
- Премахнете ATI Catalyst Control Center от менюто с десния бутон на мишката
- Премахване на NVIDIA Control Panel от Desktop Десен бутон Меню
Вероятно ще забележите, че първата статия е задълбочено ръководство, което ще ви помогне да се отървете от почти всеки елемент, докато останалите са по-специфични за някои от по-досадните елементи.
Как да деактивирате Caps Lock Key в Windows 7 или Vista. \ T

Ключът Caps Lock е един от онези останки от друга възраст на компютрите, когато хората често свикнаха да крещят един на друг. Освен ако не сте в счетоводния отдел, вероятно не е много полезно, така че днес ще научим как да го деактивираме.
Как да деактивирате Caps Lock Key в Windows 7 или Vista. \ T
Деактивиране на дразнещите диалогови прозорци и изскачащи прозорци

Няма нищо по-досадно от това да работите по средата, когато диалоговият прозорец на Windows Update се покаже и ви каже да рестартирате веднага, но за щастие можете да забраните това и много други диалогови прозорци и прозорци в Windows..
- Деактивиране на диалоговия прозорец Изтриване на потвърждение в Windows 7 или Vista
- Деактивиране на отчитането на грешки в XP, Vista и Windows 7
- Деактивирайте помощника за съвместимост на програмите в Windows 7 и Vista
- Деактивирайте сканирането и фиксирането за сменяеми устройства в Windows
- Изключване на досадното "Това устройство може да изпълнява по-бързо" Балон съобщение в Windows 7
- Временно забранете автоматичното рестартиране на Windows Update в Win7 или Vista
- Деактивирайте диалоговите прозорци на дразнещите лепкави / филтърни клавиши
- Забранете всички балони за известяване в Windows 7 или Vista
- Предотвратете Windows Update от принудително рестартиране на компютъра
Вероятно няма да искате да предприемете драстична стъпка за деактивиране на всички балони за известяване, но това е опция.
Деактивиране на икони, които може да не искате

Ето един бърз списък на всички статии, свързани с икони, които имаме за това как да забраните това или онова по отношение на иконите. Може да знаете как да се отървете от иконата на Кошчето, но има и други неща, които са покрити - също като прикриване на дискове от компютъра ви, или скриване на текста на иконата на работния плот изцяло.
- Скриване, изтриване или унищожаване на иконата на кошчето в Windows 7 или Vista
- Деактивиране на иконата Стрелка Overlay в Windows 7 или Vista
- Изключете показването на миниатюри в Windows 7 или Vista Explorer
- Скриване на дискове от вашия компютър в Windows 7 или Vista
- Скрий иконата на работния плот върху Windows 7 или Vista
- Напълно деактивирайте системната лента на Windows 7 / Vista / XP
- Премахване на "Shortcut" текст от нови преки пътища в Windows 7 или Vista
- Премахване на иконата за заключване от папка в Windows 7
- Премахване или скриване на нежелани елементи от контролния панел в Windows 7
- Предотвратяване на темите от промяна на икони и курсори в Windows 7
Да, включихме как да деактивираме системната лента, което вероятно не е нещо, което трябва да направите. Ученето е забавно.
Деактивиране на Windows Aero и такива

Ако не сте фен на всички красиви нови функции на Aero в Windows 7, можете да се отървете от тях, или може би искате да се отървете от вградените клавишни комбинации или просто да настроите забавянето на Aero Peek. Ето как да го направите.
- Изключете Aero на Windows 7 или Vista
- Деактивирайте Aero Shake в Windows 7
- Деактивиране на Aero Snap (функцията за плъзгане на мишката в прозореца за подреждане на мишката в Windows 7)
- Деактивирайте притурките за страничната лента / работния плот на Windows 7
- Забранете Центъра за мобилност на Windows в Windows 7 или Vista
- Деактивирайте или променете „Времето за закъснение“ за Aero Peek в Windows 7
- Изключване на Win + X клавишни комбинации на Windows 7 или Vista
- Деактивиране / активиране на функционалността на заключващата работна станция (Windows + L)
Някой наистина ли използва Центъра за мобилност?
Деактивиране на вградените услуги и функции

Искате да се отървете от диалоговия прозорец за управление на потребителските акаунти? Ами библиотеките, домашните групи или Windows Defender? Ето как да забраните или изтриете много от вградените услуги, ако искате да направите това.
- Изключване на потребителски акаунт контрол (UAC) на лесен начин на Win 7 или Vista
- Деактивиране на възстановяването на системата в Windows 7 или Vista
- Изключване на управление на захранването на Windows 7 или Vista
- Как да изтриете Windows услуга в Windows 7, Vista или XP
- Как да деактивирате търсенето в Windows 7
- Как да активирате или деактивирате функцията за библиотеки в Windows 7
- Деинсталирайте, деактивирайте или изтрийте Internet Explorer 8 от Windows 7
- Деинсталиране, деактивиране или премахване на Windows 7 Media Center
- Как да деактивирате достъпа до регистъра в Windows 7
- Как да деактивирате контролния панел в Windows 7
- Как да деактивирате или активирате функцията за домашна група в Windows 7
- Как да деинсталирате, деактивирате и премахнете Windows Defender. Също така, Как да го изключите
- Как да изтриете вградени в Windows 7 енергийни планове (и защо вероятно не трябва)
- Как да изтриете системен файл в Windows 7 или Vista
Трябва внимателно да прочетете отказите за отговорност, преди да започнете да деактивирате вградените услуги, и определено не трябва да изтривате планове за захранване или услуги, освен ако не сте сигурни какво правите.
Настройки Можете да настроите да деактивирате поведението

Понякога не искате да изключите нещо изцяло, просто искате да деактивирате начина, по който се държи, като Windows Update, откраднал бутона Sleep, когато не го искате. Ето как да промените някои от начина, по който нещата работят по подразбиране.
- Предотвратяване на искането за парола на Windows при събуждане от режим на заспиване / готовност
- Бърз съвет: Деактивирайте подчертаването на нови програми в Windows 7, Vista и XP
- Спиране на актуализацията на Windows от отвличане на бутона за заспиване / изключване
- Изключете Windows Explorer Щракнете върху Звуци в Windows 7 или Vista
- Начинаещи Geek: Персонализиране или деактивиране на звукови събития в Windows 7 или Vista
- Помощ за отстраняване на синия екран на смъртта чрез предотвратяване на автоматичното рестартиране
- Как да прекъснете не-картографирания UNC път “Дискове” в Windows
- Как да замените Notepad в Windows 7
- Направете възстановяването на системата използвайте по-малко диск в Windows 7
- Направете Windows 7 или Vista автоматично влизане
- Направете вашия Windows 7 PC не изключване, когато случайно натиснете бутона на захранването
- Карта всеки ключ към всеки ключ на Windows 7 / XP / Vista
- Бърз съвет: Изключете игрите в Windows 7
- Премахване на изключване и рестартиране на бутоните в Windows 7
- Премахване на старите драйвери след надграждане до нов хардуер
- Спрете мишката от събуждане на вашия компютър с Windows 7
Тези звуци на щракване на Windows Explorer са наистина досадни.
Деактивирайте целия компютър (и изтрийте всички данни)

Вероятно се питате защо включихме този в кръга. Защо? Тъй като това е най-добрият начин да деактивирате нещо, което не искате - ако искате да продавате компютъра си или да го раздавате, най-вероятно не искате никой да получава вашите данни. Ето как да изтриете диска изцяло.
Избършете, изтрийте и сигурно унищожете данните на твърдия ви диск по лесния начин