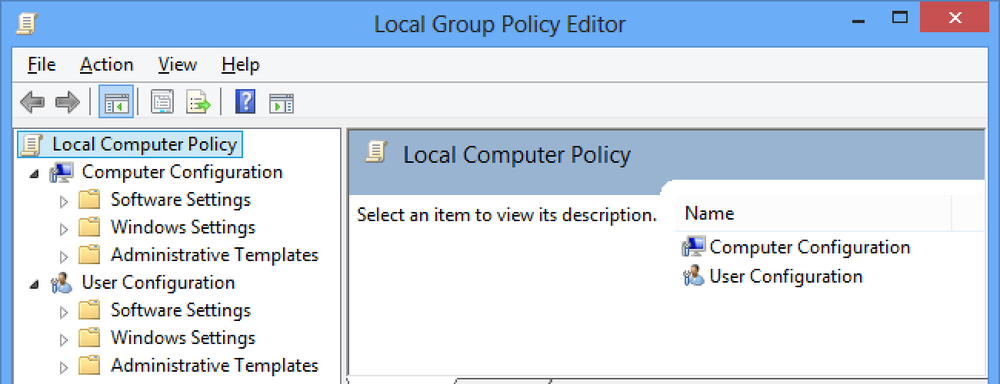10-те най-добри начини за използване на сила докосване на вашия Apple Watch

Функцията Force Touch на Apple Watch е подобна на десния бутон на мишката в Windows. Тя ви позволява да получите бърз достъп до специфични за контекста опции на часовника. Ще ви покажем 10 полезни начина, по които можете да използвате Force Touch в различни приложения във вашия часовник.
Промяна и персонализиране на лицата за гледане
Това е може би най-често срещаната употреба на Force Touch. Натиснете плътно лицето на часовника, за да влезете в интерфейса, който ви позволява да превключите към различен часовник и да персонализирате различните лица на часовника.
ЗАБЕЛЕЖКА: Можете да използвате и един фотоалбум или фотоалбум, за да създадете персонализиран часовник и да направите многоцветния облик на модулния часовник.

Промяна на изгледа в приложението Weather
Когато отворите приложението „Времето“ в Apple Watch, то ще покаже метеорологичните условия по подразбиране. Можете обаче да използвате Force Touch, за да промените изгледа.

Натиснете силно на лицето на часовника, за да получите достъп до трите опции за преглед на времето в приложението. Докоснете една от опциите, за да промените изгледа.
ЗАБЕЛЕЖКА: Можете също да натиснете върху текущия изглед, за да преминете през трите различни изгледа.

Променете изгледа в приложението Календар
По подразбиране, когато за първи път отворите приложението Календар в часовника си, се показва изгледът „Ден“. След това последният използван изглед е този, който се показва, когато отворите приложението. Използвайте сила Натиснете, за да промените бързо изгледа на календара. В текущия изглед натиснете здраво екрана за гледане.

Докоснете „Списък“, за да видите събитията за „Днес“ в списъка.
ЗАБЕЛЕЖКА: Докоснете връзката „Днес“ в горния ляв ъгъл на екрана за гледане, за да прегледате целия месец с един поглед. Докоснете месечния календар, за да се върнете към изгледа „Днес“ („Ден“ или „Списък“, независимо кой формат е бил последно гледан).

Ако отново натиснете здраво, можете да се върнете към изгледа "Ден".

Маркирайте и изтривайте имейла, маркирайте имейла като непрочетено и отговорете на имейл в приложението за поща
Приложението „Mail“ на Apple Watch ви позволява не само да преглеждате имейл съобщенията си, но и да предприемате действия с тях, като използвате Force Touch. Когато отворите приложението за поща, натиснете върху имейла, който искате да маркирате, изтриете, маркирате като непрочетени, или отговорете на.

След като желаното имейл съобщение е отворено, натиснете здраво екрана за гледане, за да получите достъп до опциите за работа с текущото имейл съобщение.

Изчистване на всички известия
Това е удобно, ако получавате много уведомления наведнъж. Вместо да отхвърлите всяко отделно известие, можете бързо и лесно да изчистите всички известия. Когато получавате известия, отворете основния списък с известия и натиснете здраво екрана за гледане. Докоснете бутона „Изчистване на всички“, за да отхвърлите или изчистите всички известия.

Създайте ново текстово съобщение
Една хубава черта на Apple Watch е възможността за създаване и изпращане на текстово съобщение с помощта на часовника. Той все още се доставя чрез вашия iPhone, но не е нужно да изваждате телефона, за да го създадете. Просто използвайте Force Touch в приложението „Messages“, за да създадете ново съобщение.
Отворете приложението „Съобщения“ и натиснете твърдо на главния екран „Съобщения“.

Докоснете бутона „Ново съобщение“, който показва и използвайте екрана „Ново съобщение“, за да добавите контакт и да създадете вашето съобщение.

Когато създавате съобщението си, можете или да избирате от списъка със съобщения по подразбиране, да говорите съобщението си или да изпращате емотикони.
ЗАБЕЛЕЖКА: Можете да създавате персонализирани съобщения, които да се използват при изпращане на нови съобщения или отговаряне на съобщения, които получавате.

Изпратете Вашето местоположение в App Messages
Ако срещнете някого, вместо да се опитвате да опишете къде се намирате, изпратете им местоположението си в текстово съобщение. Те могат да използват местоположението, което получават, за да получат упътвания до мястото, където се намирате. Това лесно се постига с помощта на Force Touch в приложението „Messages“.
Вече разгледахме как бързо да споделите местоположението си с „Съобщения“ в Apple Watch.

Добавяне на нова аларма
Точно както многофункционалните часовници като Casio, Apple Watch също има функция Alarm. Когато отворите приложението „Аларми“, всички аларми, които сте добавили в списъка и бутоните на плъзгача, показват дали са включени (зелено) или изключени (сиво). Алармите, които са изключени, също се показват в сив текст, а не в бяло.
Функцията за натискане на сила се използва за създаване на нови аларми в приложението. Натиснете силно на главния екран „Аларми“.

Натиснете бутона „Добавяне на аларма“, който показва и задава опциите за алармата.

Разбъркайте, повторете и AirPlay контроли и променете източника в приложението Music
Вашият Apple Watch ви позволява да контролирате музиката на вашия iPhone, както и музика директно на самия часовник. Функцията сила на докосване осигурява достъп до различните опции на различните екрани в приложението.
Отворете приложението „Музика“ и натиснете твърдо на главния екран „Музика“.

Докоснете бутона „Source“ (Източник), за да определите дали искате да слушате музика на вашия iPhone или на часовника.
ЗАБЕЛЕЖКА: Можете да прехвърляте до 2GB музика на вашия часовник и да го възпроизвеждате директно оттук с помощта на Bluetooth слушалки или високоговорители. Вижте нашата статия, за да разберете как.
Допълнителни опции са налични, когато отидете на екрана “Now Playing” и използвате Force Touch. Натиснете силно на екрана “Now Playing”.

Показват се опциите “Разбъркване”, “Повторение” и “AirPlay”. Можете също да промените “Source” на музиката от този екран.

Търсете местоположения в приложението Apple Maps
Можете да използвате Apple Watch за търсене на местоположения в приложението „Карти“, вместо да изваждате телефона си, като използвате Force Touch. Когато отворите приложението „Карти“, се показва текущото ви местоположение. Натиснете здраво екрана за гледане.

Натиснете бутона „Търсене“, за да потърсите конкретно местоположение. Можете да изречете адреса, който искате да намерите, като използвате бутона „Диктовка“ или можете да изберете място от списъка „Recents“..
ЗАБЕЛЕЖКА: Можете също така да получите местоположението на всеки контакт, за който имате адрес, като използвате бутона „Контакти“ и да получите карти и указания за транзитни системи, като използвате бутона „Транзит“..

Има и други начини за използване на функцията Force Touch в Apple Watch, като например смяна на хронометъра и таймерните режими, промяна на целта за движение в приложението "Activity" и дори промяна на цвета на емотиконите в приложението "Messages". Можете също да опитате Force Touch в приложения на трети страни, за да откриете допълнителни опции, ако има такива.