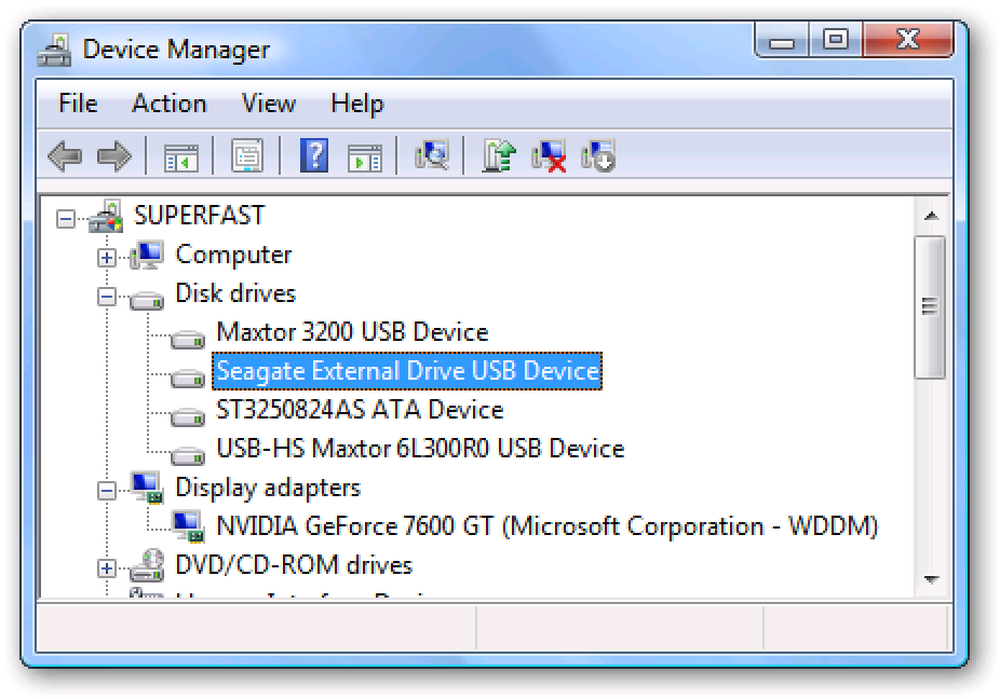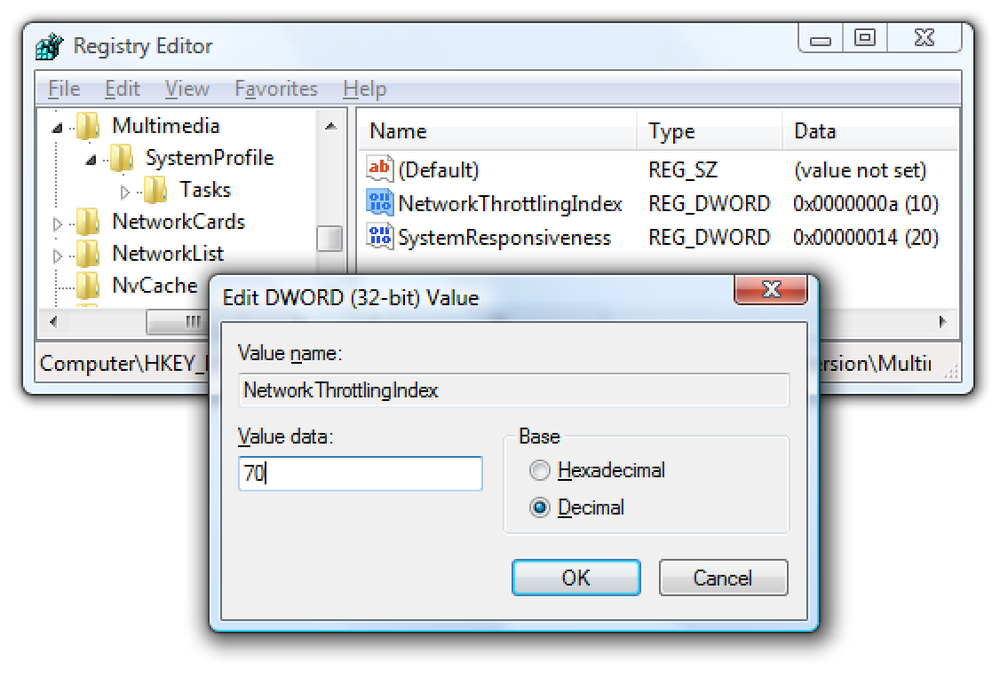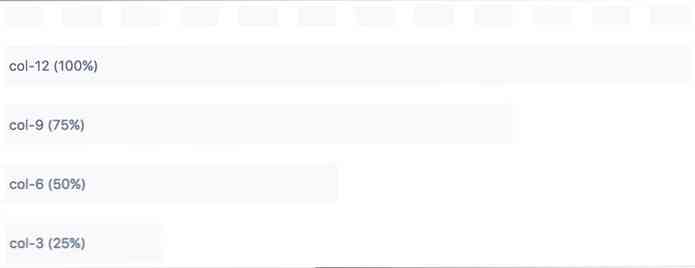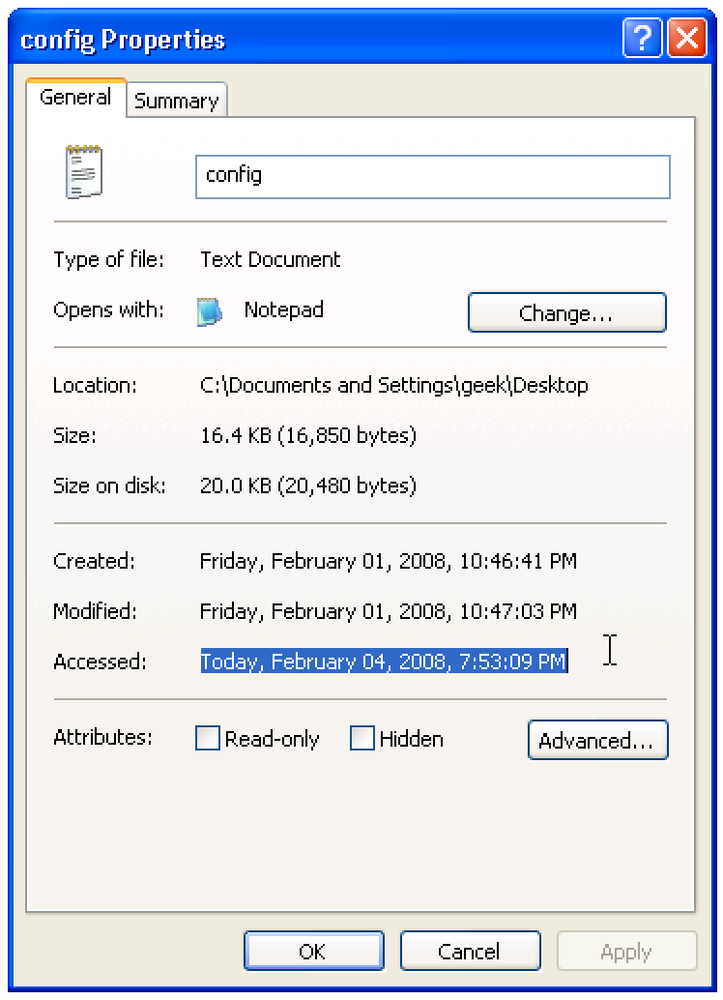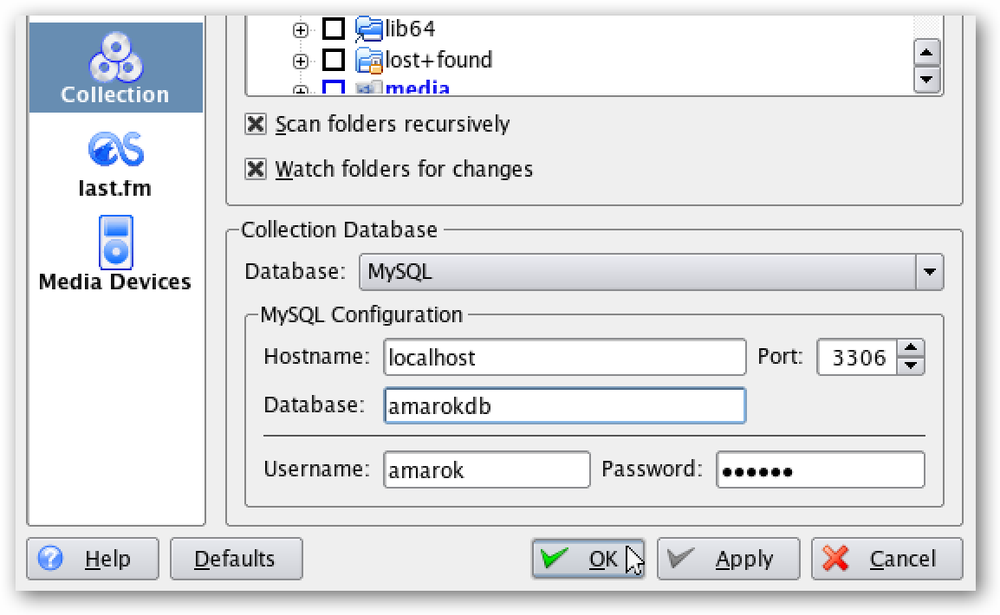Ускорете всеки компютър, смартфон или таблет, като изключите анимациите
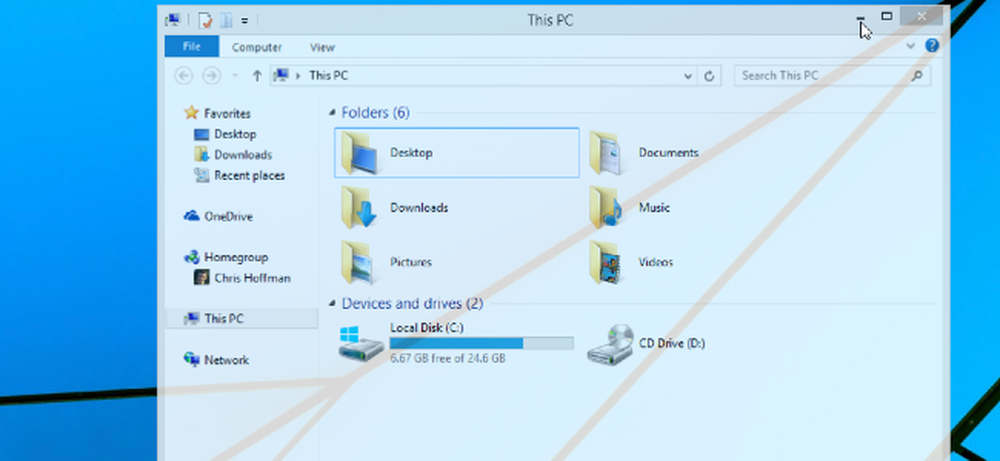
Анимациите на настолен компютър, смартфон или таблет са приятни - първите няколко пъти. В крайна сметка, просто искате да побързат и да спрат да губят времето си.
Забраняването (или просто намаляването) на анимациите може да ускори почти всеки интерфейс. Разбира се, анимациите вече са доста бързи, но всеки ден може да започне да се чувства глупаво.
Windows
Работният плот на Windows отдавна предлага удобни опции за деактивиране на анимациите. Тези настройки работят във всяка версия на Windows, от Windows XP до Windows 7 до Windows 8 и Windows 10 Technical Preview.
За да осъществите достъп до опциите за анимация, отворете контролния панел, щракнете върху Система и защита и щракнете върху Система. Кликнете върху опцията „Разширени системни настройки“ в страничната лента. Кликнете върху Настройки в Изпълнение и използвайте квадратчетата за отметки тук, за да контролирате кои анимации се показва на Windows. Избирането на “Adjust for best performance” е бърз начин за деактивиране на всички тях.
В една модерна Windows система, тези анимации няма да навредят на работата ви много, но те ще направят системата по-бърза, тъй като менютата се показват и прозорците минимизират и възстановяват незабавно. Тези опции ви позволяват да премахнете и анимациите на началния екран на Windows 8.
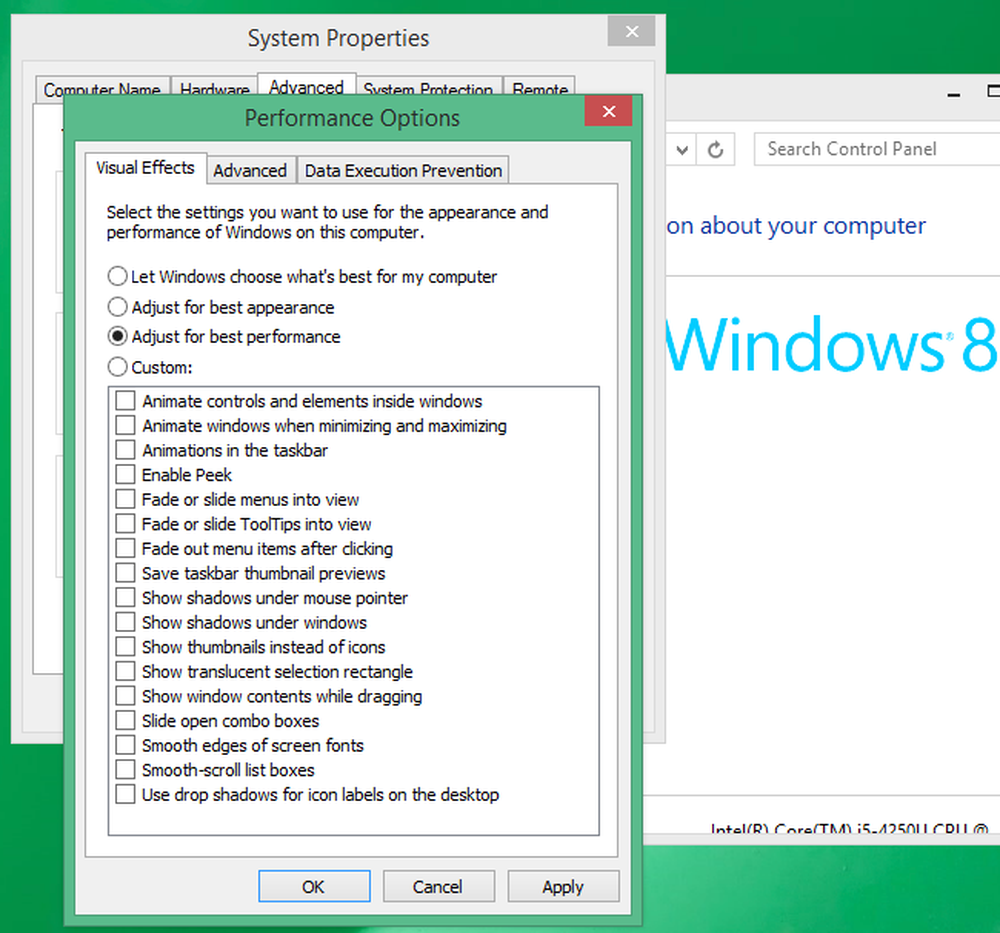
андроид
Скритото меню с опции за разработчици на Android ви позволява драстично да ускорите анимациите или да ги изключите напълно. Разгледахме това и преди това процесът е същият както при Android 4.x, така и с Android 5.0.
Първо трябва да активирате менюто за опции за програмисти. Отворете приложението Настройки, превъртете надолу до дъното и докоснете За телефон или За таблет. Намерете полето „Build number“ и го натиснете седем пъти. Ще видите известие, че вече сте разработчик.
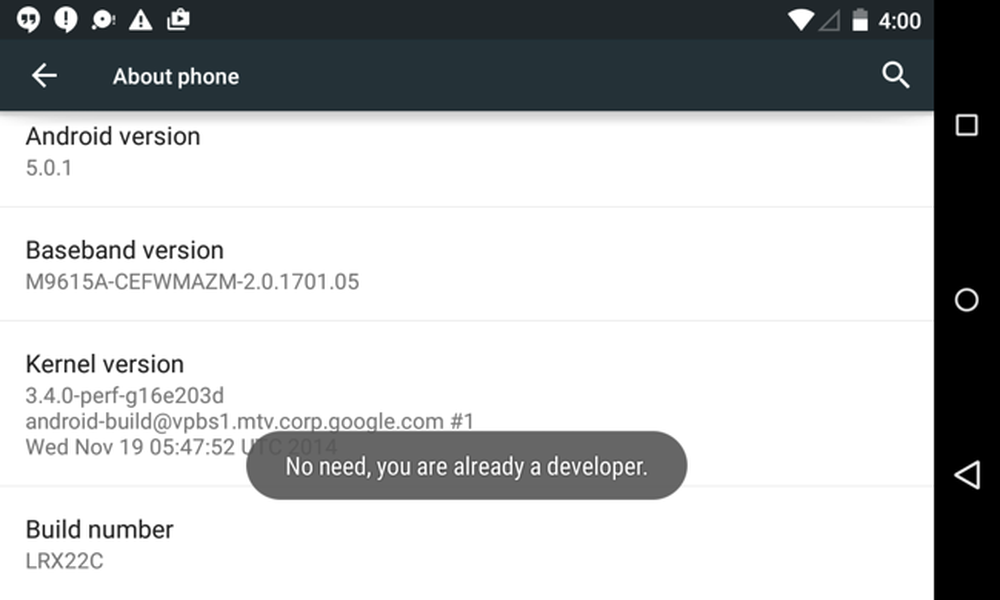
Докоснете бутона за връщане назад и докоснете елемента за опции за програмисти, който се появява в долната част на менюто Настройки. Активирайте плъзгача за опции за разработчици, превъртете надолу и променете опциите „Анимация на прозореца“, „Скала на анимацията на прехода“ и „Скала за продължителност на аниматора”. Можете да изберете „Анимация изключено“, за да ги деактивирате или „Анимация мащаб .5x“, за да ги направите два пъти по-бързи от нормалното.
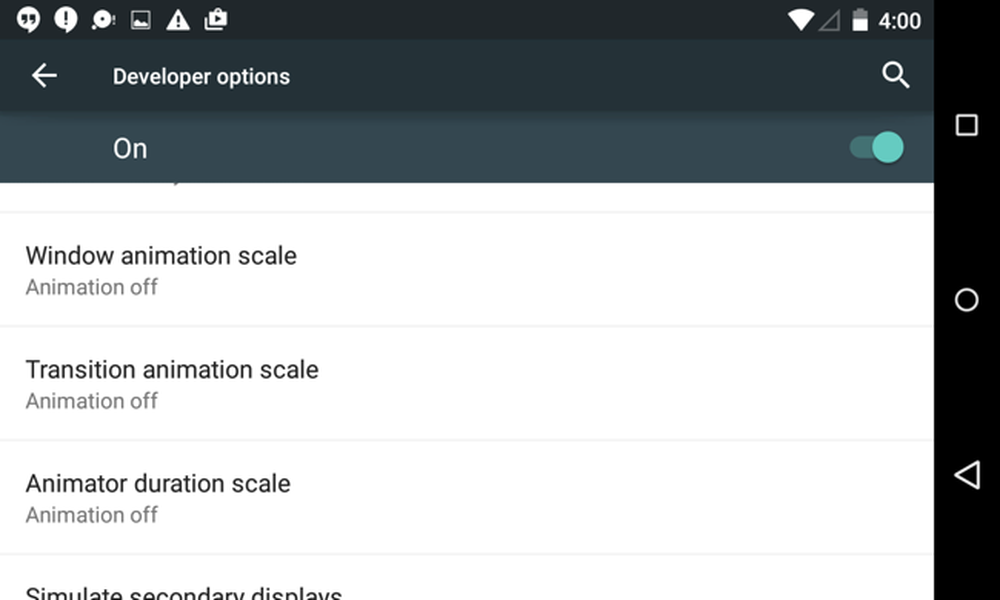
iPhone и iPad
Apple подаде много потребителски оплаквания за скоростта на анимациите в iOS 7. Оттогава са ги ускорили, но все още има начин да се намалят анимациите на интерфейса..
За да направите това, отворете приложението Настройки, натиснете Общи и докоснете Достъпност. Докоснете опцията Намаляване на движението и активирайте ключа. Това няма да елиминира напълно анимациите, но замества анимациите с движение с избледняване, което се чувства по-чисто - а може би и по-бързо.
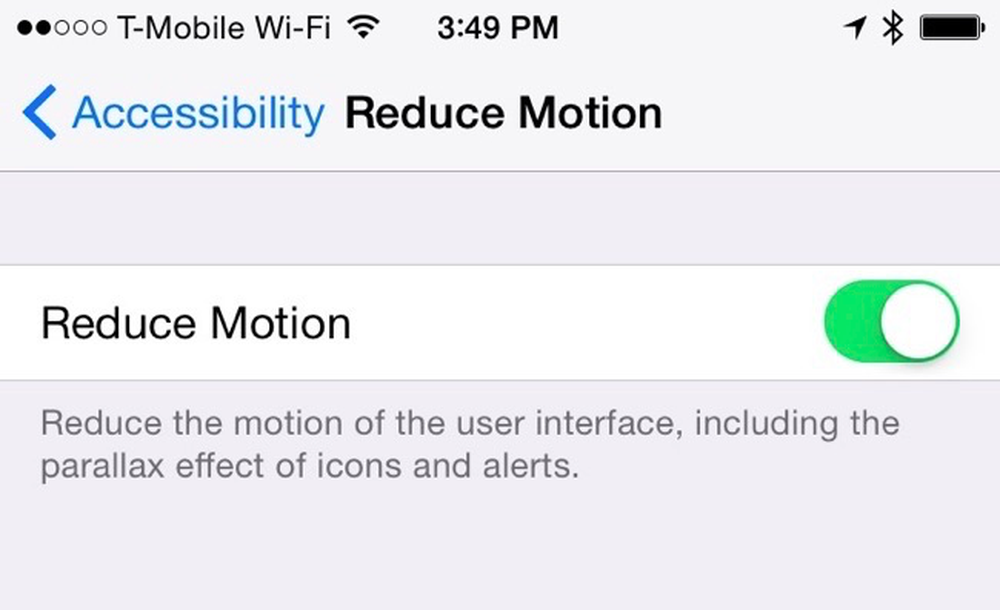
Mac OS X
Най-бавните анимации на Mac са прозореца, който минимизира и възстановява анимациите. Те могат да бъдат контролирани от панела за предпочитания на Dock. За да го отворите, щракнете върху менюто Apple, изберете Системни предпочитания и щракнете върху Dock.
Няма възможност да изключите тази анимация изцяло, но можете да изберете анимацията „Scale“ вместо анимацията „Genie“ по подразбиране. Мащабът се чувства малко по-бърз и по-малко разсейващ от Genie, така че ще имате по-бърз опит следващия път, когато намалите и възстановите приложение.
За съжаление, все още няма много други опции за деактивиране на анимациите от OS X Yosemite. Въпреки това има опция за деактивиране на анимацията при отскачане, когато приложенията се стартират в панела Dock. Надяваме се, че Apple ще добави още опции за контролиране на различните анимации.
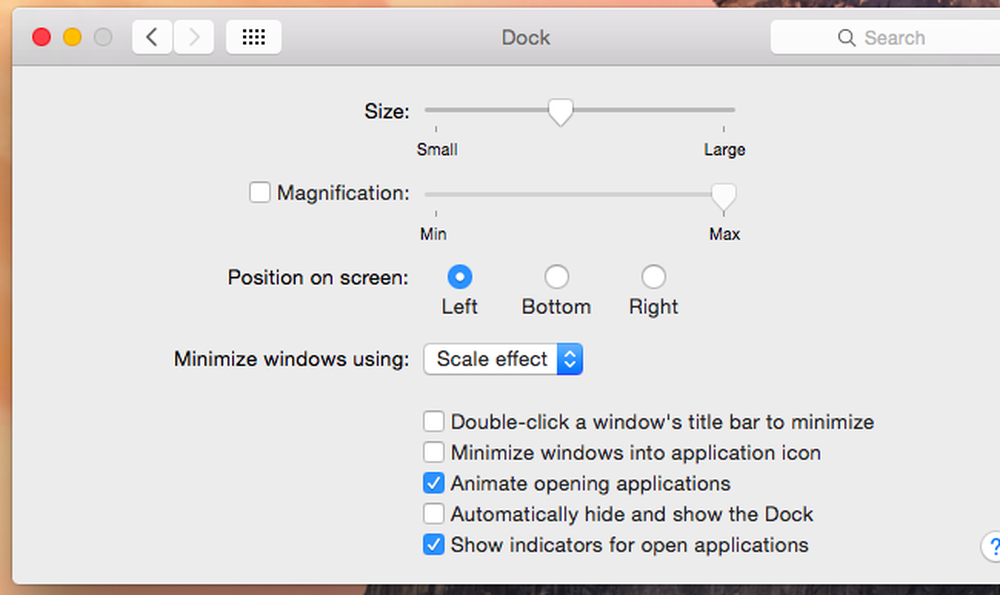
Linux
Вашият Linux десктоп среда вероятно има свои собствени опции за контролиране на различните му анимации на работния плот. Обикновено ще намерите опции за контролиране на анимации, които се появяват, когато прозорците се отварят, затварят, минимизират или се възстановяват.
По подразбиране на Unity на Ubuntu, тези опции са доста трудни за достигане. Ще трябва да инсталирате мениджъра за настройки на CompizConfig и да го използвате, за да настроите скритите графични настройки, които обикновено не бива да променяте. Оттук можете да ускорите или премахнете тези анимации, като ги забраните или промените продължителността им. Бъдете внимателни, когато използвате този инструмент, тъй като е доста сложен и не е предназначен за обикновени потребители на настолни компютри!
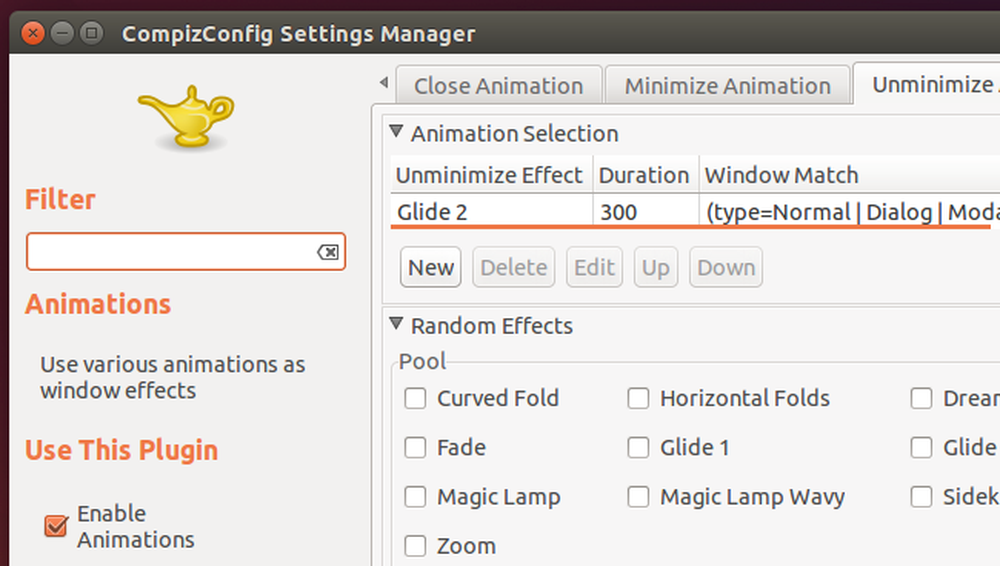
Практически всеки графичен интерфейс предлага възможност за намаляване на анимациите. Някои операционни системи предлагат по-пълни опции, отколкото други - работният плот на Windows и Android са особено конфигурируеми - но всяка операционна система предлага някои. Във всеки графичен интерфейс елиминирането, намаляването или просто ускоряването на анимациите ще направи интерфейса ви по-бърз. Това е още един съвет, който вероятно ще ви служи добре на какъвто и интерфейс да използвате десет години.
Когато Microsoft добави нови, изключително бавни анимации към техническия предварителен преглед на Windows 10, някои хора поискаха от Microsoft опция за деактивирането им. Други просто отидоха директно в диалоговия прозорец за настройки на производителността в Windows и ги забраниха сами, използвайки стандартни опции, които дълго време са съществували в Windows..