Настройка на CCleaner за автоматично стартиране на всяка нощ в Windows 7, Vista или XP
След като написах статия вчера за това как да пускам CCleaner мълчаливо чрез бърз или бърз клавиш, много хора ми казаха, че биха искали да знаят как да я управляват всяка вечер по график, така че пиша това за всички облага.
Настройка на опциите
Ще трябва да решите кои настройки искате да изпълнявате, когато CCleaner се стартира автоматично ... например, бих искал да проверя дали искате да изчистите „бисквитките“ или последните документи (което е функция, която често използвам, така че не искам те да се изчистват)
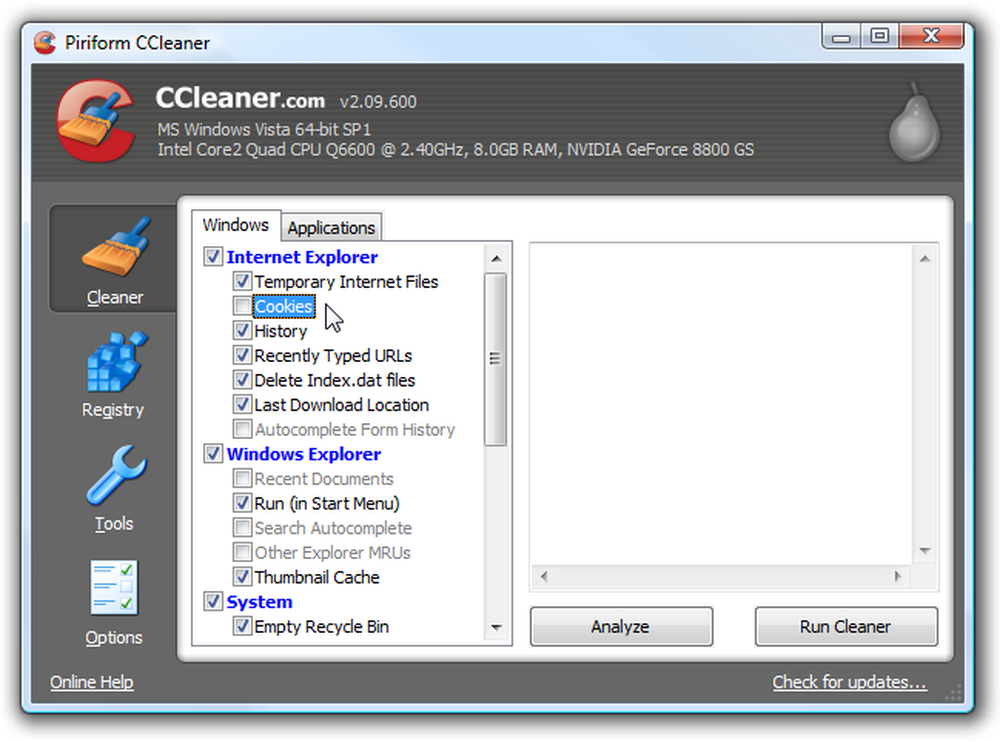
След това направете пътуване до Options (Разширени) и се уверете, че опцията “Save all settings to INI file” (Запазване на всички настройки в INI файл) е маркирана (трябва да се провери по подразбиране). Това гарантира, че всички настройки, които сте избрали, се записват в INI файл в същата директория.
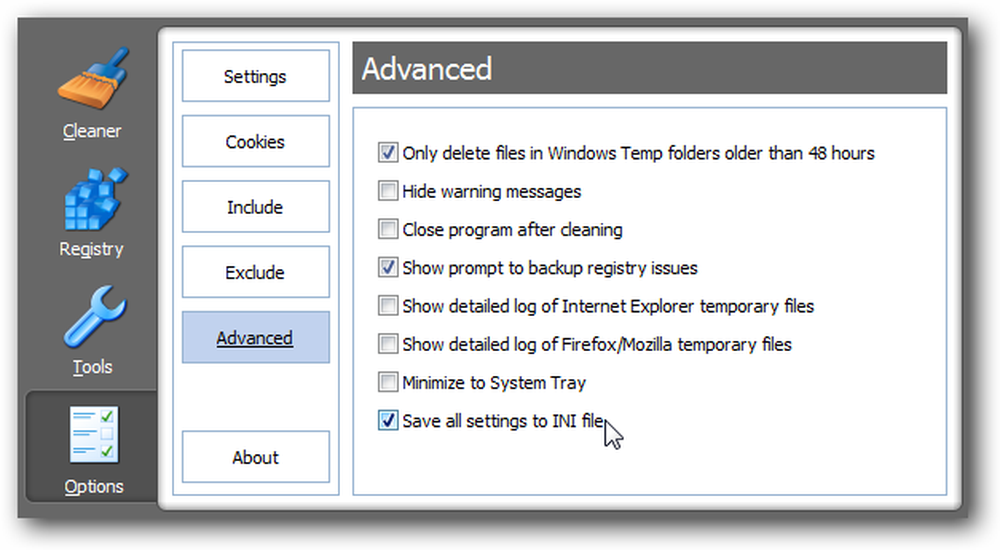
Създайте планираната задача в Windows 7 или Vista
Отворете Task Scheduler, като го напишете в полето за търсене на менюто "Старт", или в браузъра на "Аксесоари".
След като сте там, кликнете върху връзката „Създаване на основна задача“ от дясната страна.
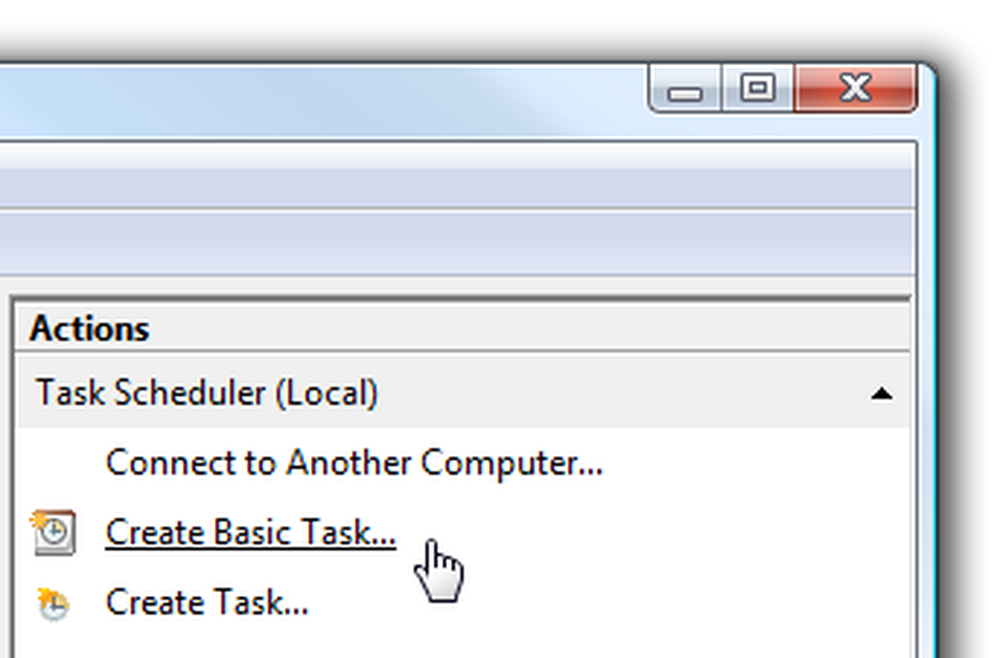
Дайте на задачата запомнящо се име като "Run CCleaner"
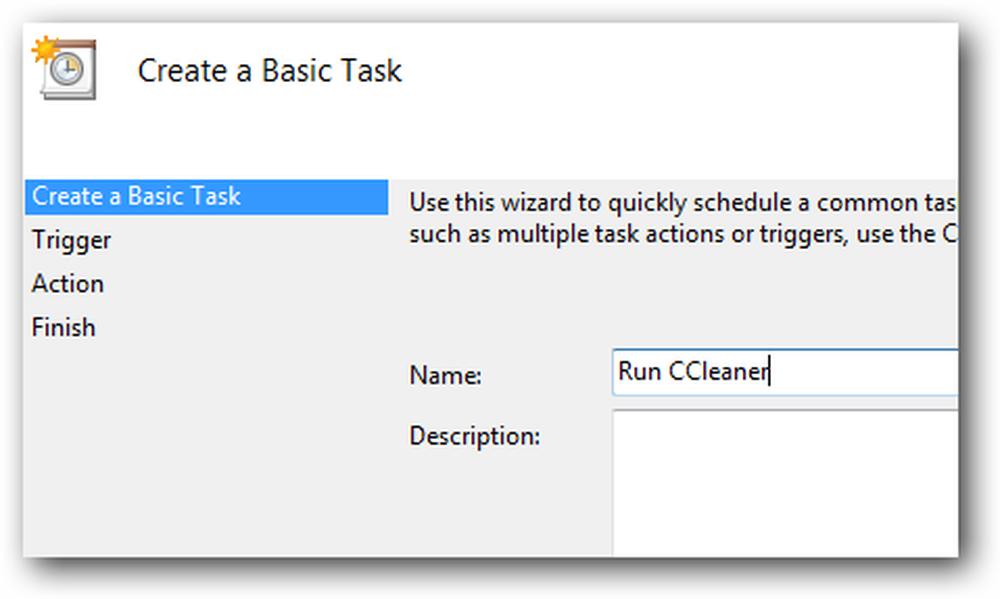
Изберете “Daily” или “Weekly”, в зависимост от това колко често искате задачата да се изпълнява.
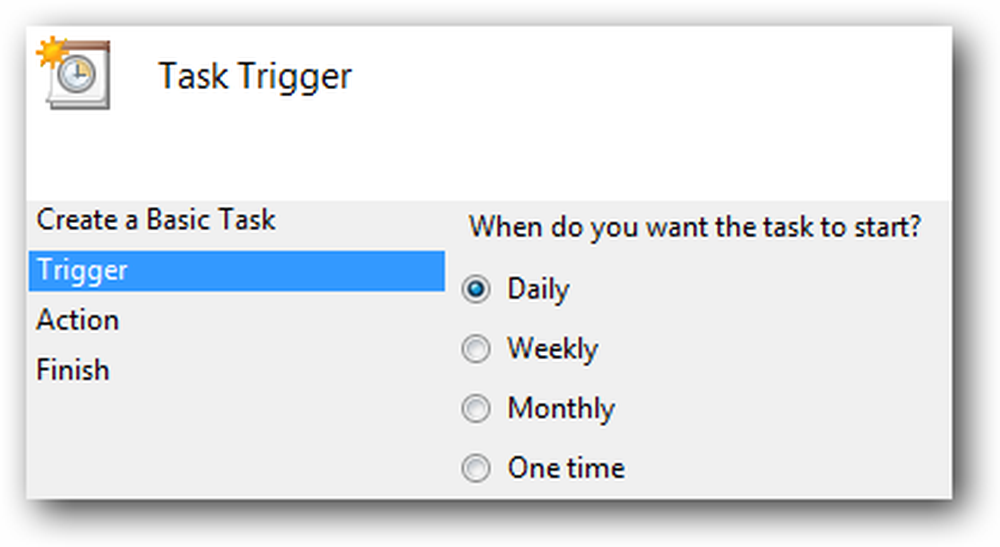
Сега изберете времето от деня, в който компютърът ви обикновено е включен, но не го използвате.
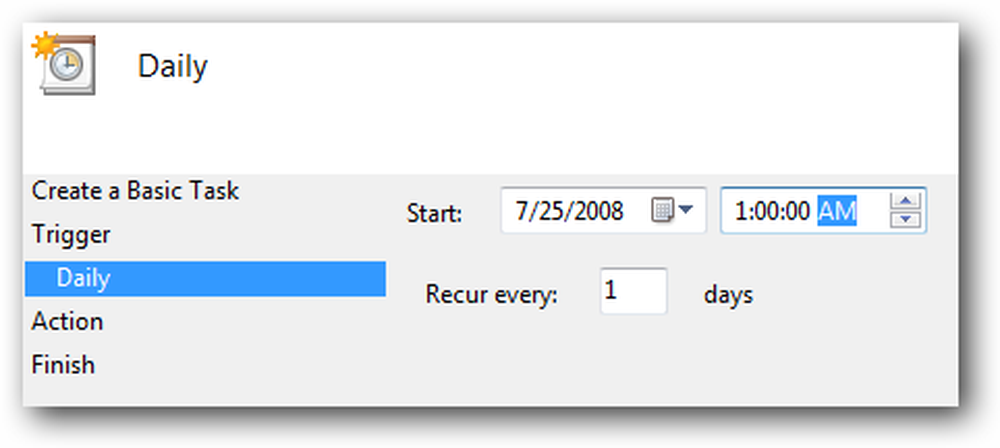
На следващия екран изберете „Стартиране на програма“ и преминете към следващия екран.
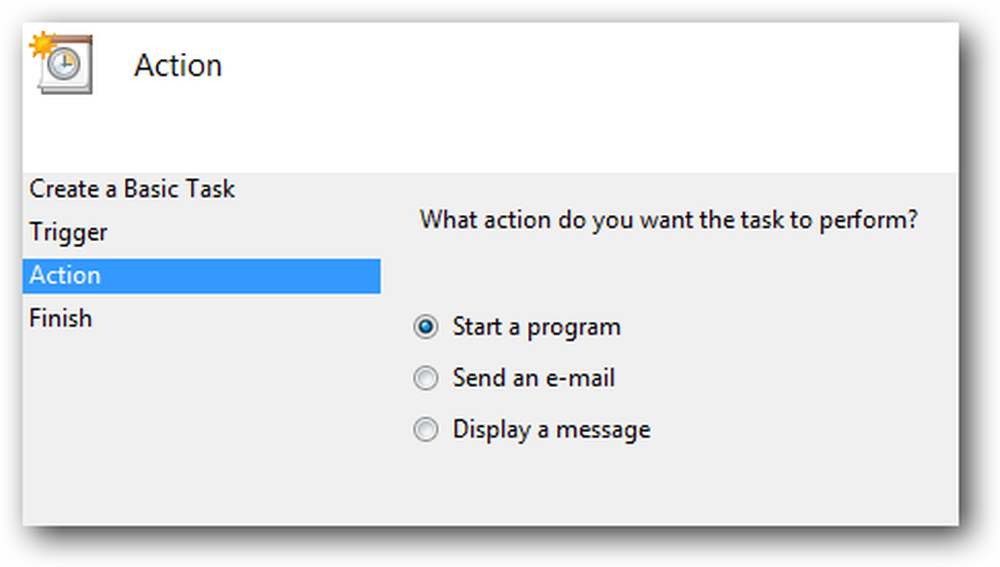
Сега ще трябва да прегледате изпълним файл CCleaner, който обикновено се намира в следното местоположение, но може да бъде и на друго място:
C: Програмни файлове CCleaner CCleaner.exe
Уверете се, че сте добавили превключвател / AUTO в полето „Добавяне на аргументи“.
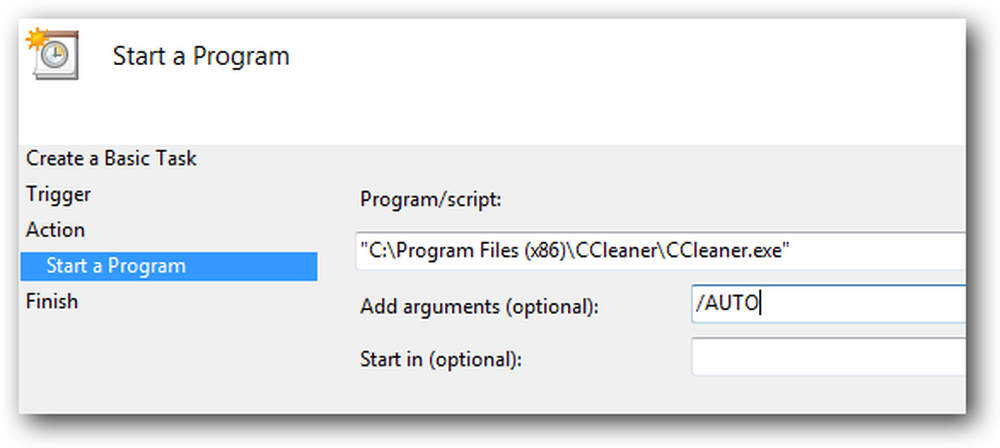
На екрана Резюме, уверете се, че щракнете върху полето „Отвори диалоговия прозорец Свойства“, преди да щракнете върху бутона Готово.
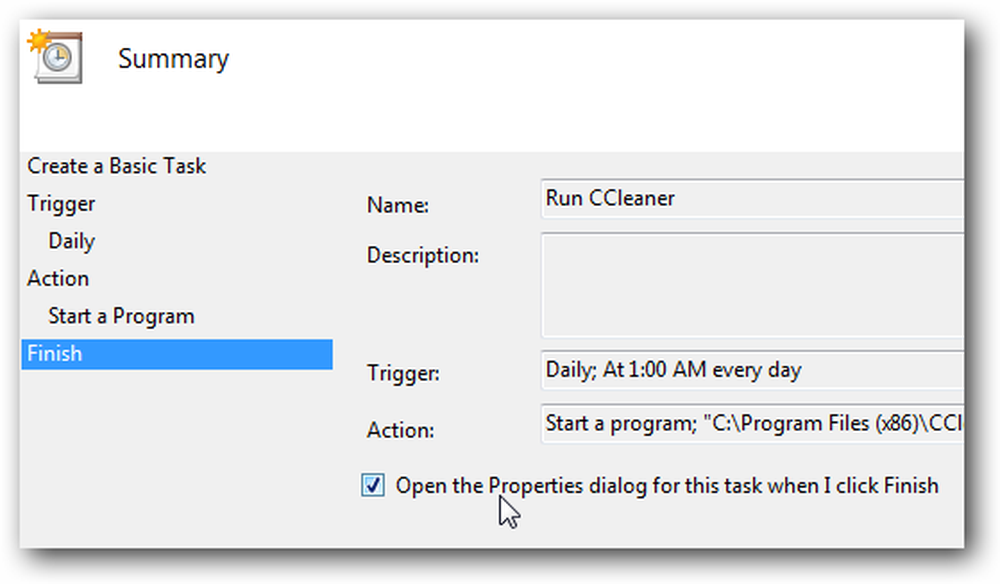
Сега ще искате да изберете опцията за „Стартиране с най-високи привилегии“, така че задачата да се стартира автоматично с администраторски привилегии.
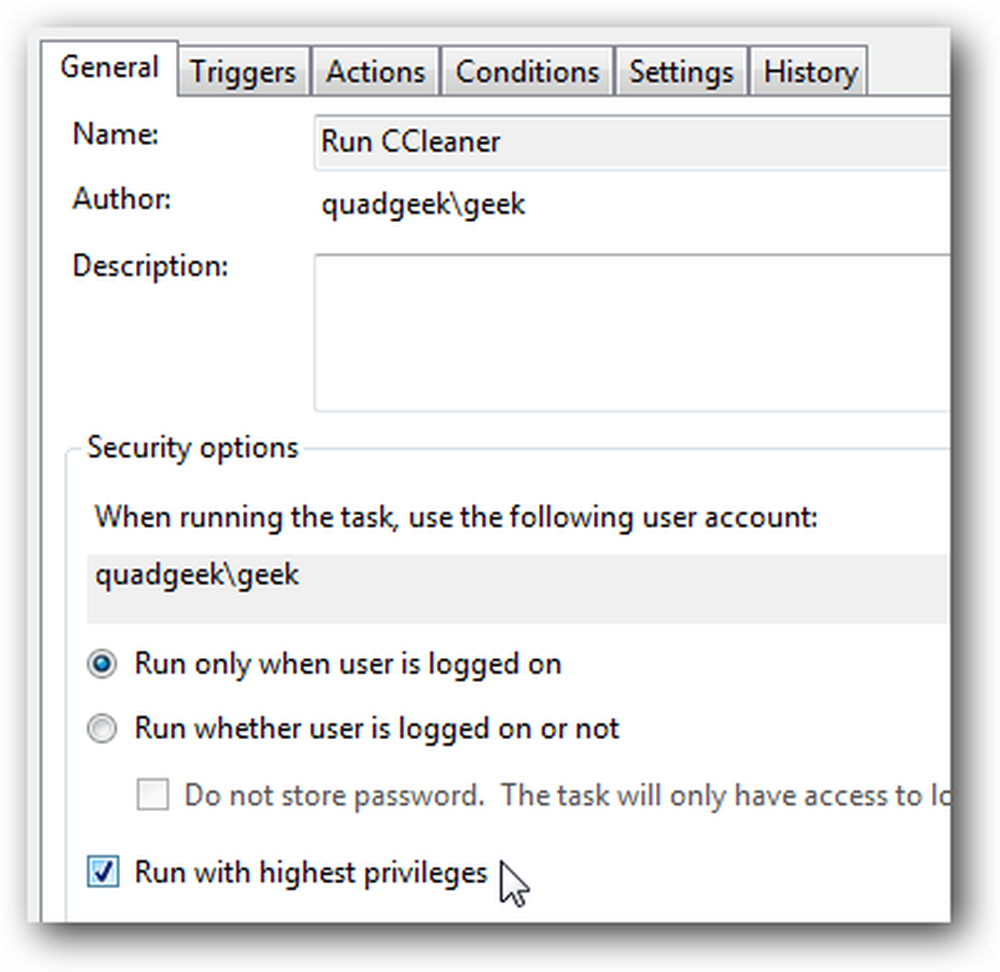
По избор: Можете също така да разгледате раздела Условия и да изберете опцията за стартиране на задачата само когато компютърът е неактивен за определен период от минути..
Трябва да забележите и опцията "Събуди компютъра, за да изпълни тази задача" ... ако обикновено поставяте компютъра си в режим на заспиване, можете да проверите това поле, за да може компютърът да се събуди и да стартира CCleaner.
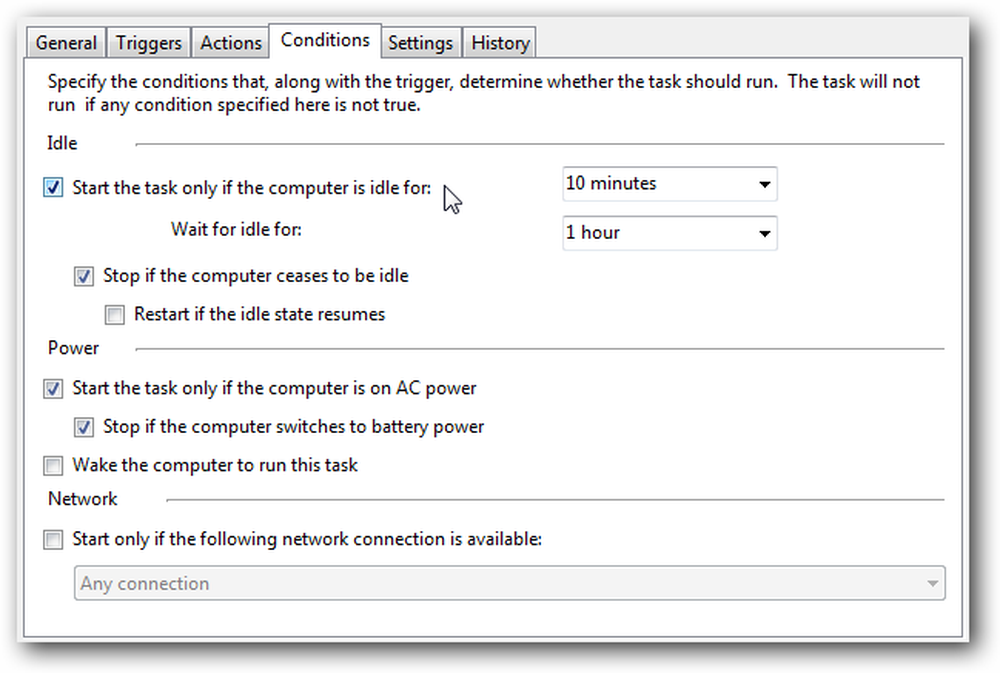
Можете да тествате задачата, като щракнете с десния бутон върху елемента в списъка и изберете Run. CCleaner трябва да работи тихо във фонов режим.
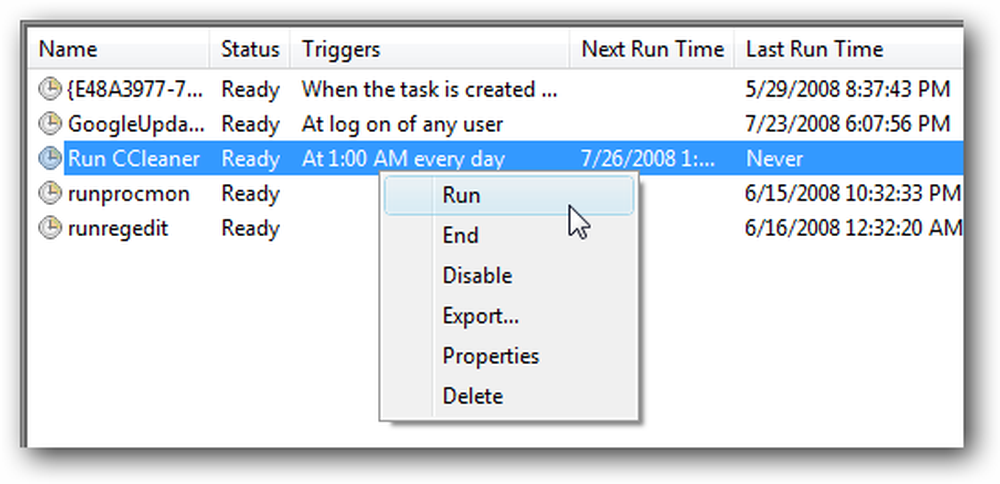
Можете да разгледате някои от другите опции… например някои хора стартират CCleaner няколко пъти на ден (въпреки че това ми изглежда малко прекалено… веднъж седмично вероятно ще е достатъчно добро)
Създайте планираната задача в Windows XP
Ако използвате Windows XP, ще има съвсем различен съветник, който ще трябва да преминете през… отваряне на планираните задачи в контролния панел или от секцията „Инструменти на системата за аксесоари на менюто„ Старт “, след което кликнете върху„ Добавяне на планирана задача “
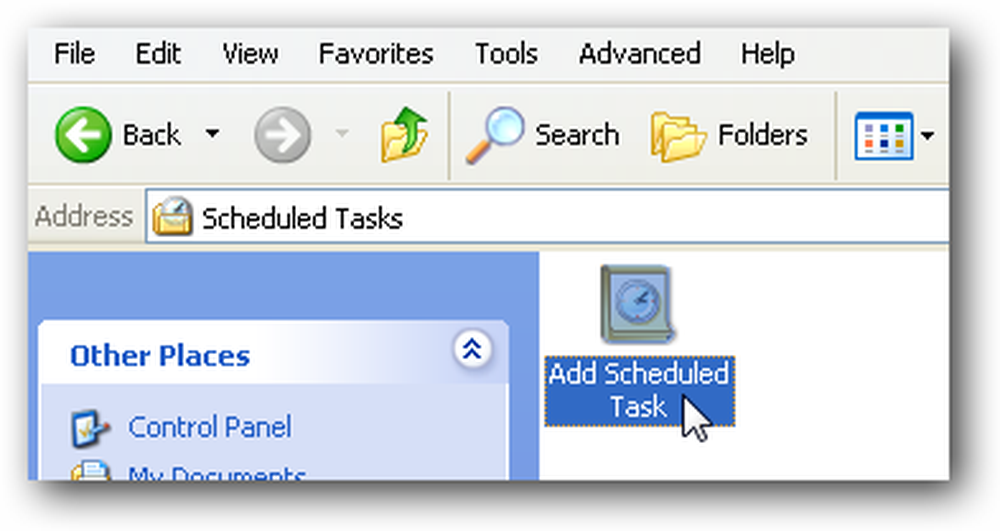
Ако сте инсталирали CCleaner с помощта на обикновения инсталатор, трябва да го видите в списъка. Ако не, тогава ще трябва да прегледате местоположението на файла.
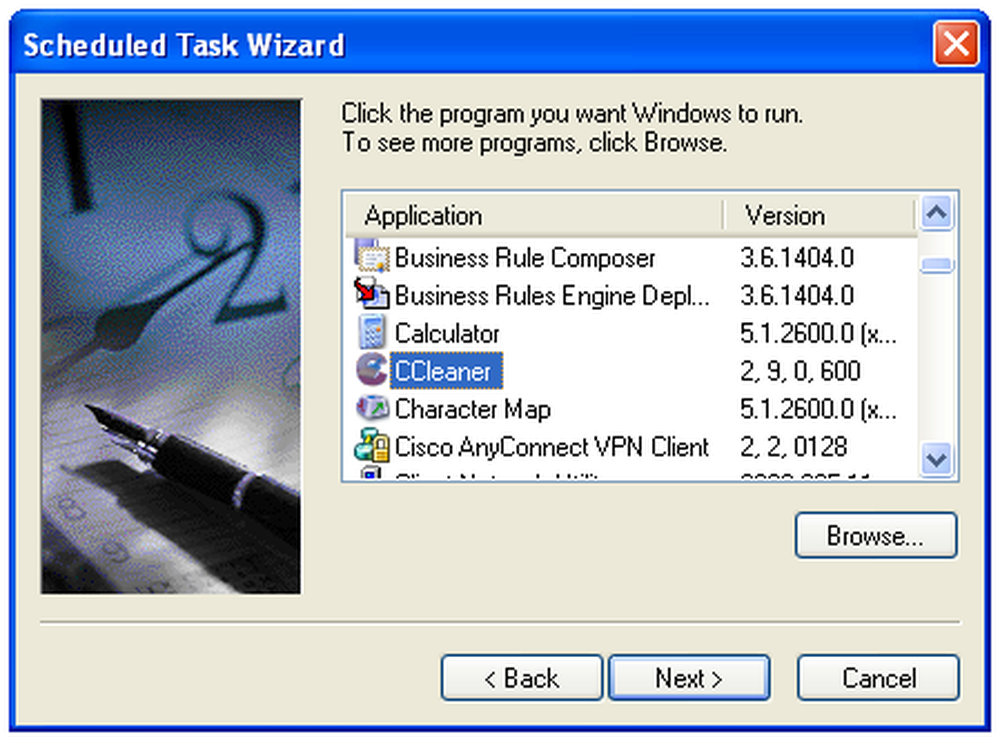
След това ще искате да зададете полезно име на задачата и да изберете „Ежедневно“ или „Седмично“, в зависимост от това колко често искате да го стартирате.
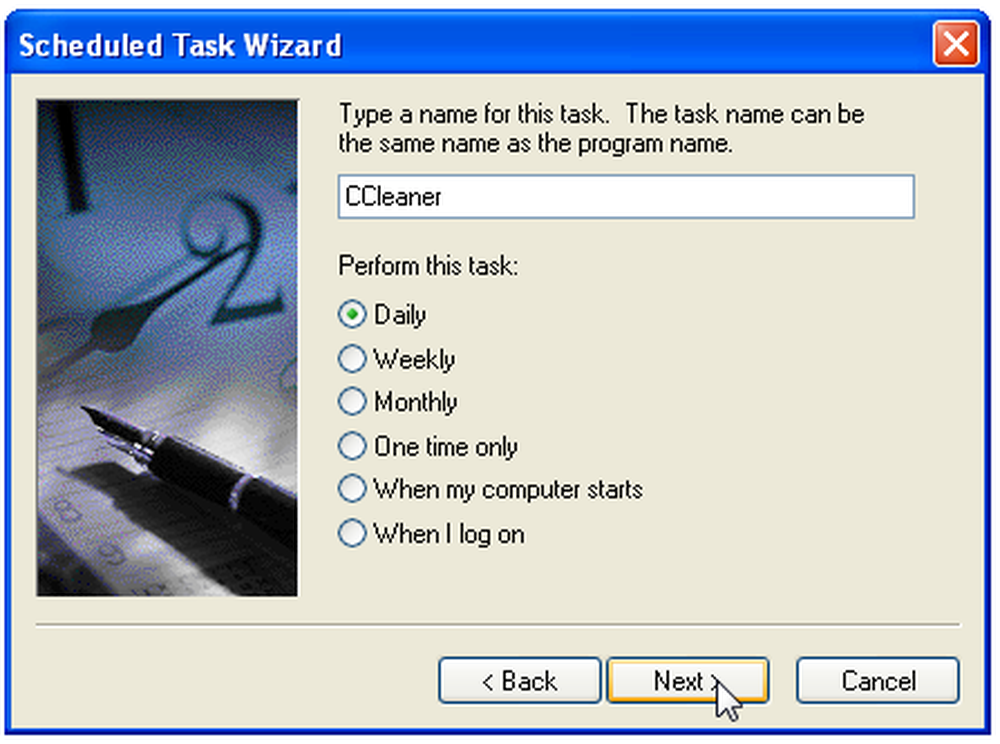
Сега изберете време от деня, в който компютърът ви ще бъде включен, но няма да го използвате, като 1AM (или ако сте като мен, 8 часа сутринта)
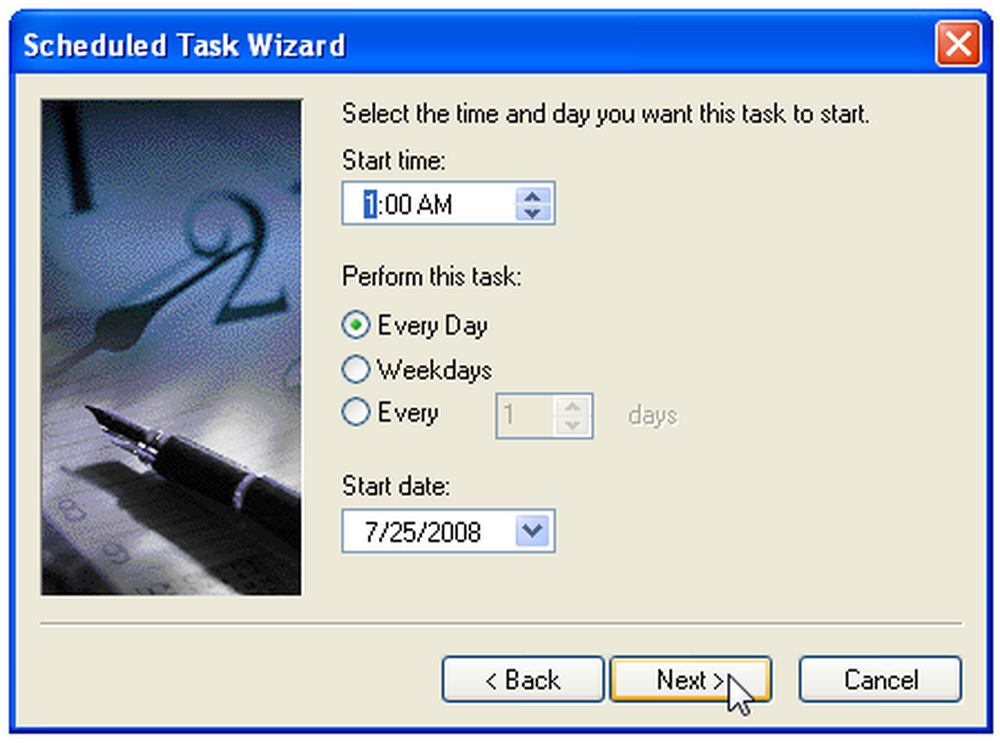
Ще бъдете помолени да въведете паролата за потребителския си профил.
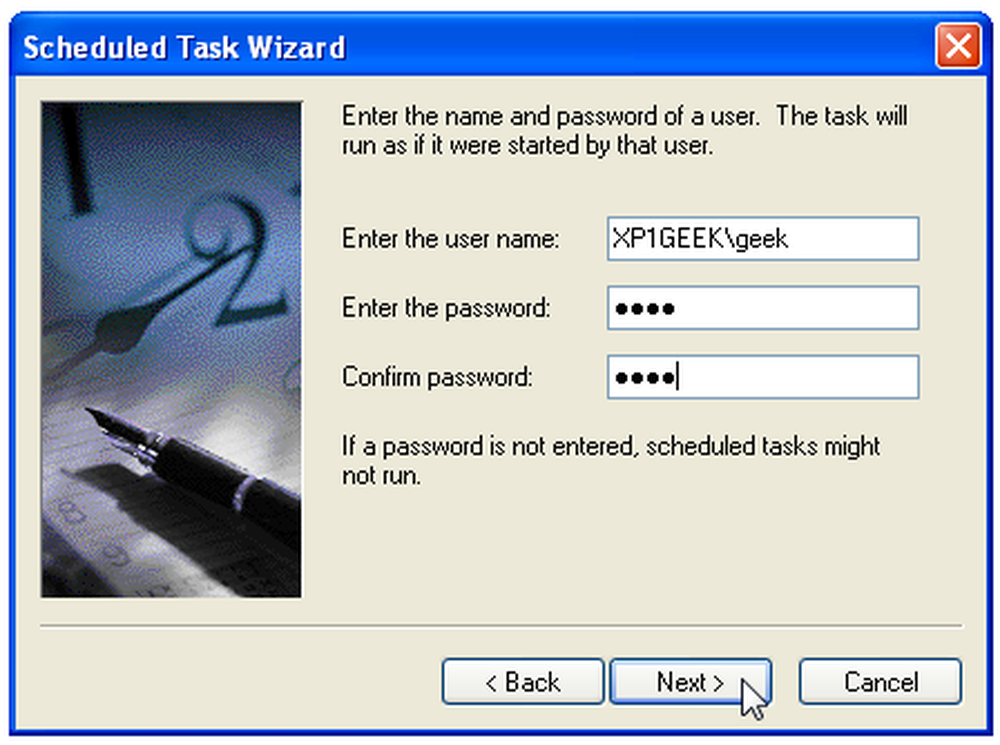
Уверете се, че сте поставили отметка в квадратчето „Отвори разширени свойства“ и след това щракнете върху бутона Готово.
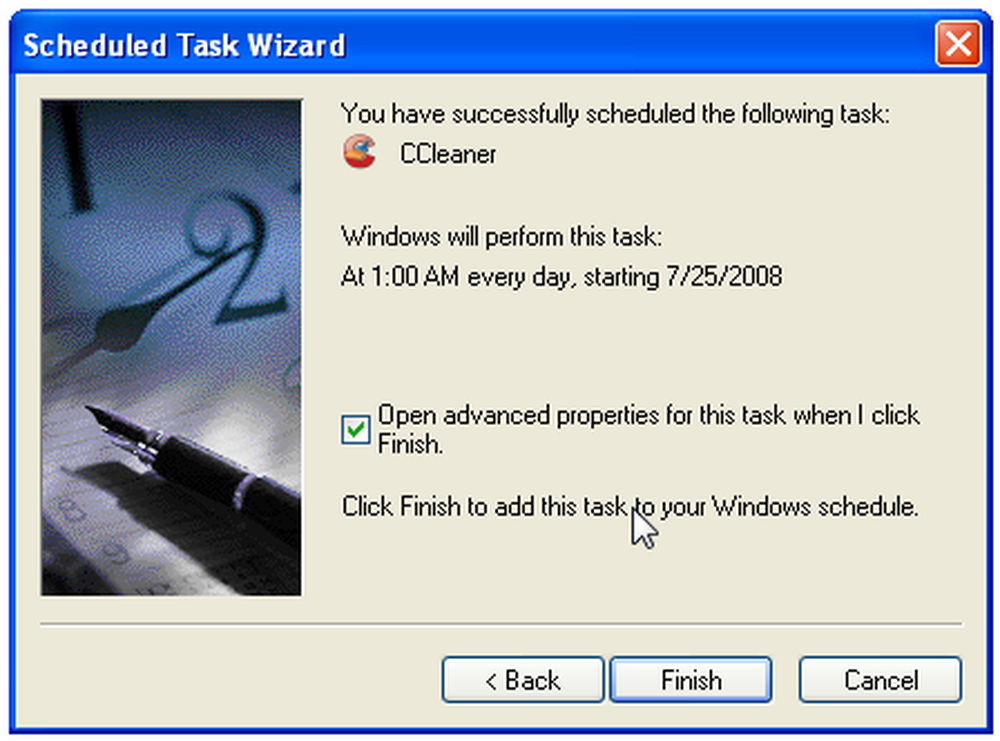
Сега ще искате да промените командата Run, за да включите ключа / AUTO в края. Не забравяйте да поставите интервал между тях.
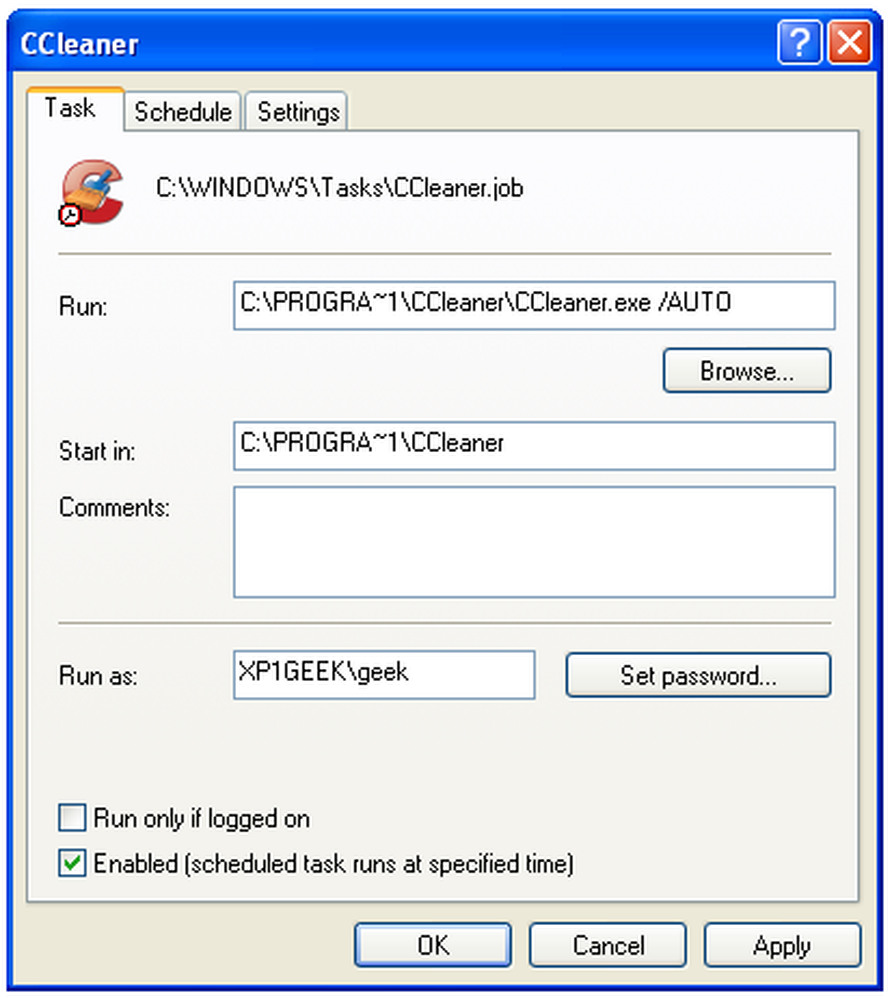
Ако погледнете раздела Настройки, ще видите опциите за стартиране на задачата само ако компютърът е неактивен, както и същата опция за „Събуждане на компютъра, за да изпълните тази задача“, което е полезно, ако обикновено поставяте компютъра си. в режим на готовност, когато не го използвате.
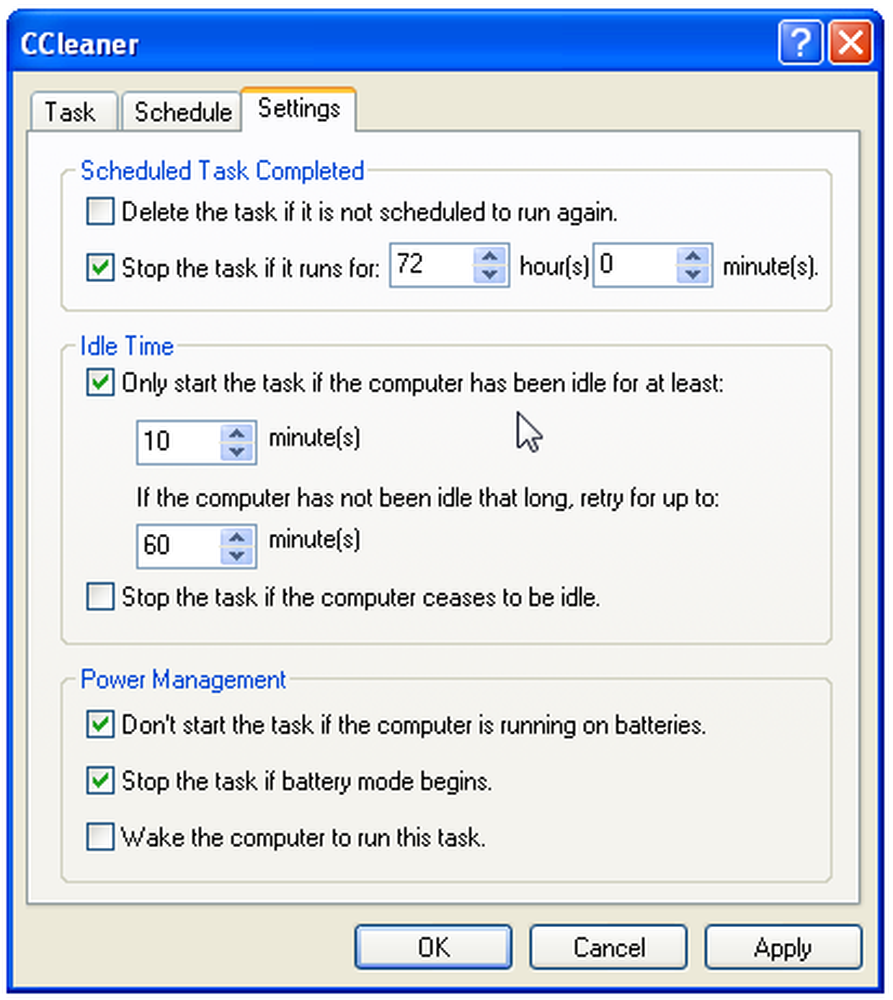
Можете да тествате планираната си задача, като щракнете с десния бутон върху нея и изберете Run. CCleaner трябва да се отваря и да работи във фонов режим.
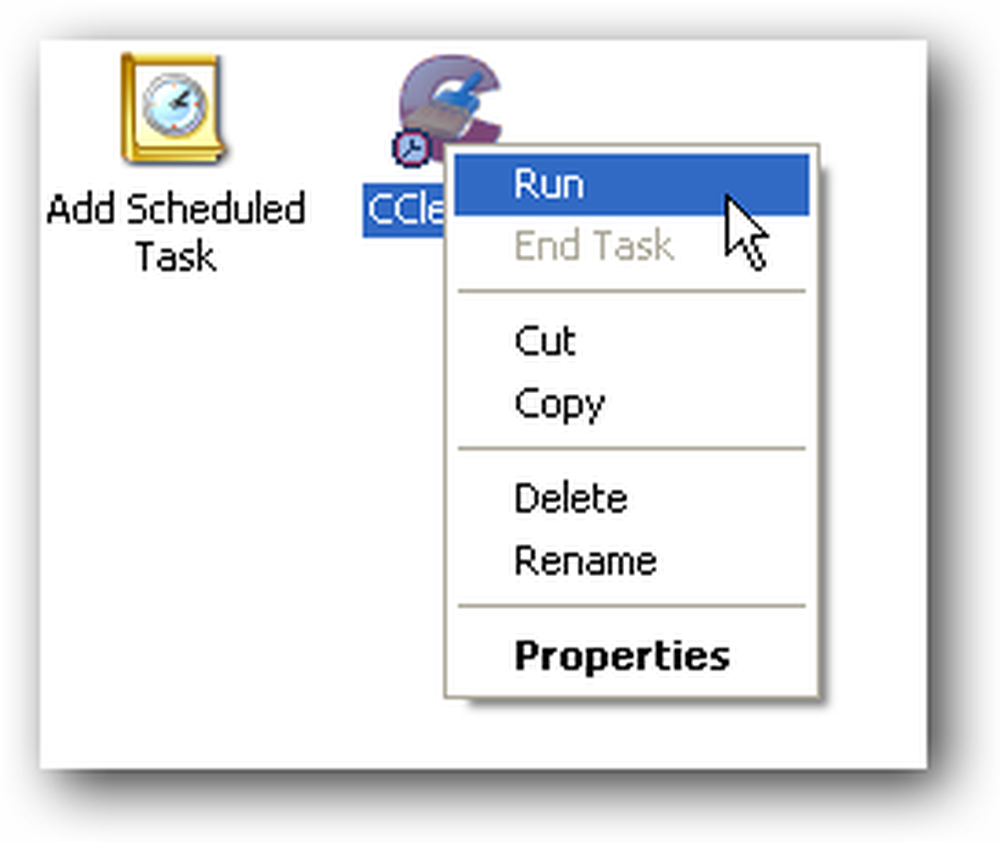
Изтеглете CCleaner от ccleaner.com (Изтеглете Slim build, който не свързва лентата с инструменти на Yahoo!)




