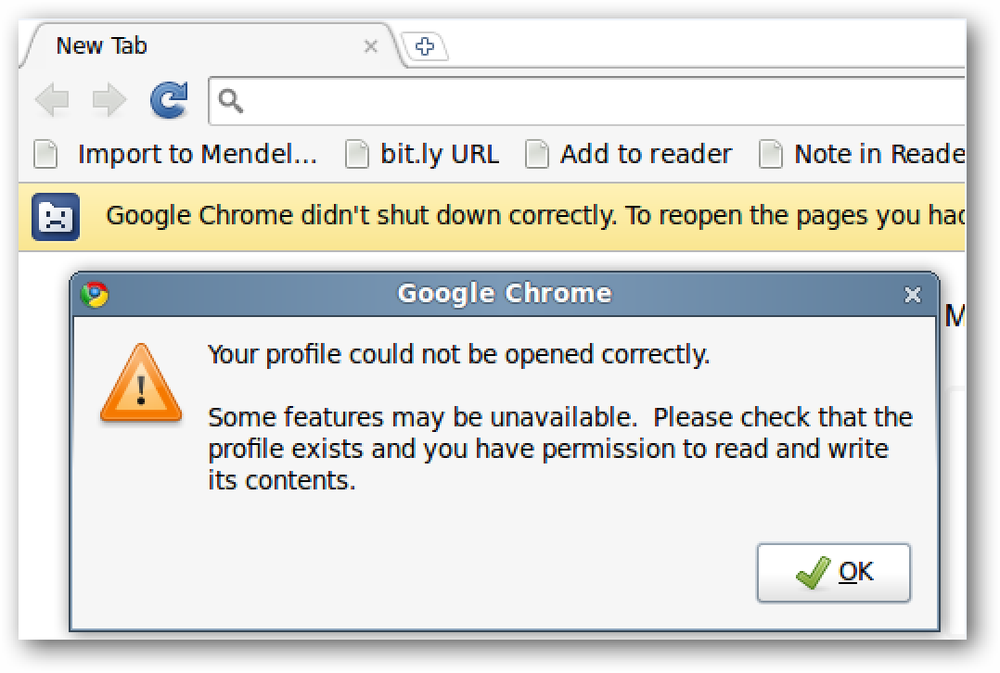Възстановяване на изтрити файлове на NTFS твърд диск от Ubuntu Live CD
Случайно изтриване на файл е ужасно чувство. Не е в състояние да зареди в Windows и да възстанови този файл прави това още по-лошо. За щастие, можете да възстановите изтрити файлове на твърди дискове на NTFS от компактдиск с Ubuntu Live.
За да покажем този процес, създадохме четири файла на работния плот на машина с Windows XP и после ги изтрихме. След това стартирахме същата машина с зареждащата Ubuntu 9.10 USB Flash Drive, която създадохме миналата седмица.
След стартиране на Ubuntu 9.10, отворете терминал, като щракнете върху Приложения в горния ляв ъгъл на екрана и след това изберете Аксесоари> Терминал..

За да възстановим нашите файлове, първо трябва да идентифицираме твърдия диск, от който искаме да възстановим. В прозореца на терминала въведете:
sudo fdisk -l
и натиснете enter.

Това, което търсите, е линия, която завършва с HPSF / NTFS (под заглавието Система). В нашия случай устройството е “/ dev / sda1”. Това може да е малко по-различно за вас, но все пак ще започне с / dev /. Забележете това име на устройството.
Ако имате повече от един дял на твърдия диск, форматиран като NTFS, може да успеете да идентифицирате правилния дял по размер. Ако погледнете втория ред от текста на екрана по-горе, той гласи: “Disk / dev / sda: 136.4 GB,…” Това означава, че твърдият диск, който Ubuntu е нарекъл / dev / sda е 136.4 GB голям. Ако твърдите дискове са с различен размер, тази информация може да ви помогне да откриете правилното име на устройството, което да използвате. Алтернативно, можете просто да опитате всички, макар че това може да отнеме много време за големи твърди дискове.
Сега, след като знаете името, което Ubuntu е възложило на вашия твърд диск, ще я сканираме, за да видим какви файлове можем да открием.
В прозореца на терминала въведете:
sudo ntfsundelete
и натиснете Enter. В нашия случай командата е:
sudo ntfsundelete / dev / sda1

Имената на файловете, които могат да се възстановят, се показват в най-дясната колона. Процентът в третата графа ни показва колко от този файл може да бъде възстановен. Три от четирите файла, които първоначално бяхме изтрили, се показват в този списък, въпреки че изключихме компютъра веднага след изтриването на четирите файла - така че дори в идеални случаи файловете ви може да не се възстановяват.
Въпреки това имаме три файла, които можем да възстановим - два JPG и MPG.
Забележка: ntfsundelete е наличен веднага в Ubuntu 9.10 Live CD. Ако сте в различна версия на Ubuntu или по някаква друга причина получите грешка, когато се опитвате да използвате ntfsundelete, можете да я инсталирате, като въведете „sudo apt-get install ntfsprogs“ в прозореца на терминала..
За да възстановите бързо двата JPG файла, ще използваме * wildcard, за да възстановим всички файлове, които завършват с .jpg.
В прозореца на терминала въведете
sudo ntfsundelete -u -m * .jpg
което е, в нашия случай,
sudo ntfsundelete / dev / sda1 -u -m * .jpg

Двата файла се възстановяват от твърдия диск на NTFS и се записват в текущата работна директория на терминала. По подразбиране това е началната директория на текущия потребител, въпреки че работим в папката Desktop.
Имайте предвид, че програмата ntfsundelete не прави никакви промени в оригиналния твърд диск на NTFS. Ако искате да вземете тези файлове и да ги поставите обратно на твърдия диск на NTFS, ще трябва да ги преместите там, след като те бъдат възстановени с ntfsundelete. Разбира се, можете да ги поставите на флаш-паметта си или да отворите Firefox и да ги изпратите по имейл - небето е границата!
Имаме още един файл за възстановяване - нашия MPG.

Обърнете внимание на първата колона вляво. Той съдържа число, неговата Inode. Помислете за това като уникален идентификатор на файла. Забележете този номер.
За да възстановите файл от неговия Inode, въведете следното в терминала:
sudo ntfsundelete -u -i
В нашия случай това е:
sudo ntfsundelete / dev / sda1 -u -i 14159

Това възстановява файла, заедно с идентификатор, за който не ни е особено важно. И трите ни възстановими файла вече са възстановени.

Въпреки това, Ubuntu ни позволява да знаем визуално, че все още не можем да използваме тези файлове. Това е така, защото програмата ntfsundelete записва файловете като "root" потребител, а не потребител на "ubuntu"..
Можем да потвърдим това, като напишем следното в прозореца на нашия терминал:
ls -l

Искаме тези три файла да бъдат собственост на ubuntu, а не root. За да направите това, въведете следното в прозореца на терминала:
sudo chown ubuntu
Ако в текущата папка има други файлове в нея, може да не искате да промените собственика им на Ubuntu. В нашия случай обаче имаме само тези три файла в тази папка, така че ще използваме * wildcard, за да сменим собственика на всичките три файла..
sudo chown ubuntu *

Файловете сега изглеждат нормално и с тях можем да правим каквото искаме.

Надяваме се, че няма да се наложи да използвате този съвет, но ако го направите, ntfsundelete е хубава помощна програма от командния ред. Той не разполага с фантазия графичен потребителски интерфейс като много от подобни програми на Windows, но това е мощен инструмент, който може да възстанови вашите файлове бързо.
Вижте ръководството на ntfsundelete за по-подробна информация за използването