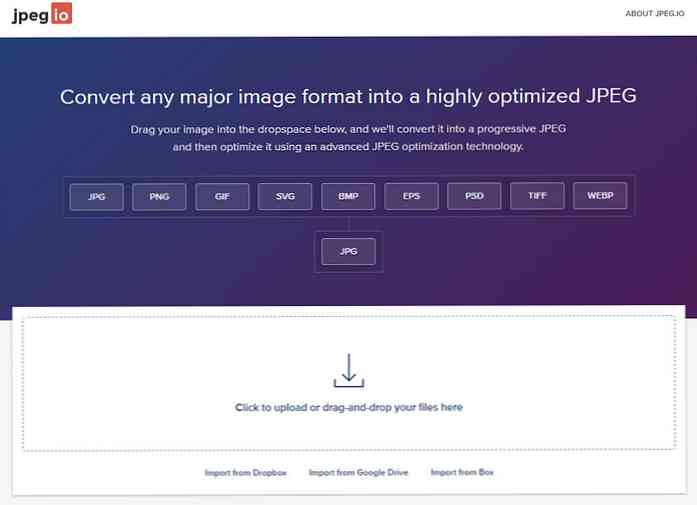Намаляване на приложенията в системния трей с Trayconizer
Имате прекрасно приложение, което използвате често всеки ден, но не разполагате с опция „Намаляване на системния трей“? Сега можете да получите това приложение сведена до системната лента с Trayconizer.
Инсталиране и настройка
Не е необходима инсталация или настройка за Trayconizer. Просто поставете EXE файла в папка по ваш избор, която най-добре отговаря на вашите нужди (препоръчително е да поставите папката в Program Files). За нашия пример ние поставяме Trayconizer в неговата собствена папка в Program Files.

Преди Trayconizer
За нашия пример избрахме да използваме Paint.NET. Тук можете да видите редовно показване на Paint.NET ...

И Paint.NET минимизиран до лентата със задачи ...

Вземете настройката на приложението, за да използвате Trayconizer
Време е да получите това приложение, за да минимизирате в системния трей! Намерете прекия път (и) за приложението си и щракнете с десния бутон върху тях. Изберете „Свойства“.

След като сте кликнали, ще видите прозореца „Properties“ (Свойства), на който е показан раздел „Shortcut“ (Бързина).

В адресната област за „Цел:“ ще трябва да вмъкнете целевия път за Trayconizer пред пътя на целта за приложението си уверете се, че ще оставите едно пространство между крайната марка на цитата на траекторията на Trayconizer и началния знак на цитата на целевия път на приложението ви.

Ето пример за това как трябва да изглежда на базата на нашия пример с Paint.NET ...

След като приключите, кликнете върху „Приложи“, след което върху „OK“.
Trayconizer в действие
Време е да изпробвате нещата! След като сте готови да минимизирате приложението си, използвайте същата процедура, която бихте използвали, за да я намалите до лентата със задачи (т.е. бутона или десния бутон).

И вижте приложението си в системната лента! ужасен! Сега имате повече място в лентата със задачи за други неща.

За да увеличите приложението си, кликнете два пъти върху иконата. Забавлявай се!
звена
Изтегляне на Trayconizer (версия 1.1.1)