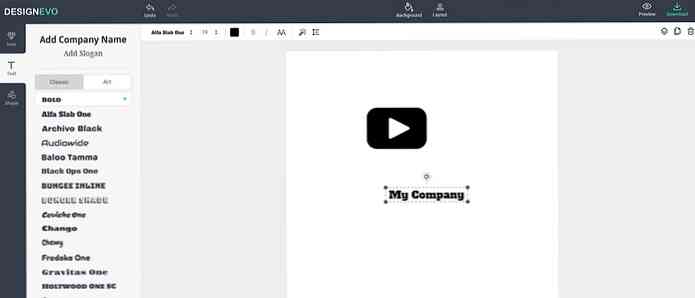Направете Evernote по-подходящ с Интегриране по избор на Windows 7

Evernote е чудесна обща платформа за водене на бележки, но приложението на Windows оставя много да се желае. Истинска, истинска партида. Сериозно, това е тромаво. Болезнено, дори. Ето как го направих малко по-поносимо с някои настройки.
Забележка: ако сте добър програмист или дори малко поносим, моля, отидете да работите за Evernote, тъй като те все още не може да поправи 6-месечна бъг с прости текстови файлове. Прекъсванията на редовете в бележки, създадени в Windows, в крайна сметка се удвояват на iPad или iPhone, особено когато копирам и поставям нещо от бележника. Да, опитах всичко, не отидох.
Сериозно, Evernote… прекарвате цялото това време в създаването на Trunk, приложения, плъгини и правите всичко друго, освен да направите най-основните функции-текстови файлове полезни за онези от нас, които ви подкрепят… и това е само едно от проблемите ми с тромавия, муден, раздут интерфейс. Ако имаше някаква конкуренция със сходни функции на различни платформи, щях да се включа, но няма. Това е все едно да бъдете принудени да използвате Windows ME отново.
Създайте бързи команди за бърз достъп Evernote
За да получите бърз достъп до моите запазени търсения, преносими компютри или скорошни документи в Evernote, използвам помощната програма StandaloneStack с папка, съдържаща специални команди за помощната програма ENScript.exe, включена в папката за инсталиране на Evernote. Това е малко работа, за да го настроите, но след като го направите, ще можете да получите по-бърз достъп до бележките си.
Първото нещо, което искате да направите, е да създадете папка, която да държи преките пътища.

След това ще искате да създадете преки пътища до помощната програма ENScript.exe в папката за инсталиране на Evernote.

Вие ще искате да присвоите персонализирана икона на прекия път, който можете да намерите в файла Evernote.exe, и след това да го настроите да се изпълнява като минимизиран, защото в противен случай ще покаже прозорец на командния ред, мигащ на екрана..
Използване на параметрите за търсене
След като създадете прекия път, ще искате да го промените, за да включите параметъра showNotes / q заедно с заявката си за търсене. Например, това ще потърси Evernote за „моето търсене тук“:
ENScript.exe showNotes / q „моето търсене тук“
Като по-полезен пример, ако искате да покажете всички бележки от бележник, наречен „Идеи за артикули - PG“, ще използвате тази заявка за търсене (имайте предвид, че около името на бележника има двойни кавички)
ENScript.exe showNotes / q “бележник:” ”Статии Идеи - PG” ”
Полезни идеи за търсене
- Можете да създадете търсения за всеки от преносимите компютри с бележник: NotebookName.
- Можете да използвате модифициран: day-2, за да получите списък с всички бележки, които са били актуализирани през последните няколко дни.
- Можете да използвате tag: tagname, за да получите списък с бележки, които са маркирани с tagname.
- Можете да създадете пряк път към конкретна бележка, която често използвате, като й давате етикет за еднократна употреба и търсите този маркер.
- Можете да комбинирате тези критерии, за да търсите каквото искате.
На този етап трябва да можете да тествате вашите преки пътища и да се уверите, че те изпълняват правилното търсене в Evernote. Определено е много по-прост начин за достъп до търсенията ви от всяко приложение.
Създайте Stacks и Pin към лентата на задачите
След като създадете всички тези преки пътища, ще трябва да отворите StandaloneStack и да изберете опцията New Stack в долната лява страна.

След това от дясната страна ще изберете Пътя до папката, в която поставите всички преки пътища, дайте му име и щракнете върху бутона Създаване на стек. След като направите това, ще кликнете върху бутона Създаване на пряк път, за да създадете действителния пряк път, който ще стартира стека. Можете да промените другите опции, както смятате за подходящи.

След като направите това, ще имате икона за пряк път, който трябва да запишете на сигурно място… и след това да промените иконата на нещо по-добро. Отново, файлът Evernote.exe съдържа куп полезни икони. Ето грозното по подразбиране:

Сега ще искате да щракнете с десния бутон върху него, за да го закрепите към лентата на задачите. Забележка: Ако нямате тази опция, задръжте клавиша Shift и щракнете с десния бутон.

На този етап трябва да имате красива икона в лентата на задачите и кликването върху нея трябва да покаже изгледа на стаковете с всичките си запазени клавишни комбинации за търсене, които сте създали.

Създайте икона за пряк път към Evernote Search
В панела за опции Evernote можете да присвоите клавиш за бърз достъп, който искате да покажете в глобалното търсене, което очевидно е по-добър избор като цяло, но за пълнота исках икона за търсене в изскачащия прозорец. Затова създадох един-единствен скрипт на AutoHotkey, който просто извиква клавишната комбинация, която съм задал (Ctrl + Shift + F)
Изпратете Ctrl надолу Shift надолу f Shift нагоре Ctrl нагоре
След това създадох пряк път към този скрипт, наречен Търсене и го поставих в папката с всички други преки пътища.
Сега, ако мога да поправя проста грешка в текста с AutoHotkey…
Моля те, Evernote, можеш ли да се качиш на това? Сериозно, това е разочароващо.