Инсталирайте GIMP 2.7.1 на Lucid Lynx използвайки PPA
Любителите на GIMP ще бъдат разочаровани да чуят, че GIMP ще излезе в следващото издание на много очакваната Ubuntu 10.04. Днес ще разгледаме инсталирането на Lucid Lynx, използвайки PPA.
Причината да се отървем от нея, както е посочено от разработчиците на GIMP, е, че GIMP е твърде професионален софтуер, който да бъде включен в обикновената настолна версия на Ubuntu. И това заема твърде много място на диска. Също така, фактът, че е твърде сложен за редовните потребители.
Ако не можете да живеете без него ... нека видим как да инсталираме GIMP 2.7.1 на Lucid Lynx (в момента в Alpha). Новата версия на GIMP поддържа режим на единичен прозорец и ще видим и как да активираме тази функция.
Първо трябва да добавим официалния GIMP 2.7.1 PPA в софтуерните източници на Ubuntu 10.04, чрез отваряне на терминал и въведете следната команда:
sudo sh -c „echo“ deb http://ppa.launchpad.net/matthaeus123/mrw-gimp-svn/ubuntu lucid main ">> /etc/apt/sources.list"

Сега, след като добавихме PPA, трябва да добавим GPG ключа, така че въведете следното в прозореца на терминала.
sudo apt-key adv -recv-keys -kyserver keyserver.ubuntu.com 405A15CB

След това трябва да актуализираме хранилището на софтуера…
sudo apt-get update

Остава само да инсталирате GIMP 2.7.1, като въведете следното…
sudo apt-get install gimp

Кликнете върху „Y“ (за да), за да инсталирате GIMP


След като GIMP е инсталиран, можете да го стартирате, като отидете на Приложения> Графики> Програма за манипулиране на изображения на GNU.

Сега имате любимия си GIMP на любимия си Ubuntu 10.04.

Както можете да видите на изображението по-долу, GIMP все още идва с 3 прозорци по подразбиране, които могат да запушат долния ви панел В Ubuntu 10.04.

Сега обаче можете да стартирате GIMP в режим на единичен прозорец, като отидете на Windows> Режим на единичен прозорец.

Това е всичко! Сега GIMP работи в режим на единичен прозорец с по-малко усилия да управлява 3 прозореца.
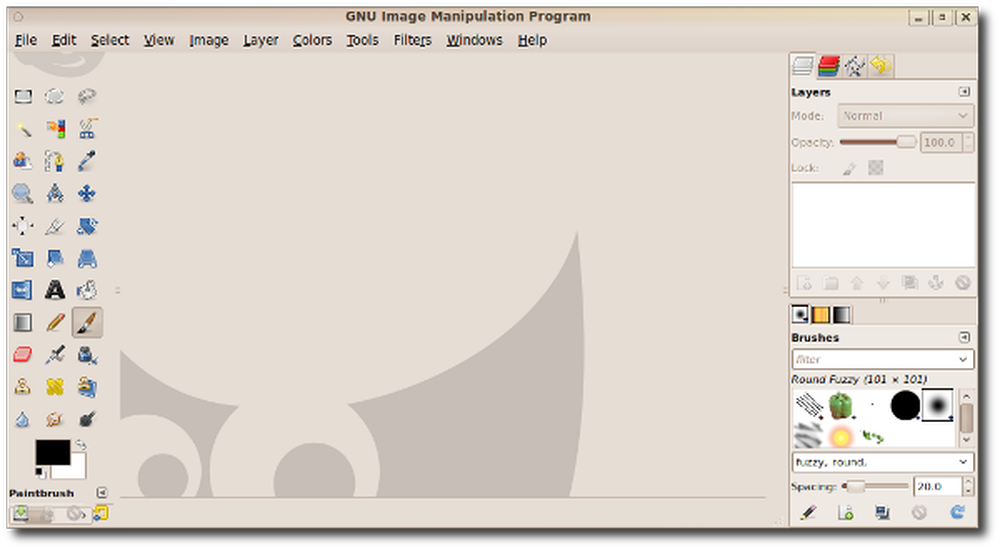
За съжаление GIMP няма да бъде включен, но като следвате тези инструкции, ще можете да го ползвате в Ubuntu 10.04..




