Как да използвате инструментите за архивиране на Windows 7 в Windows 8
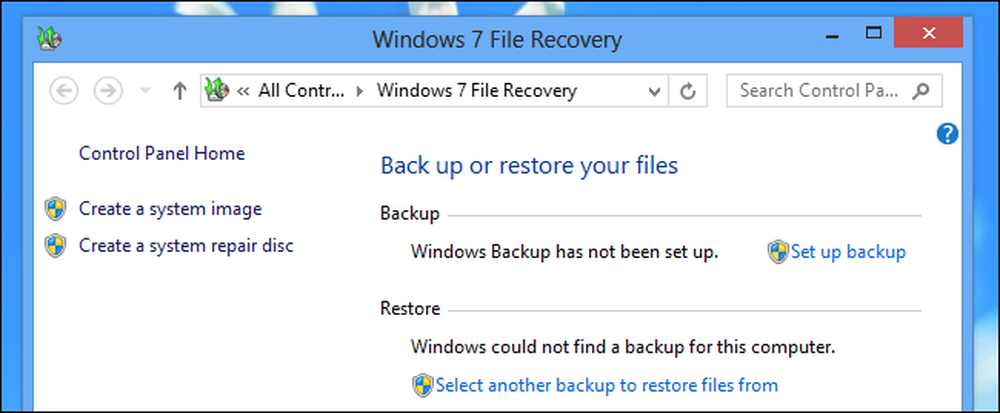
Windows 8 има нова система за архивиране на историята на файловете, която замества инструментите за архивиране на Windows 7. \ t Windows 8 все още съдържа инструменти за архивиране на Windows 7. \ t Те са особено полезни за създаване на пълни резервни копия на системни образи.
Тези инструменти се считат за отхвърлени и вероятно няма да съществуват в бъдещите версии на Windows. Microsoft би предпочела вместо това да използвате функциите История на файловете и Обновяване.
Достъп до Windows 7 Backup Tools
Инструментите за архивиране на Windows 7 са скрити и няма да се появяват при търсене на „резервно копие“ или подобни фрази.
За да получите достъп до тях, натиснете клавиша Windows и потърсете резервно копие. Изберете категорията Настройки и отворете Запазете резервни копия на файловете с историята на файловете прозорец.
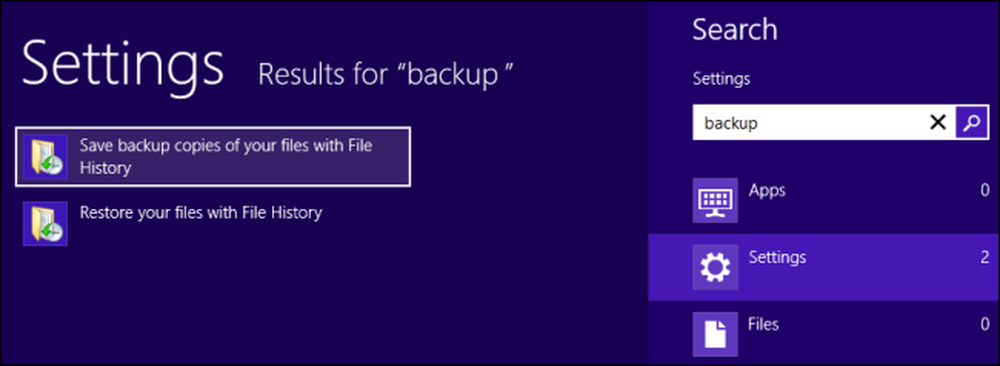
Щракнете върху опцията Windows 7 File Recovery (Възстановяване на файлове на Windows 7), скрита в долния ляв ъгъл на прозореца File History (История на файла).
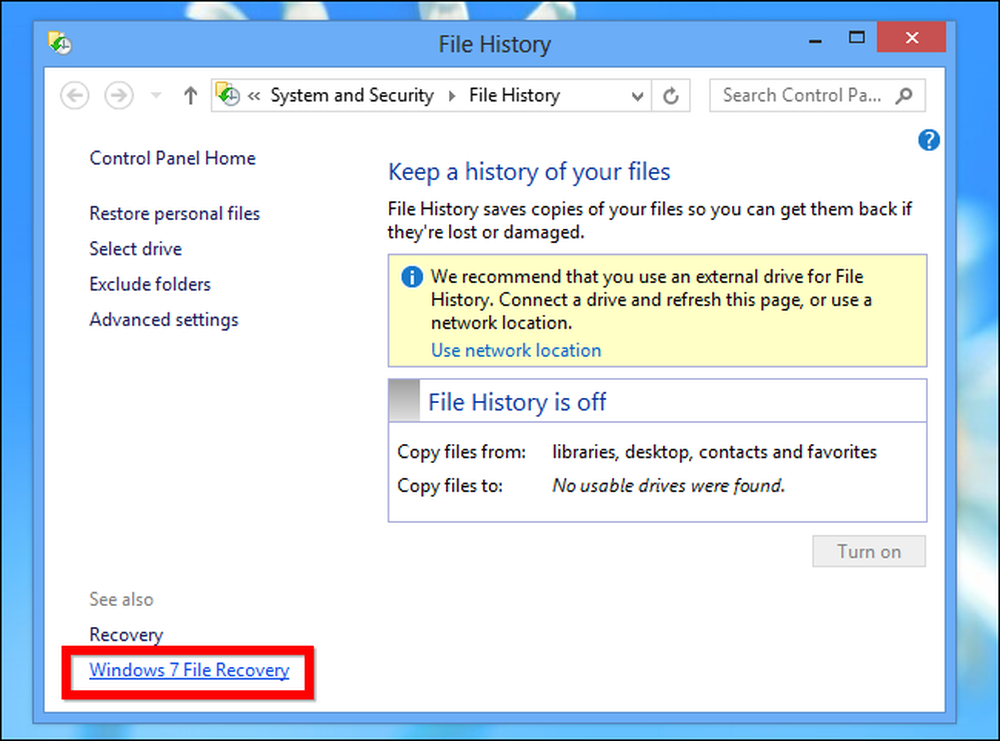
Ще видите познатия интерфейс за архивиране на Windows 7, който сега се нарича "Windows 7 File Recovery". Той работи точно както си спомняте, че работи в Windows 7, въпреки че Microsoft препоръчва да не използвате и двете функции едновременно. Не можете да активирате историята на файловете, ако вече имате активиран график за архивиране в Windows 7. \ t.
За да получите бърз достъп до този прозорец, можете също да потърсите възстановяване и да изберете Windows 7 File Recovery.
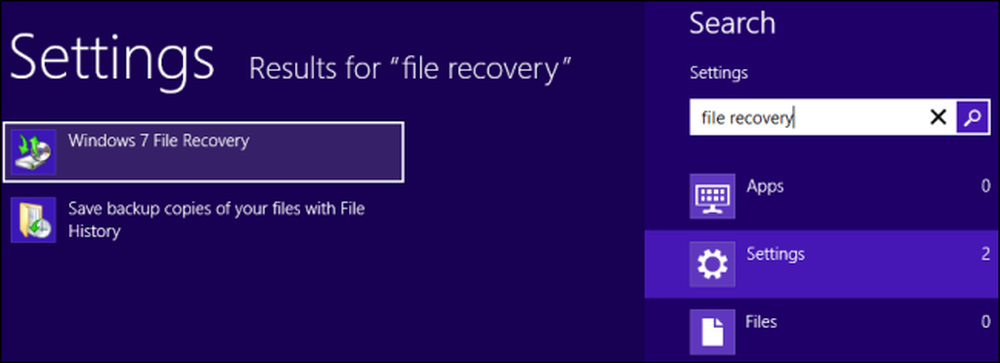
Създаване на пълно архивиране на системата
За разлика от инструментите за архивиране на Windows 8, инструментите за възстановяване на файлове на Windows 7 могат да се използват за създаване на пълно резервно копие на системното изображение. Архивирането на образа на системата е пълно копие на текущото състояние на компютъра ви. Възстановяването от системния образ ще възстанови всичките ви файлове, програми и настройки до състоянието, в което са били, когато сте създали изображението.
За да създадете резервно копие на системния образ, щракнете върху опцията Създаване на системен образ в страничната лента.
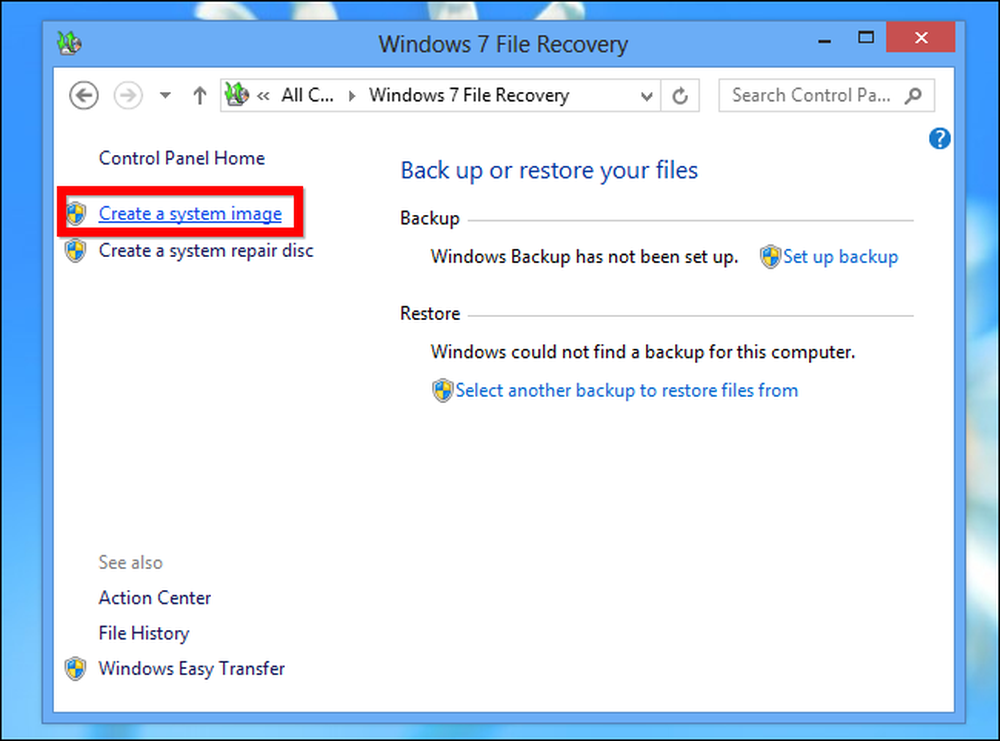
Можете да поставите резервно копие на системния образ на твърд диск, на няколко DVD диска или на мрежово местоположение. Може да е доста голям, тъй като е копие на всички файлове на твърдия ви диск.
Windows казва, че не можете да възстановите няколко файла от архива на образа на системата, но ние разгледахме начин за извличане на отделни файлове от архив на образа на системата.
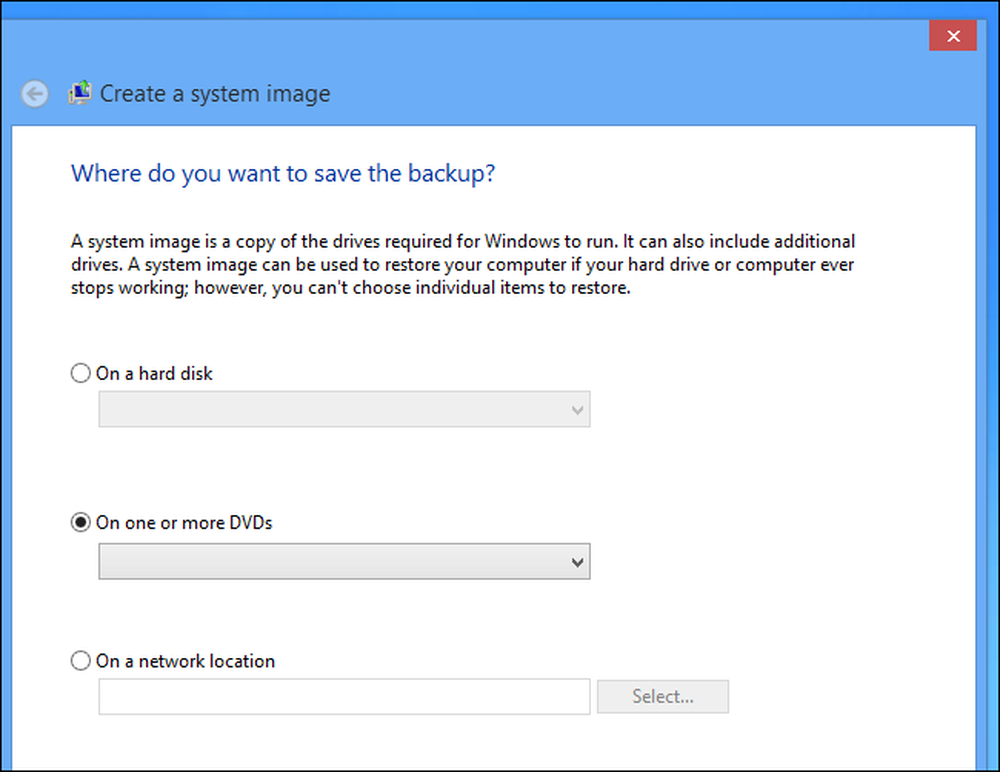
Възстановяване на пълно архивиране на системата
За да възстановите пълно архивиране на системата в бъдеще, отворете екрана с настройки на компютъра. Натиснете клавиша Windows + C, щракнете върху Настройки и изберете Промяна на настройките на компютъра.
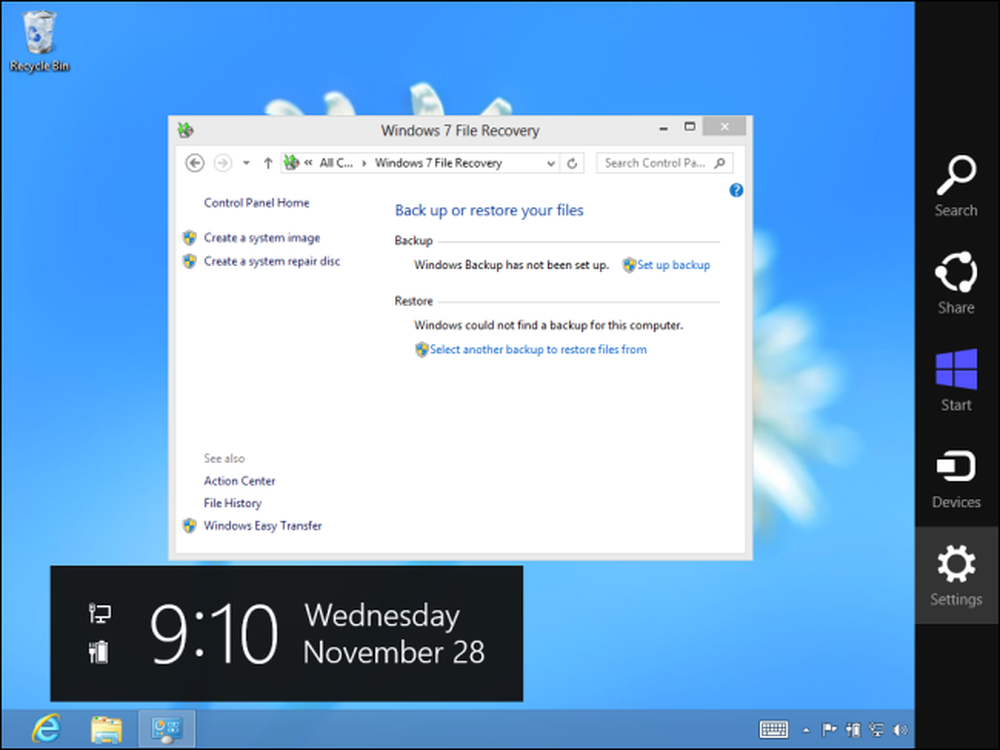
Изберете категорията Общи и превъртете надолу, докато не видите опцията Разширено стартиране. Кликнете върху бутона Рестартирай сега, за да рестартирате компютъра в менюто с опции за разширено стартиране.
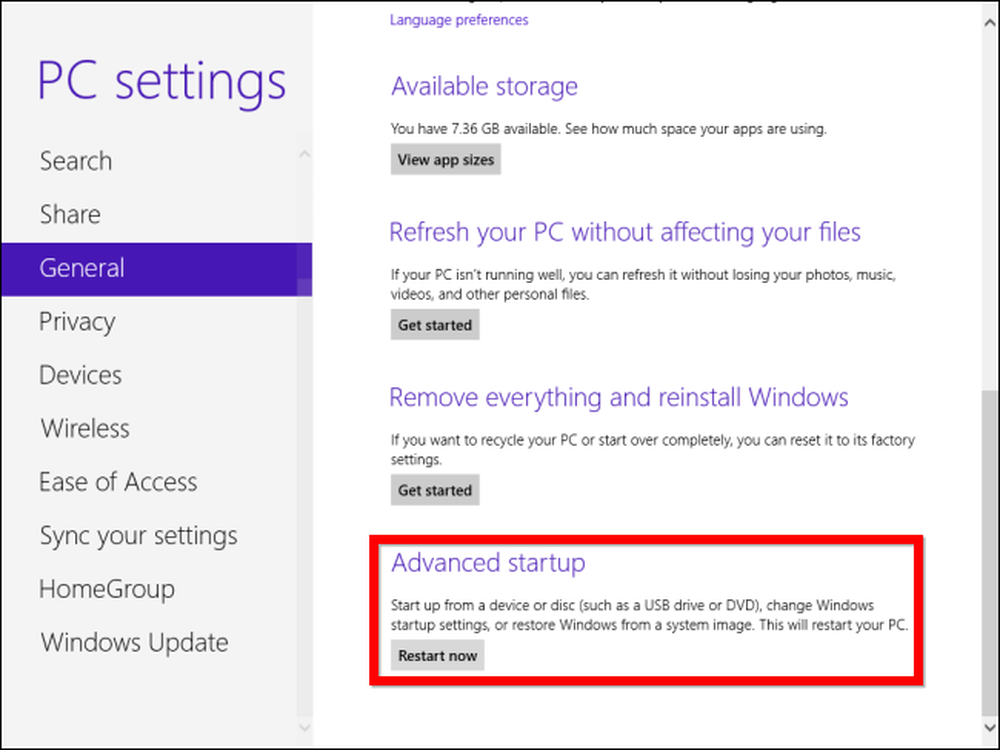
На екрана Разширени опции изберете Отстраняване на неизправности -> Разширени опции -> Възстановяване на системни изображения. Ще можете да изберете изображение на системата и да възстановите компютъра от него.
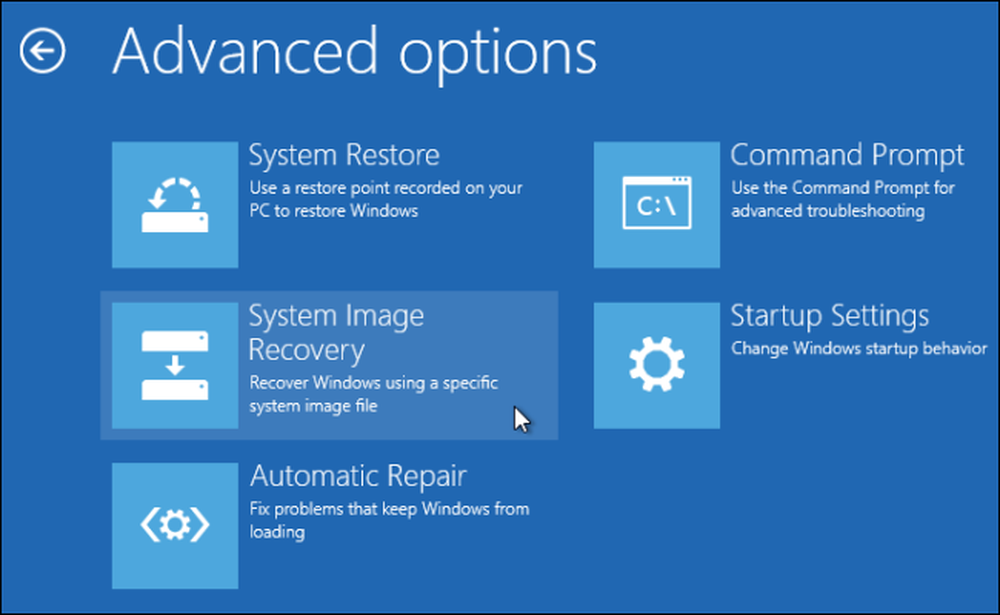
Ако не можете да стартирате Windows, компютърът трябва автоматично да се стартира от екрана с опции за разширено стартиране след няколко опита за нормално зареждане. Можете също да задържите клавиша Shift при зареждане, да стартирате инсталационния диск на Windows 8 или да използвате диск за възстановяване на системата на Windows 8. \ t.
Създаване на график за архивиране
Ако предпочитате начина, по който архивът на Windows 7 работи по начина, по който архивът на историята на файловете на Windows 8 работи (прочетете повече за разликите тук), можете да кликнете върху Настройте архивиране в прозореца Windows 7 File Recovery за създаване на график за архивиране в Windows 7 стил.
Процесът ще бъде същият като настройката на функцията за архивиране и възстановяване в Windows 7. Имайте предвид, че не можете да активирате историята на файловете, докато е разрешен графикът за архивиране в Windows 7.
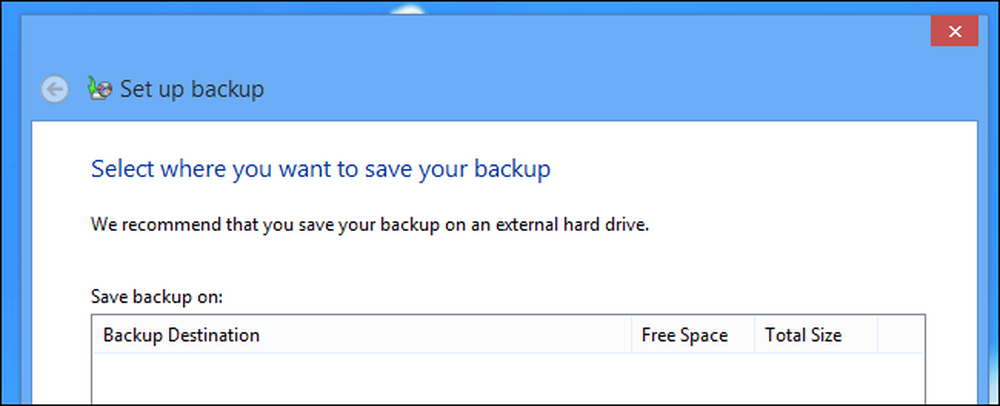
Функцията за история на файловете на Windows 8 има няколко ограничения, но те могат да се обработват. Например, докато историята на файловете може да архивира само файлове в библиотеки, можете да добавите всяка папка на компютъра в библиотека, за да се уверите, че е архивирана. Най-убедителната причина да използвате Windows 7 File Recovery вместо това е възможността за създаване на пълни образи за архивиране на системата.




