Как да използваме Google Съхранявайте за разочароващи бележки

Има много приложения за вземане на бележки. Google Keep може да не е толкова мощен, колкото услуги като Evernote, но неговата стойност е в нейната простота. Нека поговорим как да се възползваме максимално от него.
Какво е Google Keep?

Keep е приложение за вземане на бележки от свободна форма. Когато Keep беше обявен за пръв път през 2013 г., имаше много разговори за това дали е необходимо или не още приложение за бележки. Хората правят сравнения с Evernote и други подобни услуги. Но в крайна сметка, Keep е негово собствено нещо. Това е просто там, където има значение, но Keep все още предлага достатъчно възможности, за да я направи мощна.
Съхранявайте също е плодовит. Можете да го използвате в мрежата, така че е достъпно на всичките ви компютри, а има и приложения за Android и iOS. Тъй като това е продукт на Google, Съхранявайте синхронизирате с профила си в Google, така че да е винаги актуален, независимо от устройството, в което го използвате. Има и разширение за Chrome, което улеснява добавянето на неща, които да се запазят, когато ги намерите.
Използвам Keep от началото и понастоящем го използвам почти всеки ден. Ето един бърз преглед на някои от нещата, които аз лично използвам: Keep for:
- Списък с покупки: Това е може би една от най-честите причини, поради които хората използват Keep. И това е дяволски добър.
- Планиране на хранене: Това върви ръка за ръка с магазина, но това не е същото. Това е мястото, където жена ми и аз планираме храна за следващите седмици, така че ние знаем какви хранителни стоки купуваме.
- Идеи за работа: Когато става въпрос за следене на нещата, за които трябва да пишете, Keep е абсолютно безценно за мен. Имам два списъка: един за идеи, които трябва да изследвам, и един за идеи, които трябва да насоча към моя редактор.
- Случайни бележки за запомняне: Съпругата ми и аз неотдавна търсехме къща, за да си купим, така че запазихме списък с неща, които да разгледаме, докато бяхме на всеки един. По този начин никога не сме забравили да погледнем бойлера или покрива. По същия начин имаме списък с неща, които ще трябва да купим за споменатата къща. Ако имам нужда от някакъв случаен списък - краткосрочен или дългосрочен - Keep е мястото, където отива.
- Задържаща писалка между устройствата: Тъй като Keep синхронизира с моя профил в Google, често копирам / поставям неща между устройства по този начин. Ако трябва да получа част от текста от моя компютър към телефона (или обратно), Keep е мястото, където да го направя. Когато свърша, просто изтривам бележката.
Сега, след като имате представа за някои от начините, по които можете да използвате „Запази“, нека погледнем по-отблизо как можете да се възползвате максимално от нея.
Цветови код Вашите бележки
Както използвате Keep, той може да започне да се затрупва с всякакви бележки. Ако оставите всичко по подразбиране бял цвят, той може да бъде a реален болка, за да сортирате и да намерите това, което търсите. Има функция за търсене, но ако държите нещата организирани от самото начало, това прави живота много по-лесен.
Тъй като Keep ви позволява да променяте цвета на бележките, това е чудесен начин да поддържате нещата организирани. Например, можете да направите всичките си бележки, свързани с работата, сини, списъци, свързани с храните, зелени и бележки, базирани на хоби, червени. Така че, когато трябва бързо да намерите нещо, свързано с работата, можете да прегледате и бързо да прегледате всички сини бележки. Просто е.
За да промените цвета на бележка в мрежата, отворете бележката и след това кликнете върху иконата на небцето в долната част.

На мобилен телефон, докоснете трите точки в долния десен ъгъл и след това изберете един от цветовете отдолу.

Отбележете бележките си
Но почакай, има още! Можете също да добавяте етикети, за да поддържате бележките си организирани, а ако имате много бележки, добрата система за етикетиране може да бъде спасител.
В основното меню Keep, просто докоснете “Edit” до опцията етикети. Тук можете да добавяте, редактирате или премахвате необходимите етикети.

За да добавите етикети към бележките си, можете да докоснете бутона за менюто на бележката и след това да изберете опцията „Добавяне на етикет“. Можете също така да напишете хештег директно в бележката, за да отворите менюто с етикети. Лесна работа.


Истинската красота на етикетите е, че можете да прегледате всички бележки със същия етикет като колекция, което го прави много лесно да преглеждате съответните бележки. Тук например преглеждаме етикетите на моите китари и музика. Забележете, че всички те също са с цветен код.

Използвайте отметките за списъци
Ако използвате „Запази за списъци“ - списък със задачи, списък с хранителни стоки или друг тип списък с точки от точка, използвайте квадратчетата за отметки, което прави нещата по-лесни за четене и можете да проверявате елементите като „ са завършени.
Има два различни начина за създаване на списък с квадратчета. Можете да използвате бутона „Нов списък“ или да добавите квадратчета след това, като натиснете бутона „+“ и след това изберете опцията „Показване на квадратчетата“.


От този момент нататък просто маркирайте тези полета, като сте завършили елементите, за да ги преместите в долната част на списъка. Можете също така да ги скриете или покажете, като кликнете / натискате стрелката.

Ако по всяко време искате да премахнете отметките, премахнете отметката от всички елементи или да изтриете проверените елементи, можете да направите това, като докоснете трите точки до името на списъка на мобилния телефон или кликнете върху бутона за менюто в мрежата. Оттук се показват всички налични опции в списъка.

Споделете вашите бележки и списъци за лесно сътрудничество
Споделените списъци са от първостепенно значение за подпомагане на екипите или семействата да останат организирани. За да споделите списък, докоснете бутона за менюто на мобилния телефон и след това изберете опцията „Сътрудник“.

В мрежата просто кликнете върху бутона „Сътрудник“.

От там въведете имейл адреса на лицето и го оставете. Запази им изпраща известие и автоматично добавя бележката към тяхната Keep. Това е готино.

Също така, ако имате план за семейство в Google Play, можете да споделяте бележки със семейната си група с едно докосване. Това е страхотно за семействата, които искат да останат организирани.

Използвайте Напомняния
Можете да използвате друго приложение, за да запазите напомняния, но ако искате да запазите всичките си задачи, списъци, бележки и напомняния на едно място, Keep може да го направи за вас. Просто отворете главното меню на страничната лента и след това изберете опцията „Напомняния“.

Добавянето на ново напомняне е почти идентично с добавянето на нова бележка: отворете полето за бележки, дайте му заглавие и добавете текст. Основната разлика тук е, че можете да изберете време за напомняне.

Оттук е доста очевидно. Да ви напомня, когато дойде времето, а останалото зависи от вас.
Keep също добавя това напомняне към вашия Google Календар, което е приятно докосване. Но ако го направите, вероятно ще получите двойни уведомления.
Добавете гласови бележки, изображения или въвеждане на писалка към вашите бележки
Понякога се нуждаете от повече от просто написани думи. За тези времена можете да добавяте изображения, да рисувате картини (или да пишете думи) и дори да добавяте гласови бележки (само за мобилни приложения).
За да направите някое от тези неща в нова бележка, използвайте бутоните в долната лента (в мрежата, опцията „Рисуване“ е скрита зад бутона „Още“):

За да добавите някое от тези неща към съществуваща бележка, докоснете бутона „+“ в долната част, след което изберете подходящия запис.

Ако изтриете някой текст, като използвате функцията за "рисуване", можете да поискате да го напишете като го запазите, като използвате горния бутон на менюто и след това изберете опцията "Grab Image Text"..


Ще отнеме няколко минути, но обикновено прави доста лесна работа.

По подобен начин, ако добавите гласова бележка, Keep автоматично ще я преписва. Това е страхотно.
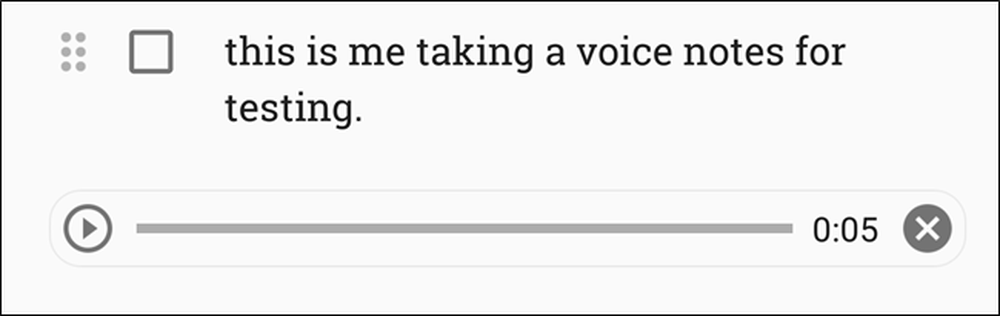 Е, това е достатъчно близо.
Е, това е достатъчно близо. Персонализирайте настройките за запазване
Keep в менюто с настройки няма много опции, но това, което има, е доста полезно. За да осъществите достъп до тези опции, отворете главното меню и след това щракнете върху опцията “Настройки”.

Тук можете да промените функцията за списъци на пътищата, като изберете дали новодобавените елементи да се показват в горната или долната част. Можете също да изберете дали проверените елементи да бъдат преместени на дъното или да останат на мястото си в списъка.

По същия начин можете да персонализирате определени времена за напомняния, въпреки че опциите по подразбиране са наистина доста добри.
И накрая, можете да активирате или деактивирате споделянето, както и богатите препратки за връзката. Последният добавя фрагмент за преглед и умалено изображение към всички връзки, които добавяте към „Запазване“, което може да отнеме много място.

Използвайте приложението Android Wear за още по-бърз достъп
Добре, това е нещо като ниша, тъй като Android Wear не е толкова популярен, колкото Google иска да бъде. Но ако вие сте Потребител на Android Wear, наистина трябва да имате Keep на вашия часовник!
Това е чудесен начин да държите под око списък, когато, да речем, пазаруване на хранителни стоки. Можете да погледнете списъка и да проверите нещата, докато вървите. Той дори работи в околен режим, така че няма да изтощавате батерията на часовника, като запазвате списъка лесно достъпен.


Но ето нещо: няма да намерите Keep in the Play Store за Wear, ако го търсите. Вместо това трябва да отворите Play Store на вашия часовник и след това превъртете надолу до секцията „Приложения в телефона“. Това е мястото, където ще го намерите - просто го инсталирайте от там.

Забележка: Горните инструкции са само за Android Wear 2.0. Ако използвате устройство от преди 2.0, Keep трябва да се синхронизира автоматично от телефона ви.
Запази е лесно. Той няма пълноправен текстов редактор като Evernote, но е достатъчно мощен за прости бележки. Това е чудесно за списъци, както и за записване на бързи идеи. Споделените списъци работят чудесно за семейството, а системите за цветово кодиране и етикетиране поддържат нещата чисти и организирани. Ако не сте дали Поддържайте изстрел преди и търсите нов начин да се организирате, опитайте го. И ако вече го използвате, надяваме се този списък да ви помогне да използвате по-добре всичко, което може да предложи.




