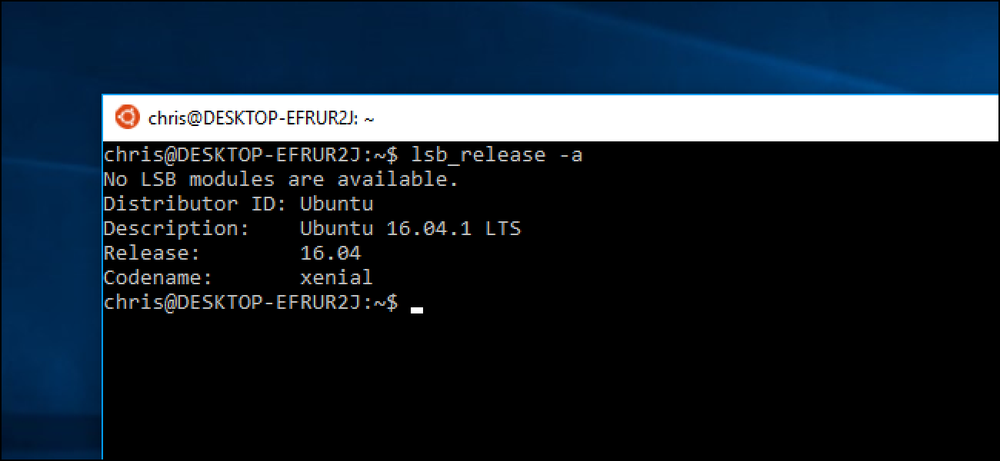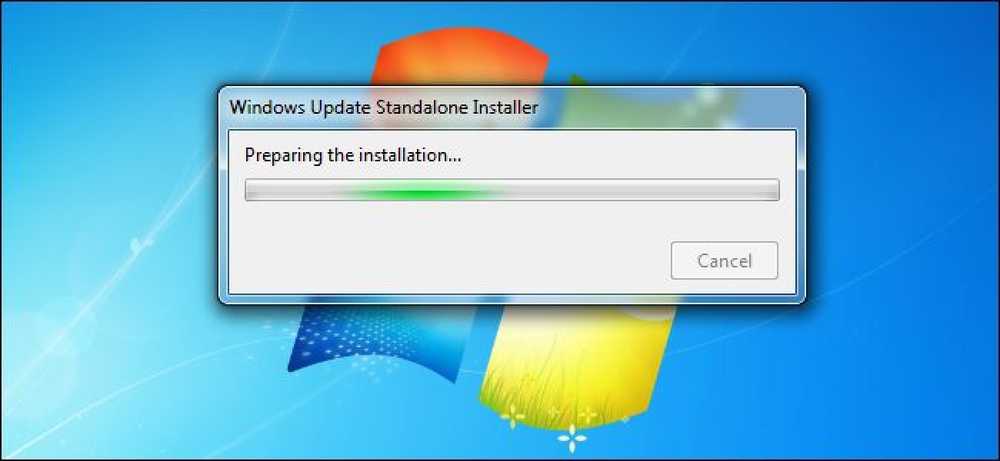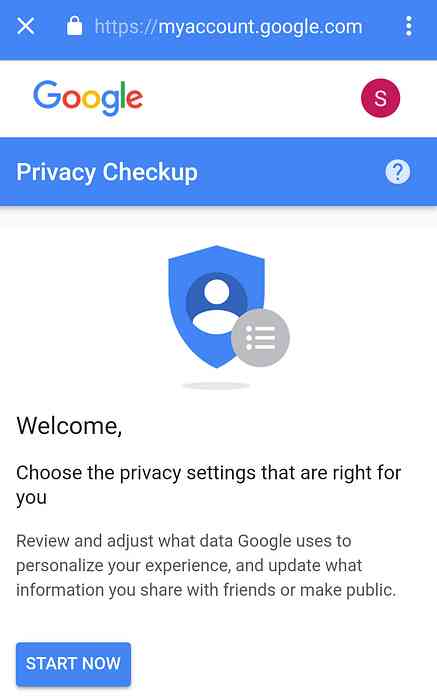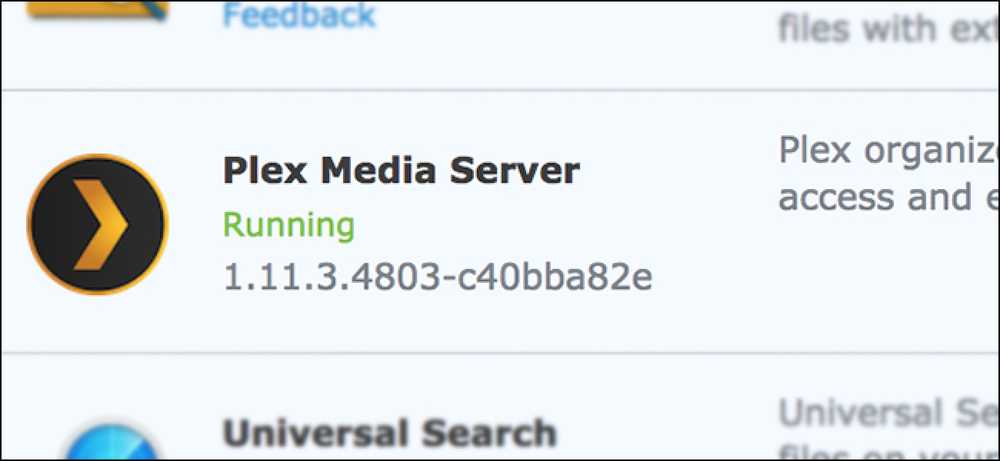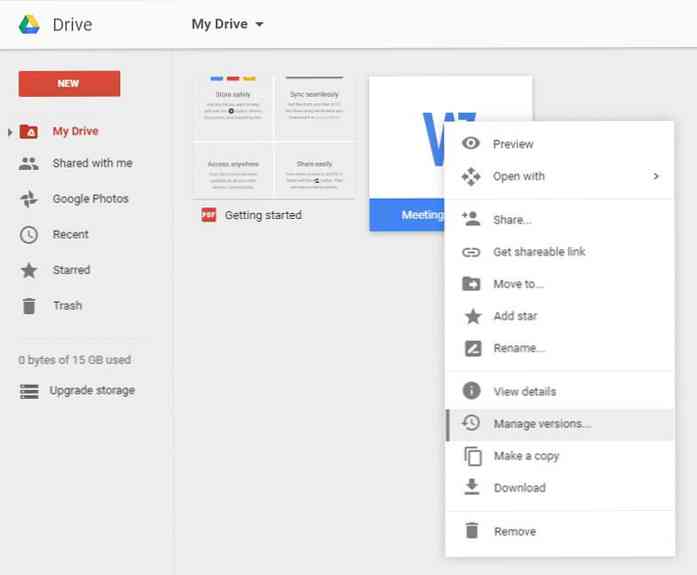Как да актуализирате или инсталирате софтуер за Mac App Store от терминала

Няма да се справяте: Mac App Store е бавен. Ако се опитате да избегнете отварянето й, когато е възможно, вероятно сте доста раздразнени, когато видите нотификацията за обновяване в лентата с менюта. Трябва да отворите App Store, да кликнете върху бутона „Updates“ и да изчакате, докато приложението е „Проверка за актуализации“.
Това е проверка. За актуализации. Което вече го е направило, защото току-що ви разказа за колко актуализации имате. уф.
Ето защо трябва да управлявате покупките си от App Store от терминала. Безплатна програма, наречена mas (означава Mac App Store), ви позволява бързо да проверявате и инсталирате актуализации в момент. Можете също така бързо да търсите софтуер и дори да инсталирате неща, които вече сте закупили. Нека сега да го настроим, така че никога повече да не се налага да виждате „Проверка за актуализации“.
Инсталиране на mas
Ние ви показахме как да инсталирате Mac софтуер с Homebrew и това е най-лесният начин да започнете с mas. Нашият съвет: настройте Homebrew преди да започнете, като използвате нашите инструкции.
След като сте инсталирали Homebrew, отидете в терминала, който можете да намерите в Applications> Utilities. Тип инсталирайте маса , след това натиснете Return. След няколко минути ще се инсталира mas; вече сте готови да надстроите софтуера си от Mac App Store.
Ако предпочитате да не създавате Homebrew, проверете страницата mas на Github за инструкции за изграждане. Сериозно, обаче: използвайте Homebrew. Много по-лесно е и ако обичате да използвате терминала, шансът е, че ще го срещнете отново в бъдеще.
Как да актуализирате софтуера без стартиране на Mac App Store
Най-голямата употреба за този софтуер, според мен, е инсталирането на актуализации. За да видите списък с приложения, които се нуждаят от актуализации, въведете mas остарели и натиснете Return. Тя ще представи списък с приложения, които се нуждаят от актуализиране.

За да актуализирате всичко изброено, просто напишете mas upgrade и удари връщане.

Това е: актуализациите ви вече са инсталирани. Отидете в Mac App Store, ако не ми вярвате - няма да намерите никакви актуализации за вас.
Ако искате да надстроите само едно приложение, можете също да го направите. Нека погледнем отново на изхода от mas остарели:

Вижте как има номер преди името на приложението? Копирайте този номер и го поставете в края на Мас да надстроите само тази програма.
Как да търсите и инсталирате софтуер без стартиране на Mac App Store
Ако не сте сигурни дали дадено приложение е в App Store или не, можете бързо да претърсите целия магазин, като напишете търсене последвано от това, което търсите, след което натискате Return.

Можете дори да инсталирате софтуер, който намерите по този начин, като пишете mas install последвано от номера на съответното приложение от резултатите от търсенето.

Имайте предвид, че можете да инсталирате само приложения, които сте „закупили“ в Mac App Store. За съжаление, това включва безплатни приложения. Поради тази причина функционалността „инсталиране“ е по-малко полезна, отколкото би могла да бъде, но все пак е бърз начин за инсталиране на софтуер, за който знаете, че вече сте закупили.
Други mas команди, които трябва да знаете
Ако искате списък на всяко приложение за Mac App Store, инсталирано понастоящем на вашата система, просто въведете mas списък след това натиснете Return.

Можете също да влезете в Mac App Store, ако никога не сте го правили, с командата mas регистрация последвано от имейл адреса, свързан с профила Ви. За да излезете, можете да използвате mas signout.
И това е всичко! Този инструмент няма да ви позволи да избегнете изцяло Mac App Store, но може да направи посещенията ви много по-редки и това е страхотно нещо. Ако не друго, ще бъде как да инсталирам актуализации от сега нататък.