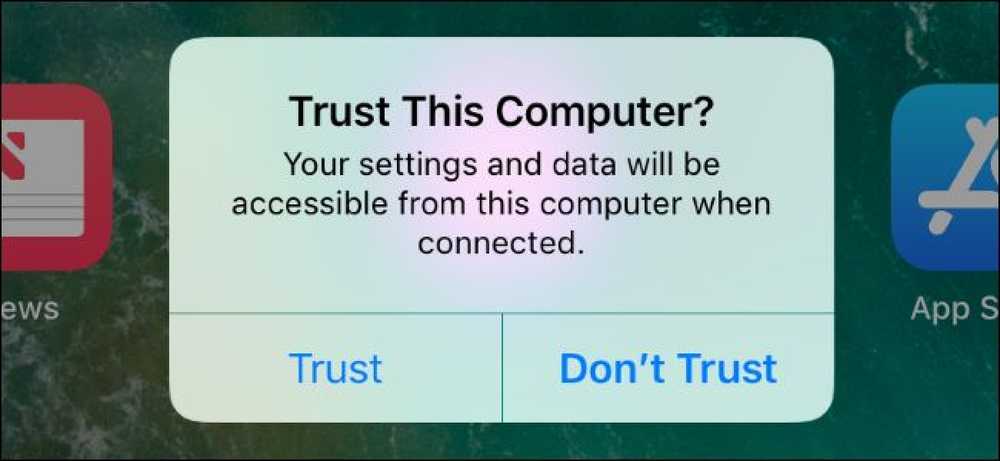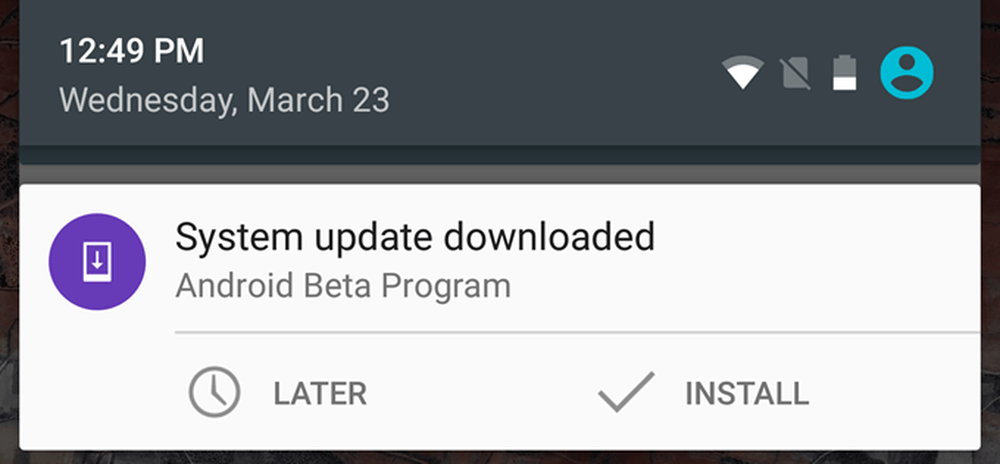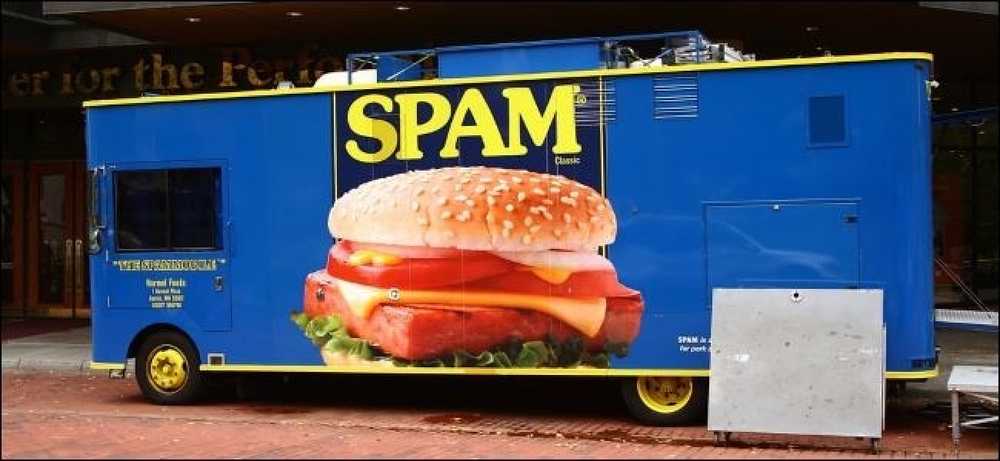Как да изкорените вашия Android телефон

Така че сте отворили вратите на разширената функционалност на вашия Android телефон, като го вкорените. Това е страхотно! Можете да правите неща с телефона си, които другите не могат да правят с тях. Но какво се случва, когато нещата се променят и искате да го изкорените? Не се страхувайте, ние ви покрихме.
Може би искате да се изкорени от съображения за сигурност, или може би просто не се нуждаят от корен за любимите си ощипвам вече. Или може би се опитвате да продадете устройството си или да получите гаранционно обслужване. Или може би просто искате да изтеглите актуална актуализация. Каквито и да са причините, изкореняването не е толкова трудно - стига да знаете какво правите.
Многото начини за изкореняване на Android телефон
Подобно на вкореняване, има няколко различни метода за изкореняване на телефона ви и кой ще използвате зависи от вашето устройство, версията на Android, която работите, и това, което се опитвате да постигнете. Като цяло, изкореняването ще включва един от тези процеси.
- Всеки телефон, който е само вкоренен: Ако всичко, което сте направили, е да изкорени телефона си и да остане с подразбиращата се версия на телефона на Android, изкореняването трябва да е (надявам се) лесно. Можете да изкорените телефона си, като използвате опция в приложението SuperSU, което ще премахне корена и ще замени възстановяването на запасите на Android. Това е подробно описано в първия раздел на това ръководство.
- Всеки телефон, работещ с потребителски ROM или използващ Xposed Framework: Ако сте направили повече от корен, вероятно сте променяли някои части на вашата система достатъчно силно, че единственият начин да изкорените е да се върнете към напълно запазено състояние, което е извън фабриката. Това е различно за всеки телефон и не можем да даваме инструкции за всеки един от тях, но го обсъждаме в последния раздел на това ръководство.
Изглежда просто, нали? За съжаление, методът SuperSU не работи винаги перфектно. Може би не успее, или може би не може да замени възстановяването на запасите по някаква причина. В тези случаи можете ръчно да изключите телефона си чрез един от следните методи:
- Nexus и други телефони на Developer Edition бягане бяла ружа: Ако методът SuperSU не работи, можете ръчно да извадите устройството си, като презаредите boot.img. Това е основният файл, който се редактира, когато корен на телефона с Marshmallow, така че да го замени и след това отново мига запасите на Android трябва да свърши работа. Това е обсъдено във втория раздел на това ръководство.
- Nexus и други телефони на Developer Edition бягане Lollipop и преди: Ако методът SuperSU не работи, можете ръчно да извадите устройството си, като изтриете su binary. Това е файлът, който ви дава root достъп до телефони преди Marshmallow, така че да го изтриете и след това да презареждате възстановяването на запасите на Android трябва да свърши работа. Това е обсъдено в третия раздел на това ръководство.
- Телефони, които не са от програмата за програмисти: Ако методът SuperSU не работи и имате телефон, който не е разработчик, най-вероятно ще трябва да отидете ядрено. Това означава да избършете телефона си и да го върнете в напълно запасено състояние, за да се изкорени. Това е различно за всеки телефон и не можем да даваме инструкции за всеки един от тях, но го обсъждаме в последния раздел на това ръководство.
Ще разгледаме всеки един от тези методи (в различни нива на детайлност) в четирите раздела по-долу. Така че прескочете до секцията, която отговаря на вашето устройство, версия на Android и ситуация.
Как да изкоренявам основно всяко Android устройство с SuperSU
SuperSU е лесно най-популярната и стабилна приложение за управление на корен, достъпно на Android. Ако използвате вкоренено устройство, има голяма вероятност да използвате SuperSU, за да управлявате кои приложения получават достъп до суперпотребител. Това е и най-умният и лесен начин бързо да извадите устройството си от Android, защото целият процес се извършва в приложението директно на телефона..
За да извадите напълно устройството, първото нещо, което искате да направите, е да прескочите в приложението SuperSU, което се намира в чекмеджето на приложението.

След като отворите, плъзнете нагоре или докоснете раздела Настройки и превъртете до дъното, докато видите секцията „Почистване“. Докоснете опцията „Пълно изкореняване“.

Това ще покаже диалогов прозорец с това какво да очаквате от процеса на изкореняване и ще ви попита дали искате да продължите. Ако сте на устройство с традиционния метод за вкореняване - обикновено Lollipop или по-старо - то това е първата и единствена стъпка за вас. Натискането продължи ще извади устройството и ще трябва да рестартирате, за да завършите процеса.

Ако сте на устройство, което е вкоренено с rootless метода без системно управление в Marshmallow, натискането на опцията „Continue“ ще отвори друг диалог, който ви пита дали искате да възстановите основния зареждащ образ, отбелязвайки, че това е необходимо за OTA ( актуализации по въздуха). Ако се надявате да изтеглите най-новата Android актуализация, когато тя падне, или ако се отървете от устройството, тогава бих предложил да докоснете тук „Да“. Ако тези опции не се отнасят за вашата ситуация, вероятно е добре да оставите модифицирания образ на зареждане, като натиснете „Не“.

Следният екран може да ви попита дали искате да възстановите изображението за възстановяване на запасите. Ако използвате персонализирано възстановяване (което е вероятно) и искате да изтеглите OTA актуализация, тази опция е необходима - натиснете „Да“, за да продължите. Ако възнамерявате в бъдеще да се реконирате или искате да продължите да използвате потребителското си възстановяване (да речем, за резервни копия на nandroid), натиснете тук „Не“. Има вероятност тази опция да не се появи, като в този случай ще трябва ръчно да запалите възстановяването на запасите. Има инструкции как да направите това в ръководството по-долу.

След това SuperSU ще се премахне и ще почисти инсталацията. Целият процес ще отнеме само няколко секунди и след това устройството ще се рестартира. След като бъде завършен, той трябва да бъде напълно изкоренен и, в зависимост от това кои опции са били избрани по време на процеса на изкореняване, обратно в напълно налична форма.
Как да премахнете ръчно Nexus или друго устройство за разработване на Marshmallow
Докато по-горе метод за unrooting с SuperSU Трябва теоретично работи добре на устройства, които са вкоренени с помощта на безсистемен метод, все още е добре да знаете какво да правите в ситуация, в която SuperSU може да не може напълно да извади устройството от устройството.
Добрата новина е, че това е обикновена флаш-подмяна на модифицирания boot.img със запасния - трябва да свърши работа.
Използвам Nexus 5 за този пример, но процесът ще бъде идентичен за всички други устройства Nexus. Ако използвате телефон от друг производител, този процес може да се различава леко.
Първото нещо, което трябва да направите, е да изтеглите фабричното изображение за вашето устройство. За Nexuses това се осигурява от Google. Изображенията на други устройства трябва да бъдат предоставени от техния производител.
След като изтеглите фабричното изображение за устройството си, първо трябва да разархивирате пакета.

Вътре в този пакет има друг пакет. Разархивирайте и тази.

Този пакет ще съдържа снимката на буутлоудъра, радиото (ако е приложимо) и различните скриптове, за да избухнат пълната версия на Android. Файлът, от който се нуждаем - boot.img - се намира в крайния .zip файл, който трябва да бъде наречен "image--.zip". Разархивирайте този пакет.

Върнете се на телефона и се уверете, че опциите за програмисти са активирани чрез заглавието в Настройки> За телефона и подслушване на номера на изграждането седем пъти. Известията за тост ще покажат колко още кранчета сте оставили преди „да станете разработчик“.

След като менюто за опции за програмист е активирано, натиснете назад, за да отидете в менюто за родителски настройки. Менюто „Опции за разработчици“ ще бъде нов запис точно над „За телефона“. Докоснете „Опции за програмисти“.

Превъртете надолу, докато видите “USB Debugging” и го активирайте с плъзгача.

Ще се появи предупреждение с описание на това, което USB отстраняване на грешки прави - натиснете „OK“, за да активирате тази опция.

Свържете устройството към компютъра с USB кабел. Докато имате инсталирани правилните драйвери, на устройството трябва да се покаже изскачащ прозорец с опция за разрешаване на USB отстраняване на грешки на свързания компютър. Ако сте на личния си компютър, можете да поставите отметка на опцията „Винаги да позволявате от този компютър“, така че тя автоматично да разрешава отстраняването на грешки в бъдеще. Натиснете „OK“.

Насочете се обратно към компютъра си. Ако имате adb настройка във вашата система PATH, Shift + Кликнете с десния бутон в папката, където сте разархивирали всички фабрични файлове с изображения и изберете "Отваряне на команден прозорец тук."

Ако нямате adb настройка във вашата PATH система, копирайте файла boot.img и го поставете в папката си adb.- C: \ Android \ платформа инструменти в такъв случай. Shift + десен бутон върху произволно място в тази папка и изберете „Отваряне на команден прозорец тук“, след като файлът boot.img приключи.

След това въведете следната команда, за да рестартирате устройството в bootloader:
adb рестартира буутлоудъра

След като телефонът ви се рестартира в своя буутлоудър, изпълнете следната команда, която трябва да отнеме само няколко секунди:
fastboot флаш обувка boot.img

Ако сте unrooting, за да дръпнете OTA актуализация или просто искате телефонът да се върне в напълно склад състояние, вие също ще трябва да флаш възстановяване на запасите. Можете да направите това с тази команда:
flashboot флаш възстановяване recovery.img

След това рестартирайте в Android със следното:
fastboot рестартиране

Телефонът трябва незабавно да се рестартира и вие ще сте в състояние да влезете в системата, а Android ще има възстановяване на запасите си, но останалата част от системата ви ще остане напълно непокътната. Ако планирате да продадете или по друг начин да се отървете от устройството, сега можете да направите фабрично нулиране.
Как да изтриете ръчно Nexus или друго устройство за програмисти в Lollipop (или по-стари)
Като цяло, изкореняване с SuperSU е най-добрият избор на устройства с модифициран / системен дял, защото всички промени, които се правят по време на процеса на вкореняване, се почистват. Ако предпочитате ръчно да се погрижите за процеса, обаче, това е малко по-мъчително, отколкото просто да мигате boot.img като с безсистемен метод. Добрата новина е, че целият процес може да се извърши директно на устройството, без да е необходимо да се използва компютър.
Първото нещо, от което се нуждаете, е файловия мениджър с възможности за корен - ES File Explorer изглежда е най-популярният в днешно време, но почти всеки изследовател ще работи.
В ES ще трябва да отворите страничното меню, като се плъзгате отляво от външния ръб, след това превъртете надолу до опцията „Root Explorer“ и плъзнете превключвателя, за да го активирате. Приложението SuperUser, инсталирано на устройството ви, трябва да ви подкани да предоставите достъп до файловия мениджър в този момент.

След като е предоставен достъп на root, отидете в папката / system. Използвайки ES, докоснете падащото меню, което казва „Начална страница“ (предполага се, че все още сте на началната страница, разбира се). Изберете опцията “/ Device”.


В основния дял на устройството превъртете надолу до папката “/ system” и го отворете.

Това е мястото, където нещата могат да се окажат малко сложни - в зависимост от това как се корени вашето устройство, файлът "su" (този, който ще изтриваме в този процес) ще бъде разположен на едно от двете места: / Система / бин или / Система / xbin . Започнете с проверка на първото.

Файловете тук са подредени по азбучен ред, така че ако не виждате файла "su" (като на тестовото устройство), то това е в / Система / xbin папка. Върнете се назад, като натиснете стрелката назад, след което отворете папката "xbin".
Тук не бива да има много файлове, така че "su" е доста лесно да се намери.

Независимо от това къде се намира файлът на конкретното ви устройство, ще изпълним същото действие. Ако искате да изкорените изцяло, просто изтрийте този файл, но дълго го натиснете и изберете иконата на кошчето.

Ако искате само временно да изключите, за да изтеглите OTA актуализация, тогава просто изрежете файла от това място, като го натиснете дълго и изберете ножиците. След това можете да отидете до папката / sdcard / като се върнете към основния дял “/ Device” и отворите папката “sdcard”. Поставете го тук, като изберете иконата за поставяне.


С файла „su“ от действието има още един файл, който трябва да бъде преместен или изтрит. Върнете се обратно в / system и отворете папката "app".

Тук ще търсите приложението SuperUser, инсталирано на телефона ви - ако използвате SuperSU, то се намира в папката със същото име. Може да се наложи да огледате малко, ако използвате различно приложение за суперпотребител. След като намерите папката, отворете я. Също така си струва да се отбележи, че може изобщо да не е в папка - може просто да бъде „superuser.apk“ в корена на папката..

След като сте намерили правилния файл, натиснете и го изтрийте или изрежете, както сте направили с файла “su”.
Ако го отрежете, продължете напред и го поставете обратно в / sdcard за безопасно съхранение.
В този момент можете да проверите двойно кореновия статус на устройството, като използвате приложение като Root Checker. Ако се върне като невкоренено, тогава сте готови.

След това трябва да замените възстановяването на запасите на Android в телефона си. За да направите това, ще трябва да изтеглите фабричното изображение за вашето устройство. За Nexuses това се осигурява от Google. Изображенията на други устройства трябва да бъдат предоставени от техния производител.
След като изтеглите фабричното изображение за устройството си, първо трябва да разархивирате пакета.

Вътре в този пакет има друг пакет. Това ще постави изображението на буутлоудъра, радиото (ако е приложимо), както и различни скриптове, за да избухнат пълната версия на Android. Всичко, от което се нуждаем е файлът recovery.img, съхраняван вътре. Разархивирайте този пакет.

Върнете се на телефона и се уверете, че опциите за програмисти са активирани чрез заглавието в Настройки> За телефона и подслушване на номера на изграждането седем пъти. Известията за тост ще покажат колко още кранчета сте оставили преди „да станете разработчик“.

След като менюто за опции за програмист е активирано, натиснете назад, за да отидете в менюто за родителски настройки. Менюто „Опции за разработчици“ ще бъде нов запис точно над „За телефона“. Докоснете „Опции за програмисти“.

Превъртете надолу, докато видите “USB Debugging” и го активирайте с плъзгача.

Ще се появи предупреждение с описание на това, което USB отстраняване на грешки прави - натиснете „OK“, за да активирате тази опция.

Свържете устройството към компютъра с USB кабел. Докато имате инсталирани правилните драйвери, на устройството трябва да се покаже изскачащ прозорец с опция за разрешаване на USB отстраняване на грешки на свързания компютър. Ако сте на личния си компютър, можете да поставите отметка на опцията „Винаги да позволявате от този компютър“, така че тя автоматично да разрешава отстраняването на грешки в бъдеще. Натиснете „OK“.

Насочете се обратно към компютъра си. Ако имате adb настройка във вашата система PATH, Shift + Кликнете с десния бутон в папката, където сте разархивирали всички фабрични файлове с изображения и изберете "Отваряне на команден прозорец тук."

Ако нямате adb настройка във вашата PATH система, копирайте файла boot.img и го поставете в папката си adb.- C: \ Android \ платформа инструменти в такъв случай. Shift + десен бутон върху произволно място в тази папка и изберете „Отваряне на команден прозорец тук“, след като файлът boot.img приключи.

След това въведете следната команда, за да рестартирате устройството в bootloader:
adb рестартира буутлоудъра

След като телефонът ви се рестартира в своя буутлоудър, изпълнете следната команда, която трябва да отнеме само няколко секунди:
flashboot флаш възстановяване recovery.img

Това ще презареди флаш възстановяването. Когато свърши, рестартирайте в Android със следното:
fastboot рестартиране

Телефонът трябва незабавно да се рестартира и вие ще сте в състояние да влезете в системата, а Android ще има възстановяване на запасите си, но останалата част от системата ви ще остане напълно непокътната. Ако планирате да продадете или по друг начин да се отървете от устройството, сега можете да направите фабрично нулиране.
Ако възнамерявате да се отървете от устройството, добра идея е да я зададете отново.
Повторно флаш устройството си за напълно Stock Build
Ако използвате потребителски ROM или рамката на Xposed, ще трябва напълно да избършете устройството си и да го преминете към невкоренено, чисто ново състояние на фабриката. Това е и единственият начин да изключите телефона, който не е Nexus или Developer Edition, ако методът SuperSU не работи за вас.
За съжаление, процесът е доста различен за всеки производител и може дори да варира от устройство на устройство. Така че, с изключение на Nexus устройствата (за които имаме ръководство), не можем да уточним всички инструкции тук. Вместо това, ще трябва да размахате сайт като форума на XDA Developers за пълните инструкции за телефона си. Ето един бърз и мръсен поглед към това, което процесът изисква за всеки производител:
- Nexus и други устройства на Developer Edition: Устройствата Nexus са доста лесни. Трябва само да изтеглите фабрично изображение от Google или от вашия производител (подобно на това, което направихме в ръководството за изкореняване на инструкциите за Marshmallow по-горе), след което просветнете всички файлове, съдържащи се в телефона. Вижте нашето ръководство за ръчно мигане на Nexus за пълните инструкции.
- Устройства на Samsung: Ще ви е необходим пълният файл на фърмуера, който трябва да бъде достъпен за всяко устройство на Sammobile.com. Ще се занимавате с програма, наречена "Один" на компютъра, която е доста проста. Просто се уверете, че намерите надеждно ръководство за вашето точно устройство.
- Устройства на Motorola: Motorola използва програма, наречена "RSD Lite", за да прехвърля файлове с изображения на устройства, макар че компанията не прави изображенията си достъпни за устройства, които не са разработчици. Има копия, които се носят наоколо, но се уверете, че изтегляте от надежден източник, преди да предприемете крачка.
- LG устройства: LG използва специално създаден „Flash Tool“, за да насочва към своите телефони специфичните за устройството KDZ файлове. Отново, това може да е трудно, затова се уверете, че използвате надежден източник и ръководство.
- HTC устройства: HTC може би е най-лесният за всички потребители на устройства, тъй като използва само така наречения файл „RUU“ (ROM Update Utility), който може да бъде използван с прости команди adb и fastboot. Като алтернатива, можете да поставите RUU на / sdcard дял на повечето HTC устройства и той ще бъде автоматично открит след зареждане в bootloader. Просто трябва да намерите RUU за вашия конкретен телефон.
Искаме да дадем подробности за всеки един телефон, но това просто не е възможно - това е още една причина да обичаме Nexus и други устройства за Developer Edition. Но с малко копаене трябва да можете да изкорените почти всеки телефон и да го върнете в добро работно състояние.