Как да изключите (или персонализирате) звуковите ефекти в Windows
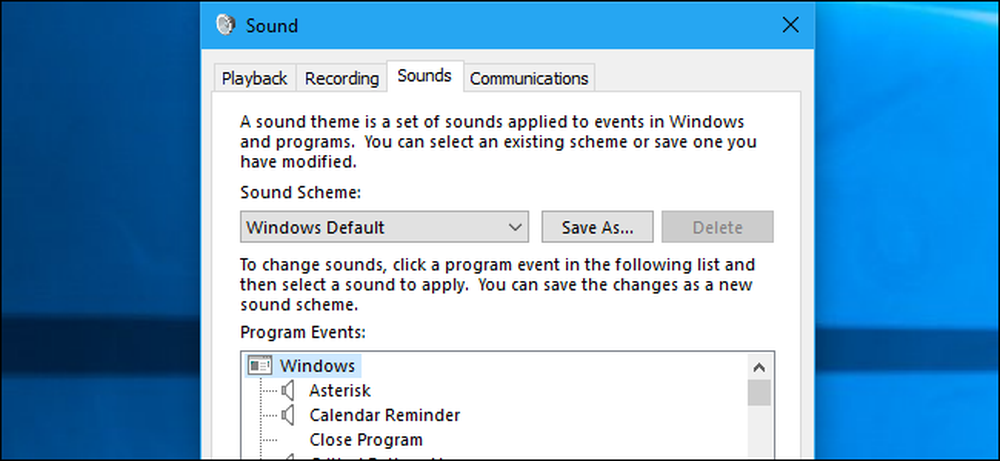
Windows редовно изпълнява стартиращ звук и други звукови ефекти и те могат да станат неприятни. Те са особено неприятни за Windows 7, където Windows играе звук с щракване всеки път, когато превключвате папки в Windows Explorer. Можете да ги изключите изцяло или дори да настроите потребителски звукови ефекти, ако предпочитате.
Как да деактивирате всички звукови ефекти
За да отворите панела за управление на звука, щракнете с десния бутон върху иконата на високоговорителя в системната област и изберете „Звуци“. Можете също така да отидете до Контролен панел> Хардуер и звук> Звук.

В раздела Звуци щракнете върху полето "Звукова схема" и изберете "No Sounds", за да забраните напълно звуковите ефекти. Ако искате също да деактивирате звука, който се появява при влизане в Windows, махнете отметката от квадратчето „Пускане на звука при стартиране на Windows“.
Можете също да изберете да забраните звуковите ефекти за определени събития. Например, може да искате да деактивирате звуковите ефекти „Известяване“, като оставите звуковите ефекти „Критична батерия“ активирани. За да направите това, изберете звуков ефект в списъка, кликнете върху полето „Звук“ в долната част на прозореца и кликнете върху „(Няма)“.
Кликнете върху „OK“, за да запишете промените, когато сте готови. Винаги можете да се върнете тук и да настроите звуковата схема на “Windows Default”, за да възстановите звуковите ефекти по подразбиране.

Как да деактивирате Windows Explorer Щракнете върху Звук
Ако използвате Windows 7, може да сте особено раздразнени от звуковия ефект, който се възпроизвежда, когато се придвижите до нова папка в Windows Explorer. Този конкретен звуков ефект е деактивиран по подразбиране на Windows 10 и за това има добра причина.
За да деактивирате само този звук, превъртете надолу в списъка и изберете звуковия ефект “Start Navigation”. Кликнете върху полето „Звуци“ в долната част на прозореца и изберете „(Няма)“. Кликнете върху „OK“, за да запазите промените си.

Как да персонализирате звуковите ефекти
Ако ви харесват звуците, можете да ги персонализирате оттук. Изберете събитие и използвайте полето „Звуци“, за да изберете звуков файл за него. Можете да кликнете върху „Тест“, за да чуете преглед на различните звукови ефекти тук.
За да използвате персонализиран звуков файл, кликнете върху бутона „Преглед“. Файлът ви за персонализиран звуков ефект трябва да е във файлов формат .wav.
За да запазите настройките си като звукова схема, кликнете върху бутона „Запази като“ в горната част на прозореца и въведете име. След това можете да изберете запазената звукова схема от списъка тук в бъдеще.

Защо звуците продължават да се връщат?
Може да откриете, че звуковите ефекти автоматично се активират отново, когато персонализирате работния плот. Това се случва, когато промените темата на работния плот, като използвате стария интерфейс на контролния панел на Windows 7 или новия интерфейс за настройки в Windows 10. Това е така, защото темите на работния плот могат да включват звукови схеми, както и фонове на работния плот, цветове и теми на курсора на мишката. Въпреки това, повечето теми определят звуковата схема за Windows по подразбиране, като я активират отново, ако сте я деактивирали.
След като промените на нова тема, ще трябва да се върнете в прозореца Sounds, за да деактивирате звуковите ефекти, ако не искате да ги чуете.

Промяната на настройките на системния звук ще ги деактивирате в някои, но не всички настолни приложения. Ако дадено приложение продължи да възпроизвежда звукови ефекти, дори след като ги забраните в контролния панел Звуци, ще трябва да деактивирате звуковите ефекти в прозореца с настройки на това приложение.




