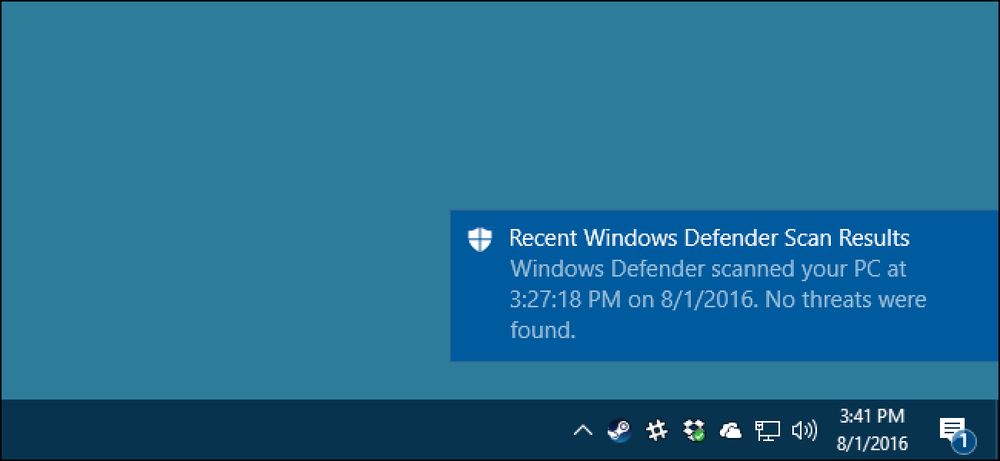Как да изключите автоматичните номерирани и обозначени списъци в Microsoft Word

Word се опитва да бъде полезна, като автоматично прилага форматирането в документа въз основа на това, което въвеждате. Един пример за това е, когато Word автоматично създава номериран или маркиран списък за вас, когато въвеждате текст, който Word смята, че трябва да бъде номериран или маркиран списък.
Когато въведете число, последвано от период и след това натиснете клавиша за интервал или клавиша Tab, Word автоматично форматира абзаца като номериран списък. Когато въведете звездичка (*) и след това натиснете клавиша за интервал или клавиша Tab, Word автоматично замества звездичката с куршум и форматира абзаца като списък с водещи символи. Можете да отмените автоматичното форматиране за текущия абзац чрез незабавно натискане на „Ctrl + Z“ веднага след прилагането на автоматичното форматиране..
Въпреки това, ако предпочитате да не използвате Word изцяло с автоматични номерирани или обозначени списъци, можете да изключите тази функция. Когато отворите документ в Word, щракнете върху раздела „Файл“.

В списъка с елементи отляво кликнете върху „Опции“.

В диалоговия прозорец „Опции на Word” щракнете върху „Проверка” в списъка с елементи отляво.

В секцията „Опции за самокорекция“ кликнете върху бутона „Опции за автоматично коригиране“.

В диалоговия прозорец “AutoCorrect” щракнете върху раздела “AutoFormat As You Type”.

В секцията „Прилагане, докато пишете“ махнете отметката от квадратчето „Автоматични номерирани списъци“ или „Автоматични списъци с обозначения“ или и двете. Кликнете върху „OK“, за да приемете промяната и затворете диалоговия прозорец.

Връщате се в диалоговия прозорец „Опции на Word“. Натиснете “OK”, за да затворите диалоговия прозорец.

Можете също така да научите как да използвате Smart Tags в Word за възобновяване на номерираните списъци. Статията говори за Word 2007, но функцията все още работи по същия начин в Word 2013.