Как да се поточно от VLC към Chromecast

Разработчиците на VLC от известно време работят по поддръжката на Chromecast и най-накрая са достъпни във версия 3.0. Това означава, че сега можете да предавате видео и аудио файлове от медийния плейър на VLC на компютъра си към Chromecast, свързан с телевизора.
Забележка: въпреки че тази функция е в стабилната версия на VLC, тя може да бъде фина. Някои хора съобщават, че работи перфектно за тях, докато други докладват, че няма и има проблеми с определени типове мултимедийни файлове. Вашият опит може да варира, но си струва да се опита да види дали работи за вас - и то трябва да става по-добро с течение на времето.
Какво ви трябва
Тази функция понастоящем е налична само във версия 3.0 на VLC за Windows и Mac, така че ще ви трябва Windows PC или Mac и актуална версия на VLC, за да продължите.
О, и разбира се, ще ви трябва устройство Chromecast или устройство с Android TV, като NVIDIA SHIELD (защото те също могат да приемат стандартните потоци на Chromecast) или телевизор, който използва Android TV като софтуер (като този на Sony по-нови телевизори). Компютърът или Mac, който използвате, трябва да са в същата локална мрежа като устройството ви с Chromecast, кабелен или безжичен.
Как да хвърлям видео от VLC
След като изтеглите и инсталирате подходящата версия на VLC, можете да започнете. Първо, уверете се, че Chromecast и вашият телевизор са включени.
В VLC-то няма да намерите икона „Cast“, поне не в момента. За да намерите Chromecast, трябва да кликнете върху Възпроизвеждане> Renderer> Scan. Ако устройството ви Chromecast вече се показва в менюто, кликнете върху него в списъка.

Отворете видео файл във VLC и натиснете бутона „Play“. Използвайте менюто Media> Open File или просто плъзнете и пуснете видео файл от вашия файлов мениджър в прозореца VLC.
След като опитате да възпроизведете видеоклипа, ще видите подкана за „Несигурен сайт“. Кликнете върху „Преглед на сертификата“, за да видите сертификата за защита на Chromecast.

За да приемете сертификата на Chromecast, кликнете върху „Accept Permanently“.

Видеофайлът трябва незабавно да започне да се възпроизвежда на устройството ви Chromecast, след като сте съгласни с това, че устройството ви Chromecast излъчва файла от плейъра за VLC на компютъра ви. Използвайте контролите в прозореца VLC, за да направите пауза, бързо превъртане напред, назад или по друг начин да контролирате възпроизвеждането.
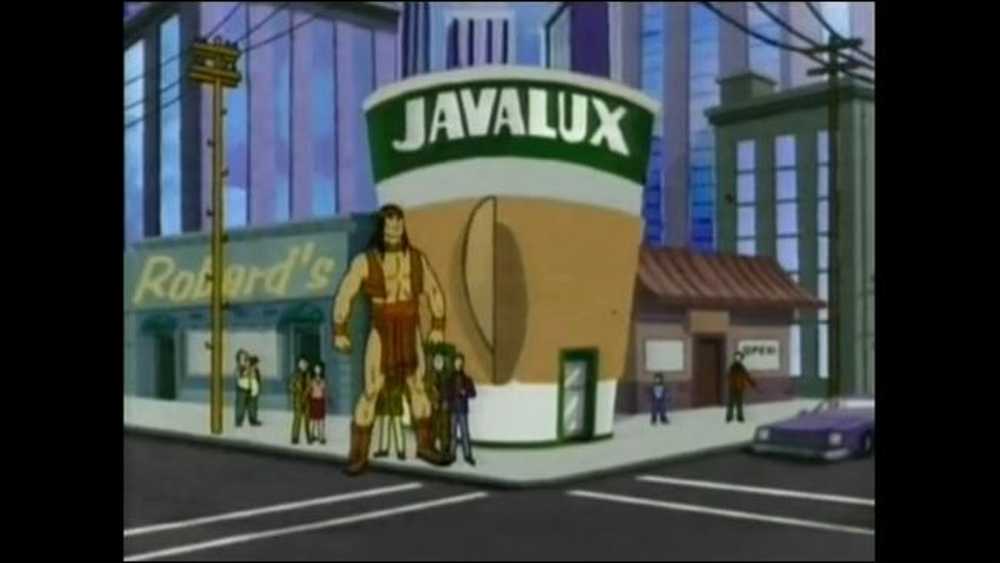 Това е VLC видео, работещо на SHIELD чрез Chromecast.
Това е VLC видео, работещо на SHIELD чрез Chromecast. Когато се опитате да стартирате стрийминг в бъдеще, просто ще трябва да използвате менюто Възпроизвеждане> Render за сканиране и свързване. След това можете да възпроизвеждате видео файлове, без отново да приемате подканата за сертификат.
Отново тази функция все още се развива. Когато го тествах на компютъра си и SHIELD, видеото се възпроизвеждаше с много пропуснати рамки и аудио, синхронизирано с около секунда. По време на писането, по всякакъв друг начин за възпроизвеждане на видеоклип би било по-добре, например, да се зареждат локални носители на флаш устройство и да се възпроизвеждат чрез интелигентен телевизор или декодер..
Помощ, не работи!
Имате проблеми? Тази функция може да се нуждае от повече време във фурната. Ако тази функция за VLC не работи добре за вас в момента, опитайте друг начин да гледате локални видеофайлове във вашия Chromecast.
По-конкретно, има лесен начин да предавате видеоклипа на компютъра си на компютър с Chromecast с вградения инструмент за кастинг. За да го стартирате, отворете Chrome до всеки уебсайт, след което кликнете върху иконата на Chromecast или кликнете върху бутона „Меню“ и кликнете върху „кастинг“.

Изберете падащото меню до „Прехвърляне към“, след което променете източника от раздела „Chrome“ на „Cast Desktop”. След това изберете устройството си Chromecast или Android TV.

След като Chromecast излъчи целия екран, просто отворете VLC и възпроизведете видеоклипа си на цял екран. Обърнете внимание, че тъй като протоколът за видео стрийминг на Chromecast е насочен по-скоро към скоростта, отколкото към качеството, качеството на видеоклипа ще бъде много по-ниско, отколкото в горните стъпки.
Ако искате да се върнете към стабилна версия на VLC, посетете началната страница на VLC, изтеглете текущата стабилна версия и я инсталирайте..




