Как да настроите Apple Pay и Google Wallet на телефона си

В случай, че не сте забелязали неотдавна, плащането за неща с телефона става доста голяма сделка. Ако имате Android телефон или Apple iPhone и банкова сметка, тогава вече имате всичко, което трябва да платите с кран.
Има много дискусии, които се въртят около мобилните плащания. Безопасно ли е? Как работи? И как да го настроите?
Това са всички добри въпроси. Първото е лесно. Мобилното плащане използва NFC или комуникация в близко поле, което е същата технология, която сте използвали, когато докоснете два устройства заедно, за да сдвоите или споделяте файлове.
Google и Apple използват различни методи за съхраняване на финансовата ви информация. Ако искате да научите повече, имаме задълбочено сравнение на Google Wallet с Apple Pay.
Въпросът за безопасността се развива. Тъй като се учим по трудния начин с толкова много нови хакове, нищо и никой не е 100% сигурен. Така че, независимо дали сте ограбен с банкомат или инфрачервена камера, за да ви откраднат ПИН кода, мошениците ще намерят начини да ви разделят от парите си.
Въпреки това, мобилните плащания са толкова сигурни, ако не и по-безопасни, отколкото използването на карта и най-сигурно, отколкото да се разхождате с много пари. Така че, ако мислите да изпробвате мобилното плащане за себе си, тогава все още трябва да ги настроите, което е много лесно.
Създаване на Apple Pay
Apple Pay може да бъде настроена в настройките на вашия iPhone или iPad. Отворете настройките и след това натиснете „Passbook & Apple Pay“.
Трябва да добавите кредитна или дебитна карта, която е първата опция

Преди да можете да направите нещо, трябва да въведете вашата парола за Apple ID, за съжаление, Touch ID няма да работи тук.

След това имате два варианта - ако имате карта с iTunes, можете да я използвате или да настроите Apple Pay да работи с друга карта.

Ако решите да използвате картата във файла, ще трябва да въведете кода за защита от гърба на физическата карта.

След като въведете кода си за сигурност, приемете условията и условията. Вероятно е добра идея да прочетете този документ. След съгласие ще бъдете попитани дали сте съгласни с Passbook, използвайки местоположението ви, когато използвате приложението Apple Pay.
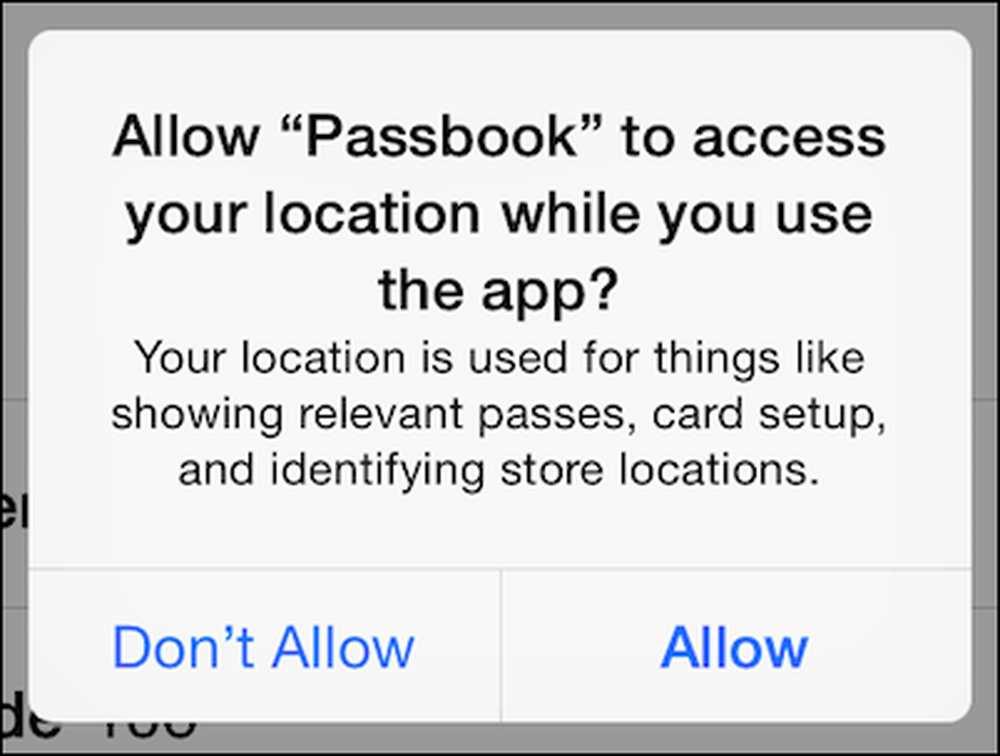 Не е нужно да приемате това за Apple Pay за работа.
Не е нужно да приемате това за Apple Pay за работа. След като добавите карта, тя ще се покаже в секцията „Карти“, можете да докоснете някоя, за да видите или актуализирате подробности.

Можете да добавите още карти, в случай, че искате да платите с различен, като например, ако отидете на бизнес пътуване или ваканция. Във всеки случай, можете да промените картата по подразбиране в друга, като натиснете опцията „Стандартна карта“.
Под това можете да добавяте и редактирате друга уместна информация: адреси за фактуриране и доставка, имейл адрес и телефонен номер.

За да използвате Apple Pay, докоснете устройството iOS в терминала за плащане, докато държите пръста си върху сензора за Touch ID. Apple Pay използва вашия пръстов отпечатък за удостоверяване на транзакции. Не е нужно първо да отключвате телефона си, което е голямо предимство пред Google Wallet.
Настройка на Google Wallet
Google Wallet е приложение на телефона или таблета ви и като такъв може да бъде намерено в стартовия панел с приложения. Ако нямате устройството, можете да го изтеглите от Play Store.

Нещата започват с интро турне. Можете да го прочетете или да го пропуснете.

Трябва да въведете 4-цифрен PIN номер. Запомнете този номер, защото ще го използвате за достъп до вашия Портфейл и за удостоверяване на транзакции. Забележете, ако използвате ПИН за отключване на телефона, уверете се, че вашият PIN на Google Wallet е различен.

Искаме да отворим „Настройка на докосване и плащане“.

Настройката за докосване и заплащане първо ще ви помоли да приемете Общите условия. След това ще трябва да добавите кредитна карта. Ако профилът ви в Google вече има свързана с него карта, можете да го използвате.

Ако имате карта, свързана с профила ви в Google, или успешно я добавите, ще получите екран за завършване. Екранът за завършване ви информира, че трябва само да отключите телефона си и да докоснете терминал за плащане, за да извършите сделка с Google Wallet.
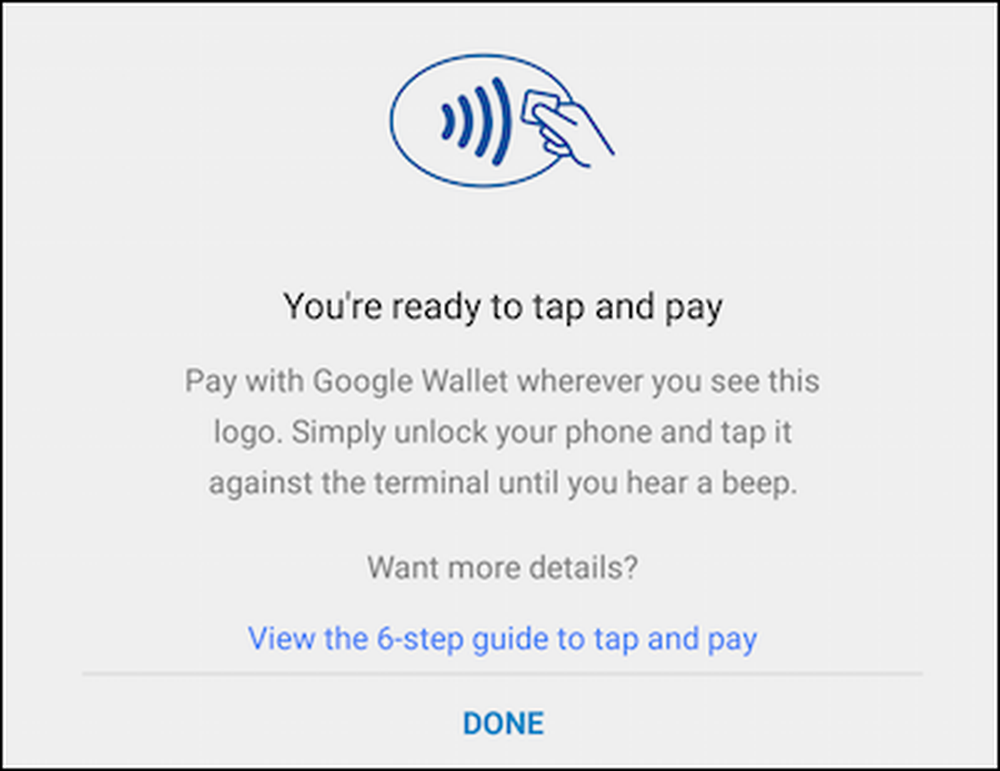 Ако имате въпроси за това, как се натиска и заплаща, можете да видите ръководство с шест стъпки.
Ако имате въпроси за това, как се натиска и заплаща, можете да видите ръководство с шест стъпки. Основният екран на приложението Google Wallet има няколко различни оферти, които можете да проучите сами. Например, Балансът на Wallet ви позволява да изпращате пари на приятели, да изисквате пари от други, да прехвърляте пари от портфейла си в банката си и т.н..

Докоснете „Докоснете и платете готово:“, за да видите кои карти са свързани с профила ви в Google, добавете друга карта или редактирайте картите във файла.
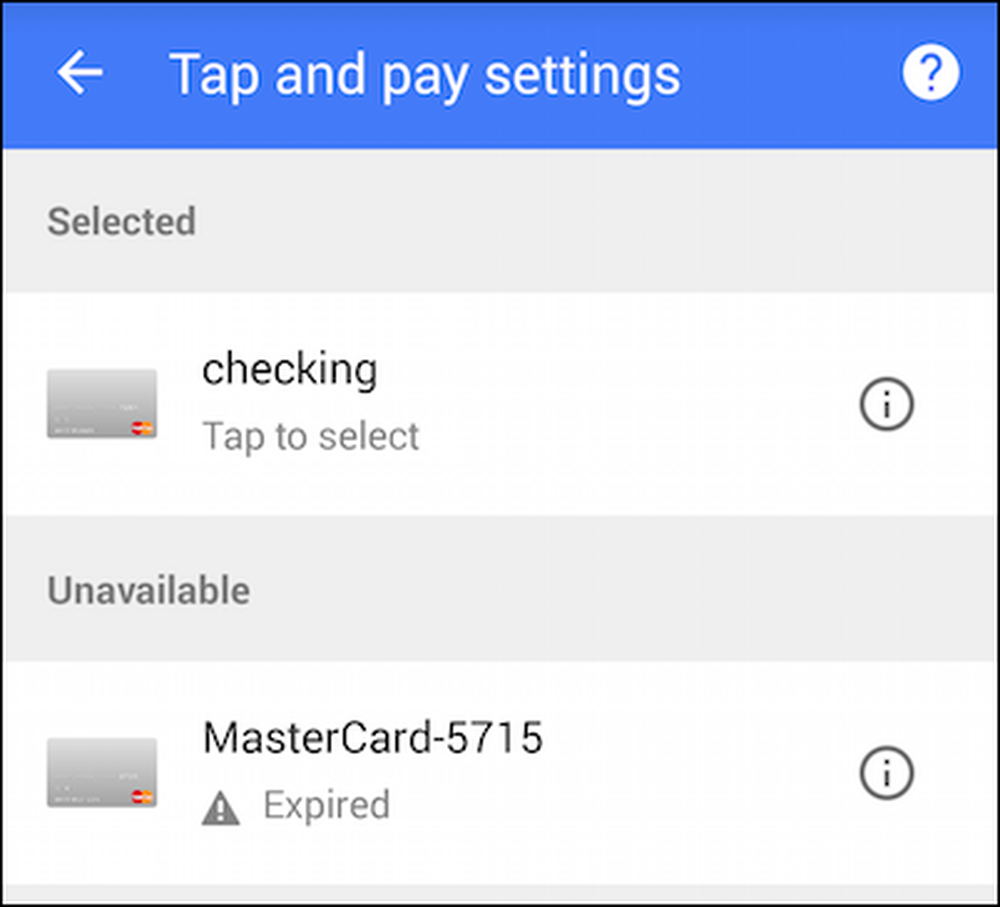 Едно полезно нещо, което вероятно искате да направите, е да дадете псевдоними на картите си.
Едно полезно нещо, което вероятно искате да направите, е да дадете псевдоними на картите си. Назад в основния екран на Google Wallet, докоснете трите реда в горния ляв ъгъл, за да отворите опциите „Моят портфейл“.

Много от тези селекции са същите като на предишния екран, въпреки че ако натиснете „Карти и сметки“, можете да свържете банкова сметка като проверка или спестявания.

За да направите това, трябва да знаете профила си и номера на маршрута.

Опциите „Моят портфейл“ също имат настройки, които можете да регулирате. Сред тях може да се отбележи, че можете да включите и да платите, или да изключите известията.

Можете също да включите (или да излезете) от актуализациите на имейли, да промените своя ПИН (добре да знаете), да включите проследяване на поръчки в реално време и да преглеждате отчетите си за месечния баланс.

Това е всичко, което наистина има за него, сега си добър. Следващия път, когато видите платения терминал на Google Wallet, просто извадете телефона си, отключете го и натиснете, за да платите. Не забравяйте, че може да се наложи да въведете своя PIN на Google Wallet, за да удостоверите транзакциите. Отново се уверете, че ако използвате ПИН за отключване на телефона си, той се различава от ПИН кода ви в Google Wallet.
?
Сега трябва да сте готови да се впуснете в новия свят на мобилните плащания. Надяваме се, че тази статия е полезна. Ако имате коментари или въпроси, моля, оставете вашето мнение в нашия дискусионен форум.




