Как да спестим място на компютри, съхранени в хранилища, с “CompactOS” на Windows 10
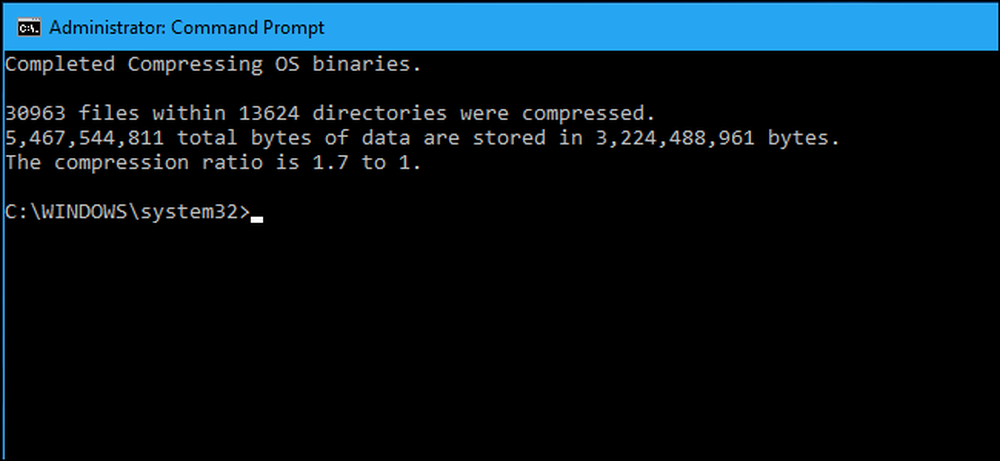
Windows 10 разполага с нова функция „CompactOS“, предназначена за компютри с много малко пространство за съхранение, като например таблети или лаптопи с едва 16 GB пространство. Това е като пълнокомплексно NTFS компресиране, но по-интелигентно. Ето как работи.
Това заменя WIMBoot на Windows 8.1
Функцията “CompactOS” замества функцията “Windows Image File Boot” (WIMBoot), която Microsoft предлага в Windows 8.1. WIMBoot позволява на Windows да се стартира от .wim файл с изображение, вместо да извлича системните файлове на дял като нормален. Windows запазва системните си файлове в компресирания .wim файл и ги чете от него.
Това означава, че Windows може да се побере на много по-малки дискове - с един недостатък. WIMBoot вероятно е малко по-бавен от нормалното използване на Windows, тъй като Windows трябва да харчи процесорите на процесора за декомпресиране на файловете.
WIMBoot на Windows 8.1 може да бъде активиран само от производител на компютър или системен администратор, когато Windows е инсталиран на компютър. След това не можете да го активирате сами. Новата функция „CompactOS“ в Windows 10 може да бъде активирана или деактивирана в движение с командата Compact.exe..
Windows 10 обикновено се справя с това за вас, така че вероятно не трябва да го използвате
Въпреки че можете да активирате или деактивирате сами CompactOS, вероятно не трябва да правите това на повечето компютри. Windows автоматично активира функцията CompactOS на компютри, където Windows смята, че това е добра идея, и ако не знаете какво правите, трябва да се доверите на Windows с това решение.
Разрешаването на CompactOS ще компресира определени системни файлове на Windows, за да освободи място. Ако имате 16GB таблет или 32GB лаптоп и място за съхранение е изключително стегнат, това може да има значение. На обикновен компютър с приличен твърд диск или уважаван твърд диск, вие само забавяте операционната система на Windows без никакво предимство.
Това е подобно на разрешаване на NTFS компресиране на цялото ви системно устройство, но е много по-насочено. Той не компресира всичко на вашите дискове - само специфични системни файлове. Разрешаването на функцията CompactOS трябва да е по-добро за производителност, отколкото простото компресиране в целия диск. Въпреки това, производителността вероятно ще е малко по-лоша, ако CompactOS е включена, отколкото без нея.
Въпреки това Windows 10 ви позволява ръчно да активирате или деактивирате CompactOS. Може би имате 64GB компютър и отчаяно се нуждаете от още няколко гигабайта, или може би не искате наказанието за представяне на CompactOS на компютър с по-малко памет. Сега имате възможност да го активирате или деактивирате, без да преинсталирате Windows, за разлика от WIMBoot в Windows 8.1.
Как да проверите, разрешите и деактивирате CompactOS
Можете да контролирате функцията CompactOS с командата Compact.exe в прозореца на командния ред с администраторски разрешения.
Първо, ще трябва да отворите прозореца на командния ред като администратор. Щракнете с десния бутон върху бутона Старт или натиснете Windows + X, след това изберете „Команден ред (администратор)“, за да отворите един.
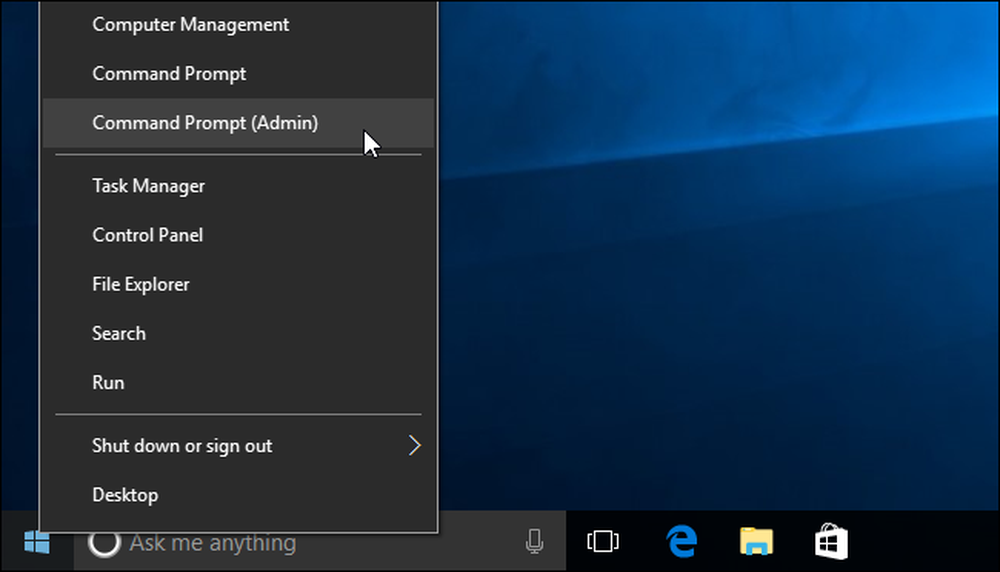
За да проверите дали CompactOS е активирана на вашия компютър, изпълнете следната команда:
Compact.exe / CompactOS: заявка
По подразбиране ще видите съобщение, че Windows избира състоянието на вашия компютър. Ако активирате или деактивирате CompactOS ръчно, ще видите съобщение, че "ще остане в [текущото] състояние, освен ако администраторът не го промени."
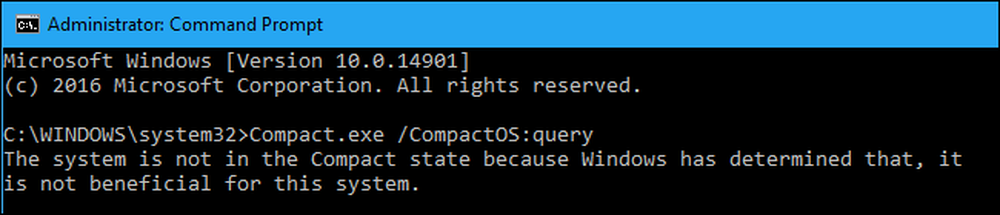
За да активирате CompactOS, изпълнете следната команда. Процесът на уплътняване на файловете на операционната система може да отнеме само няколко минути или може да отнеме 20 минути или повече. Това зависи от скоростта на вашия компютър.
Compact.exe / CompactOS: винаги
В примера по-долу, позволявайки CompactOS да освободи около 2.2 GB пространство на нашия тестов компютър.
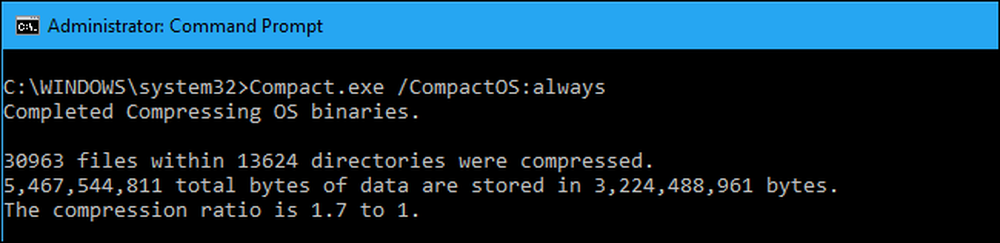
За да деактивирате CompactOS, изпълнете следната команда. Windows също ще отнеме известно време, за да я деактивира. Колко време отнема този процес зависи от скоростта на вашия компютър.
Compact.exe / CompactOS: никога

Отново, не препоръчваме повечето потребители на Windows да се забъркват с това. Windows трябва да я обработва автоматично и ще взема правилни решения за повечето компютри. Но ако знаете, че сте специален случай, всеки потребител на Windows вече може да замени това решение. Щастливи сме, че имаме опцията.




