Как да пренареждате, конфигурирате и изтривате приложения и игри в новата Apple TV

Новата Apple TV е излязла, а с нея и новият tvOS. Макар и да не се различава съществено от предишната Apple TV, той е достатъчно различен, за да ви покажем как да пренареждате, конфигурирате и изтривате приложения и игри в него..
Когато за първи път стартирате новата Apple TV, ще забележите, че тя прилича на по-старата версия на Apple TV и това е нещо добро. Очевидно е, че Apple не иска нещата да са твърде различни, в противен случай потребителите могат да се разочароват от всички промени.
Въпреки това има няколко нови варианта, с които искате да сте наясно с новото устройство. Това включва премахване на приложения и игри, както и специфични настройки.
Преместване на плочки и конфигуриране на Apple и игри
Преместването на плочките в началния екран продължава да е същото, просто изберете елемента, който искате да преместите, натиснете и задръжте бутона за избор (основно горната половина) на дистанционното, докато плочките започнат да се разклащат (като при iOS), след което преместете го на новото си местоположение.
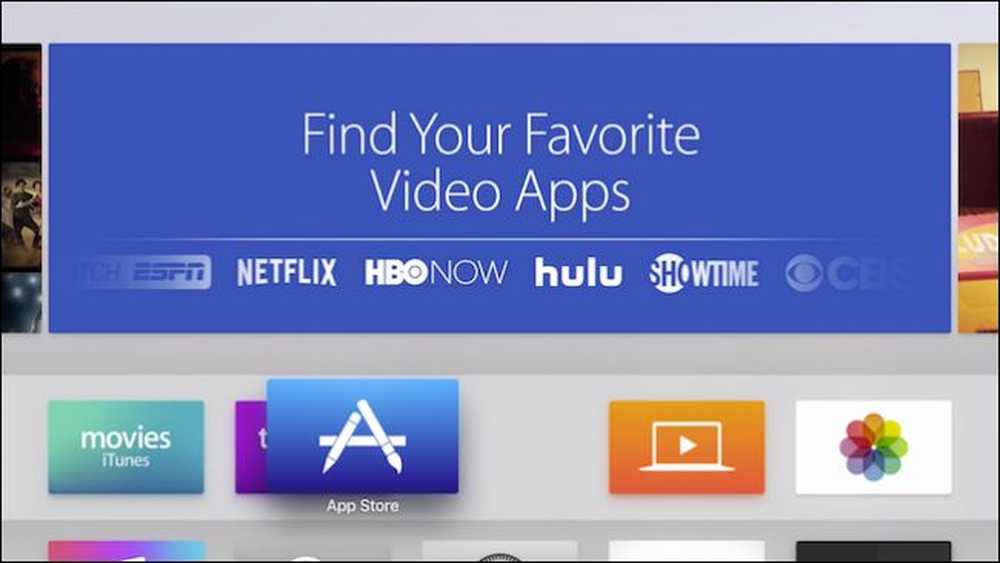 Преместването на плочки на началния екран е същото, както преди.
Преместването на плочки на началния екран е същото, както преди. Когато става въпрос за конфигуриране на приложения и игри, можете да го направите по един от двата начина. Повечето ще имат опция “Настройки” в горния десен ъгъл на лентата с менюта в горната част. Тук ще намерите опции като помощ и поддръжка, правна информация, както и възможността за влизане / излизане.
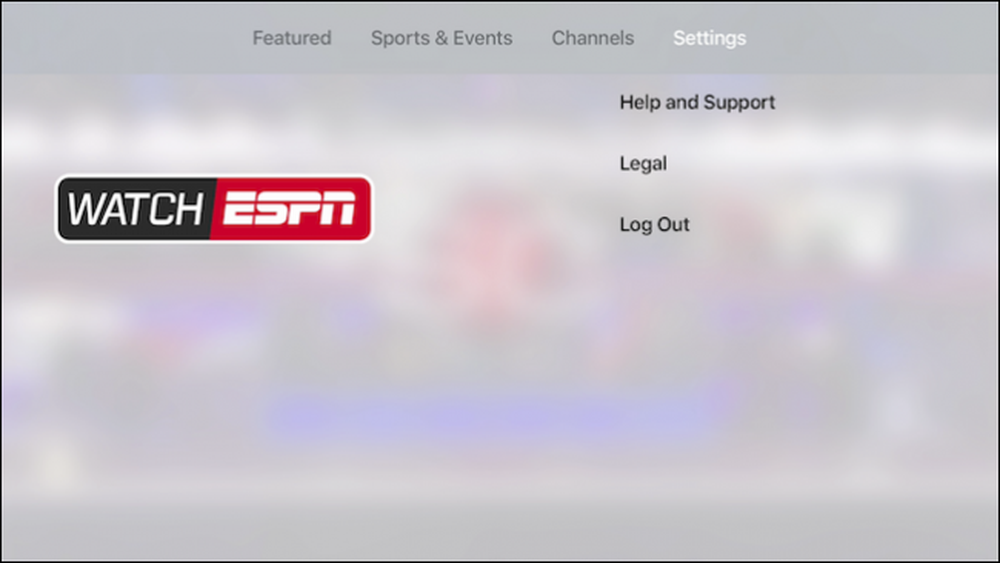 Повечето приложения ще имат опцията Настройки в лентата с менюто в горната част.
Повечето приложения ще имат опцията Настройки в лентата с менюто в горната част. Втората опция за конфигуриране на настройките на приложението е да използвате плочката “Настройки” на началния екран на Apple TV.

След като сте в настройките, изберете „Приложения“ от списъка. На екрана с приложения ще видите опция най-горе, която ще позволи на Apple TV автоматично да актуализира приложенията.
Под това са индивидуалните настройки на приложенията, в този случай за Музика, качи филми и телевизионни предавания, Компютри и Netflix.
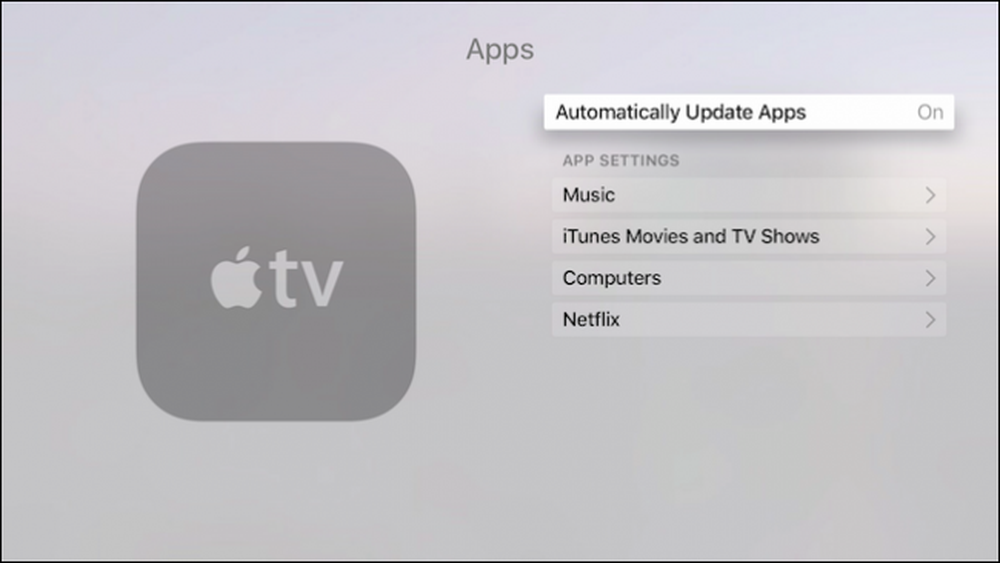 Някои приложения, като например печеното в приложения на Apple TV, имат настройките си в настройките на приложенията.
Някои приложения, като например печеното в приложения на Apple TV, имат настройките си в настройките на приложенията. Ето какво ще очаквате да намерите в настройките за Музика.

Както и това, което се съдържа в настройките на iTunes Movies и TV Shows.

Няма нищо съществено за настройките на Netflix, така че ако искате да влезете или да излезете, наред с други неща, ще трябва да използвате опциите за настройки, както е описано по-горе.
При игри, като например тук с Crossy Road, трябва да натиснете бутона Menu на дистанционното, за да получите достъп до опциите.
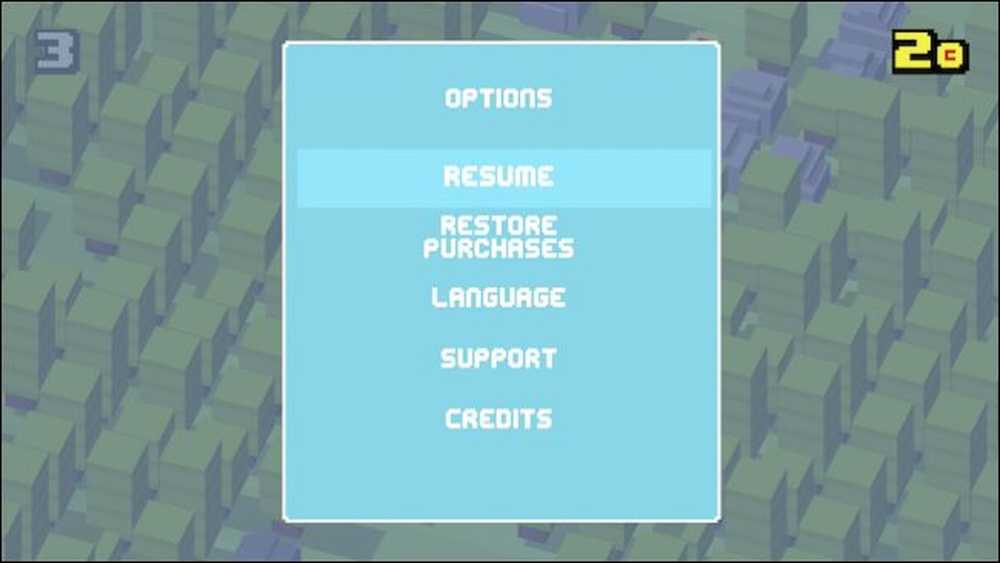 Настройките за игри като Crossy Road могат да бъдат достъпни чрез натискане на бутона Menu.
Настройките за игри като Crossy Road могат да бъдат достъпни чрез натискане на бутона Menu. Нека сега преминем към това как да премахнете приложения и игри от вашия Apple TV.
Премахване на приложения и игри от Apple TV
Ако искате да премахнете приложения и игри от Apple TV, трябва да изберете опцията „Общи“ в „Настройки“, която е първата в началото.

От категорията Общи изберете „Управление на съхранението“.

Под настройките за съхранение ще видите всички приложения и игри, изложени в списък. Всеки един ще ви каже колко място за съхранение заемат. До всяка от тях ще има икона за кошче, щракнете върху иконата, потвърдете, че искате да изтриете приложението или играта и тя ще бъде премахната от устройството ви..
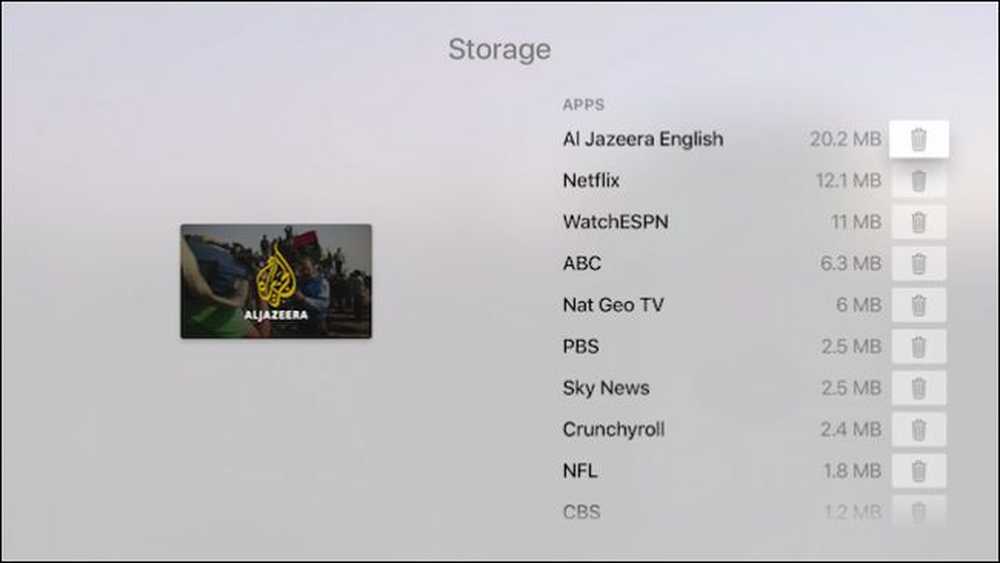 Ако установите, че ви липсва съхранение, или вече нямате приложения, които не искате на телевизора си Apple, можете да ги премахнете от настройките за съхранение..
Ако установите, че ви липсва съхранение, или вече нямате приложения, които не искате на телевизора си Apple, можете да ги премахнете от настройките за съхранение.. Освен това няма какво друго да знаете за конфигурирането на приложения и игри в Apple TV. В по-голямата си част, това е много безболезнено процес (както би трябвало да е), така че вероятно никога няма да се налага да правите нещо, освен да премествате неща около себе си и понякога да премахвате приложения или игри, които не използвате.
Надяваме се, че тази статия е полезна. Ако имате някакви въпроси или коментари, които бихте желали да допринесете, моля, оставете ги в нашия дискусионен форум. Оценяваме отзивите ви.




