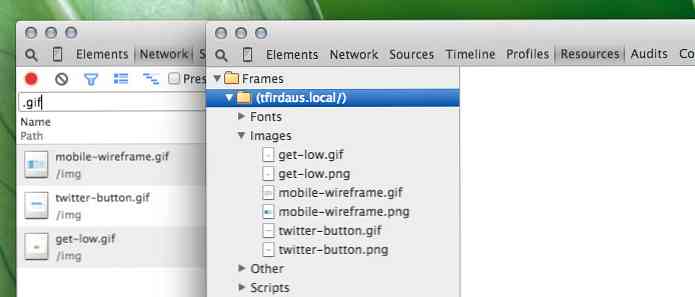Как да възпроизвеждате всяко видео на вашия Apple TV с VLC

Когато става въпрос за възпроизвеждане на видео, приложението VLC между платформите е истински швейцарски армейски нож. Той е бил популярен в Windows, Mac и Linux за дълго време, но сега можете да получите същите чудесни пиеси, каквото и да е под слънцето, на вашата Apple TV.
Подобно на повечето медийни плейъри, настройката на Apple TV е изключително добра за възпроизвеждане на съдържание, предоставено от компанията-майка (Apple), но изисква малко финес за възпроизвеждане на съдържание от други източници (като личната ви колекция от медии, мрежата или други източници за стрийминг).
Вместо да купувате любимите си филми чрез iTunes или да конвертирате цялата си колекция, можете да ги възпроизвеждате с VLC. Тя може да възпроизвежда видео потоци от локалната мрежа и от интернет.

Не само, че VLC за tvOS ви дава всички предимства на VLC настолните и мобилните потребители са привикнали (като възможността за увеличаване на скоростта на възпроизвеждане за захранване на документални филми и други подобни), но tvOS версията включва нови функции като директна интеграция с OpenSubtitles. org (така че можете да изтегляте субтитри в движение, докато гледате медиите си).
За да започнете, просто потърсете „VLC for Mobile“ в магазина за приложения на Apple TV и изтеглете приложението.
Какво можете да играете (и как)
Има три начина, по които можете да възпроизвеждате носители на Apple TV чрез VLC: възпроизвеждане на локална мрежа, отдалечено възпроизвеждане и възпроизвеждане на мрежово предаване. Всеки от тях покрива съвсем различен терен за възпроизвеждане на медии, така че нека да ви покажем примери за това как всеки работи и кога ще го използвате.
Възпроизвеждане на локална мрежа: чудесно за споделяне на файлове
Ако сте настроили споделянето на файлове в локалната мрежа, или чрез мрежови споделяне на Windows, или чрез откриване на UPnP файл, тогава лесно можете да получите достъп до файловете в тези директории чрез раздела „Локална мрежа“ в VLC за Apple TV.

Изгледът на локалната мрежа е изглед по подразбиране, когато стартирате приложението VLC. На екрана по-горе можете да видите как VLC е открил автоматично няколко откриваеми файла в нашата локална мрежа, включително три машини с активирани Windows (SMB), две машини с активиран UPnP споделяне на файлове и един Plex Media Server (който също използва UPnP).
Като изключение, ако вашата основна употреба за VLC ще има достъп до вашия Plex Media Server, може да искате да инсталирате безплатно безплатно приложението Plex Apple TV за по-добро полиране на медийния център..
Въпреки че не се вижда в нашия скрийншот по-горе, функцията за локална мрежа на VLC също поддържа възпроизвеждане от локални FTP сървъри.
За достъп до файловете, просто изберете даден запис в раздела за локална мрежа и ако е приложимо, въведете идентификационните данни за вход за този споделен файл или FTP сървър. След това можете да разглеждате споделените папки точно както бихте направили на компютъра си, макар и с дистанционното управление на Apple TV.

Изберете файла от директорията и той ще се стартира с възпроизвеждане на цял екран и поддръжка на дистанционно управление, точно както гледате видео от iTunes.

Ако плъзнете надолу върху дистанционната тъчпада на Apple TV, ще видите екранното меню.

Тук можете да промените аудио настройките, както и да изтеглите гореспоменатите субтитри от OpenSubtitles.org и да настроите скоростта на възпроизвеждане.
Дистанционно възпроизвеждане: плъзнете, пуснете и се насладете
Възпроизвеждането на локална мрежа е чудесно, ако вече имате инсталирани и готови за работа файлови сървъри, но какво ще стане, ако имате файл на вашия компютър, който искате да играете в момента, но няма дял в него? Това е мястото, където е полезна функцията за дистанционно възпроизвеждане на VLC.
Изстреляйте VLC и плъзнете нагоре към раздела „Отдалечено възпроизвеждане“.

Плъзнете надолу, за да маркирате „Активиране на отдалечено възпроизвеждане“ и натиснете тъчпада, за да го изберете.

Това активира VLC сървъра за отдалечено възпроизвеждане. След това отидете на всеки компютър в локалната мрежа и отворете уеб браузър. Въведете адреса, показан на телевизионния екран (екранът ви ще изглежда като нашия, на екрана по-горе, но ще има различен адрес). Ето какво ще видите в браузъра си.

Можете да плъзгате и пуснете всеки видеофайл в прозореца на браузъра или можете да въведете URL адрес на конкретен видеопоток. Можете също да кликнете върху знака + в горния десен ъгъл, за да получите достъп до файловия браузър и браузъра за вашите локални файлове.
Докато ще трябва да сте на компютър, за да плъзгате и пускате файлове, ако заредите същия URL адрес за отдалечено възпроизвеждане на мобилно устройство (където не можете да плъзгате и пускате), все още можете да докоснете символа +, за да изберете медия на устройството.
Независимо дали изпращате видео файлове от вашия компютър или мобилно устройство, файловете ще се възпроизвеждат на вашия Apple TV и има допълнителен бонус от кеширането към локалното хранилище на Apple TV. Това е доста удобна функция, ако гледате филми на деца или телевизионни предавания, които ще бъдат гледани отново и отново. Кешираните файлове ще бъдат автоматично изтрити от операционната система, ако е необходимо допълнително хранилище.
Мрежов поток: От интернет до телевизора
Окончателният метод, който работи както за видео, така и за аудио потоци, е да изхвърли URL адреса на източника на стрийминг в полето за адрес в раздела „Мрежов поток“. Този раздел също сравнително удобно поддържа списък с предишните URL адреси, които сте въвели, както и URL адресите, които сте въвели чрез уеб интерфейса на дистанционното управление, който разглеждахме в предишния раздел..

Сега, за да е ясно, използването на тази функция не е толкова просто, колкото да включите URL адреса на видеоклип в YouTube или видеоклип Netflix. Функцията за мрежов поток изисква точния URL адрес на точния ресурс за стрийминг (във формат, до който може да има достъп VLC). Така че, докато уеб страницата, която търсите, може да бъде www.somestreamingsite.com/funnymovie/, действителният URL адрес, който сочи към поточното видео съдържание, най-вероятно е много дълъг, тайнствен и скрит URL, вграден в кода на уебсайта. , Изкопаването на този URL е умение (и цяла друга статия) само по себе си.
Докато директният стрийминг, базиран на URL адреси, е много малък случай за повечето хора, той е много удобен за неща като стрийминг на живо (стартиране от NASA, пресконференция или чуждестранна спортна среща) и стрийминг от устройства като мрежови камери за сигурност, които поддържат поточно предаване чрез URL адреси.
Въоръжени с безплатния tvOS порт на медийния плейър VLC можете да играете почти всичко, което можете да обслужвате от домашната си мрежа или по-голямото интернет - не се изисква транскодиране, конвертиране или измамване.