Как да свържете AirPods с компютър, Mac, Android телефон или друго устройство

AirPods на Apple "просто работят" с iPhones благодарение на чипа си W1, но те също са стандартни Bluetooth слушалки. Това означава, че те работят с всяко устройство, което поддържа Bluetooth аудио-дори Android телефони.
Процесът на сдвояване няма да е толкова лесен като сдвояването с iPhone, а връзката може да не е толкова твърда, но те ще работят с всичко от Android телефон или Windows PC до други устройства на Apple като Apple TV. Има и лесен процес на сдвояване, ако използвате Mac или iPad.
Как да свържете AirPods с Mac или iPad
Ако вече сте свързвали своите AirPods с вашия iPhone, този статус на сдвояване ще се синхронизира между вашия iPhone и всички iPad и Mac компютри, които имате в профила си, благодарение на iCloud. За да работи това, трябва да влезете в iPad или Mac със същия идентификатор на Apple, който използвате на вашия iPhone. За Mac-ите трябва да имате активирана Handoff.
По-старите компютри, които не поддържат Handoff, не могат да се възползват от този лесен процес на сдвояване и ще трябва да го свържете ръчно с тях чрез Bluetooth. Този статус на сдвояване също не се синхронизира с Apple TV, така че ще трябва да използвате Bluetooth за сдвояване на AirPods с Apple TV..
Ако всичко е настроено правилно, можете просто да изберете AirPods като всяко друго аудио устройство от вашия iPad или Mac. Първо, уверете се, че вашият случай с AirPods е отворен, AirPods са извън случая, или че са в ушите ви. Ако са в случая и случаят е затворен, те няма да бъдат достъпни като опция за аудио устройство.
От iPad, отворете Центъра за управление, докоснете иконата на аудио вълната в горния десен ъгъл на контролите за музика или натиснете дълго музикалните контроли и докоснете иконата на превключвателя на устройството и изберете AirPods от списъка с аудио устройства.
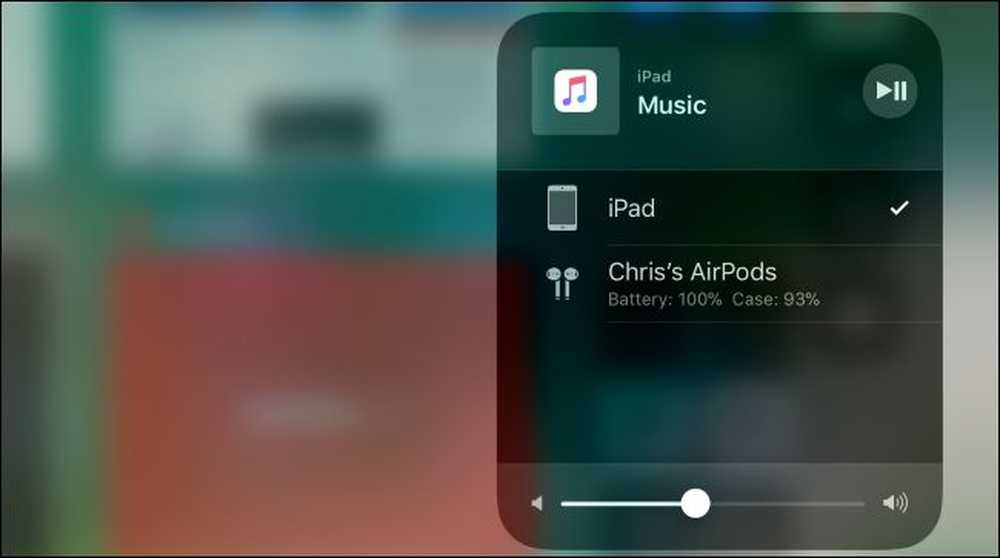
На Mac, кликнете върху иконата за сила на звука в менюто на вашия Mac и изберете AirPods в списъка на наличните устройства или отидете в менюто Apple> System Preferences> Sound и изберете AirPods. Оттук можете да активирате иконата за сила на звука в лентата с менюта на Mac, като поставите отметка в квадратчето „Показване на обема в лентата с менюта“, ако вече не е активирано.
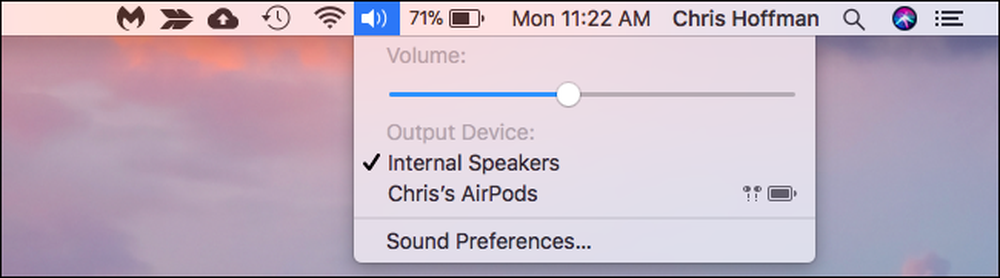
Как да сдвоите AirPods с Android телефон, Windows PC, Apple TV или Anything Else
За да сдвоите AirPods с всяко друго устройство - или по-стар Mac, ако не отговаряте на горните изисквания - трябва само да намерите бутона за лесно спускане на двойката за зареждане на AirPods..
Погледнете на гърба на вашия случай с AirPods. Виждаш ли този слаб сребърен кръг близо до дъното точно над пристанището на Светкавицата? Това е бутонът за настройка, който трябва да сдвоите AirPods с други устройства, където чипът W1 не може да го сдвои автоматично.
За да поставите своите AirPods в режим на сдвояване, ето какво трябва да направите:
- Поставете двете си AirPods в кутията за зареждане.
- Отворете капака на кутията. Ще видите светлината да светне, показвайки състоянието на зареждане.
- Натиснете и задръжте кръговия бутон на гърба на кутията на AirPods. Светлината вътре в кутията ще започне да мига в бяло. Това показва, че вашите AirPods са в режим на сдвояване.

Докато бялата светлина мига, вашите AirPods ще бъдат "откриваеми". С други думи, те ще се появят като периферни устройства, които можете да сдвоите от вашите Bluetooth настройки, точно като всички други Bluetooth слушалки или високоговорители. Например:
- андроид: Отидете в Настройки и натиснете опцията “Bluetooth” в Безжични и мрежи. Уверете се, че Bluetooth е активиран и ще видите AirPods като налично устройство тук.
- Windows 10: Отидете в Настройки> Устройства> Bluetooth и други устройства> Добавете Bluetooth или друго устройство> Bluetooth. Изберете вашите AirPods в списъка на близките устройства.
- Windows 7: Отидете в контролния панел> Хардуер и звук> Устройства и принтери> Добавяне на устройство. Изберете вашия AirPods.
- Mac: Щракнете върху менюто Apple и отворете System Preferences> Bluetooth. Изберете AirPods в списъка и кликнете върху „Сдвояване“.
- Apple TV: Отидете в Настройки> Дистанционни устройства и устройства> Bluetooth. Избери си AirPods в списъка.
- Други устройства с Bluetooth: Просто отидете на екрана с настройки за Bluetooth, където можете да преглеждате и свързвате Bluetooth устройства. Вашият AirPods ще се появи като опция тук, както и всички други Bluetooth слушалки.
Ако отнеме малко време, за да намерите опциите на Bluetooth, вашите AirPods могат да оставят режим на сдвояване и ще видите, че бялото мигащо осветление спира. Просто натиснете отново бутона за кръгова настройка и вашите AirPods отново ще влязат в режим на сдвояване и отново ще бъдат открити от другите ви устройства..

След като са свързани, вашите AirPods ще функционират като обикновени Bluetooth слушалки с каквото и устройство да са свързани.
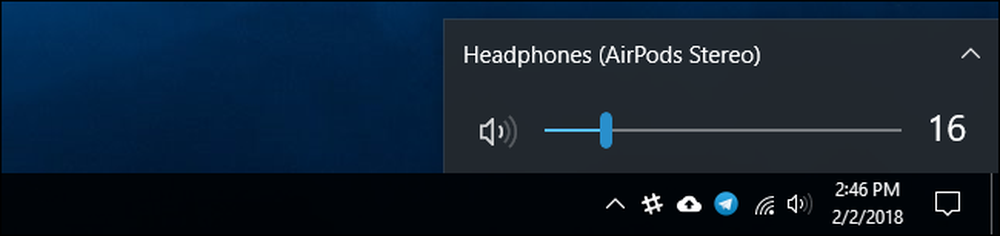
Как да свържете отново AirPods към iPhone или iPad
Вашите AirPods ще бъдат прекъснати от вашия iPhone, след като сте ги сдвоите с друго устройство, различно от iOS. Ще трябва да ги свържете отново с iPhone, за да ги използвате отново с вашия iPhone.
За да направите това, първо поставете вашите AirPods обратно в техния случай. Отидете на началния екран на iPhone, отворете кутията AirPods и я задръжте близо до вашия iPhone. (Същият процес работи и на iPad, ако искате да свържете AirPods с iPad вместо с iPhone.)
На екрана ще се появи съобщението „Not Your AirPods“. Натиснете “Connect”. След това ще бъдете подканени да натиснете и задържите кръговия бутон на гърба на кутията. Освободете бутона, когато на екрана се появи “Connecting” и те автоматично ще се свържат отново с вашия iPhone.


Автор на снимката: Петър Котоф / Shutterstock.com, Питър Котоф / Shutterstock.com




