Как да преразгледаме внимателно търсенето на macOS с помощта на Alfred
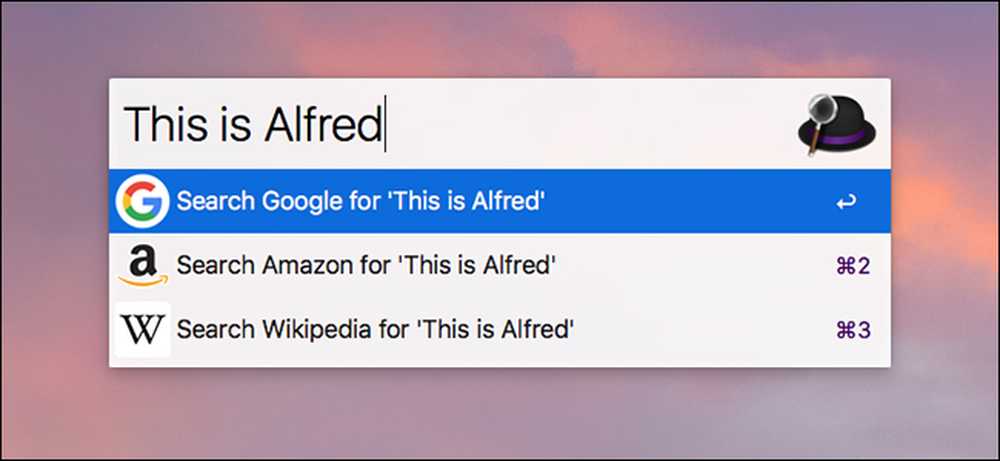
Spotlight Търсенето на macOS е станало много по-добро през последните няколко години, но все още липсва толкова голям потенциал. Въведете Alfred, който е подобен на Spotlight Search, но на някои основни стероиди.
Какво може Алфред Да?
По същество Алфред е заместител на Spotlight Search. Първоначално не е толкова умен като Spotlight Search (напр. Въвеждането на „Red Sox“ няма да ви покаже спортни резултати в Алфред, както би било при Spotlight Search), но с някои настройки и добавки можете да направите много Алфред много повече от търсенето на Spotlight.
Алфред има някои основни характеристики, които го правят незабавно, като функцията за търсене в мрежата. Това ви позволява бързо да търсите няколко различни сайта като Google, Wikipedia, IMDB, Amazon и други. Можете дори да добавите свои собствени потребителски протоколи за търсене за определени уебсайтове, които често посещавате.
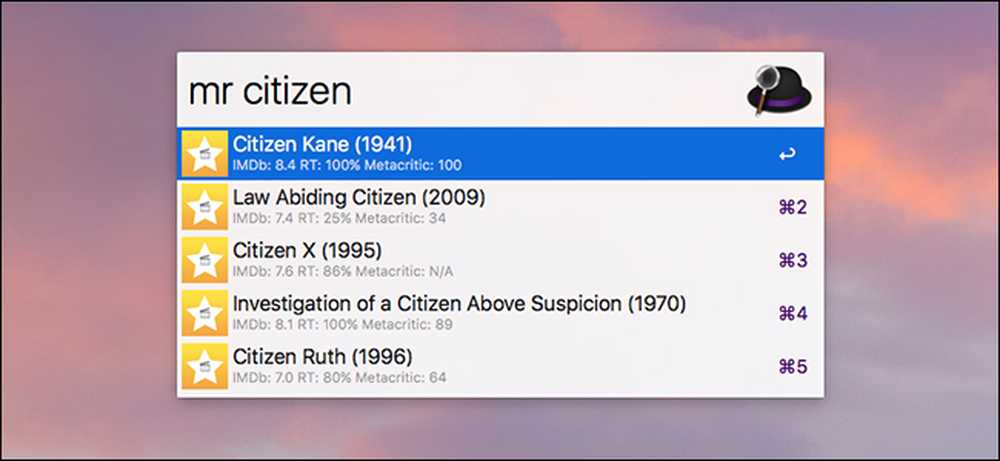
Ако закупите Powerpack (повече за това долу), ще получите още повече възможности, като разширяване на текста и „Работни потоци“. Работните потоци са основно макроси, които ви позволяват да зададете клавиш на действие, като отваряне на iTunes и увеличаване на силата на звука, когато въведете “music” в бар Alfred. Много е подобен на AutoHotkey или клавиатурата Maestro.
Работните потоци могат също да добавят допълнителни възможности на Alfred, като възможността за конвертиране на различни единици, създаване на таймери, търсене на рейтинги на филми и дори управление на светлините Philips Hue направо от лентата Alfred.
Ако сте убедени, ето как можете да настроите Алфред и да тръгнете за нула време.
Първа стъпка: Изтеглете и инсталирайте Alfred
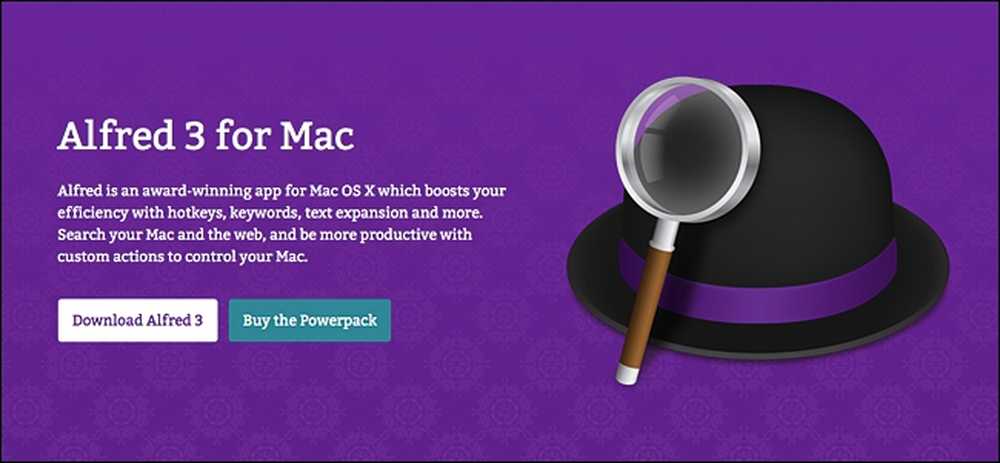
За да изтеглите Alfred, посетете уебсайта на приложението-не го изтегляйте от Mac App Store, тъй като компанията изостави Mac App Store (вероятно поради тъпи ограничения от Apple).
След като се появи на уебсайта на Alfred, кликнете върху „Download Alfred 3“. След като изтече изтеглянето (което ще отнеме по-малко от минута, в зависимост от вашата интернет връзка), щракнете двукратно върху файла .DMG, за да го отворите и да започнете инсталационния процес..
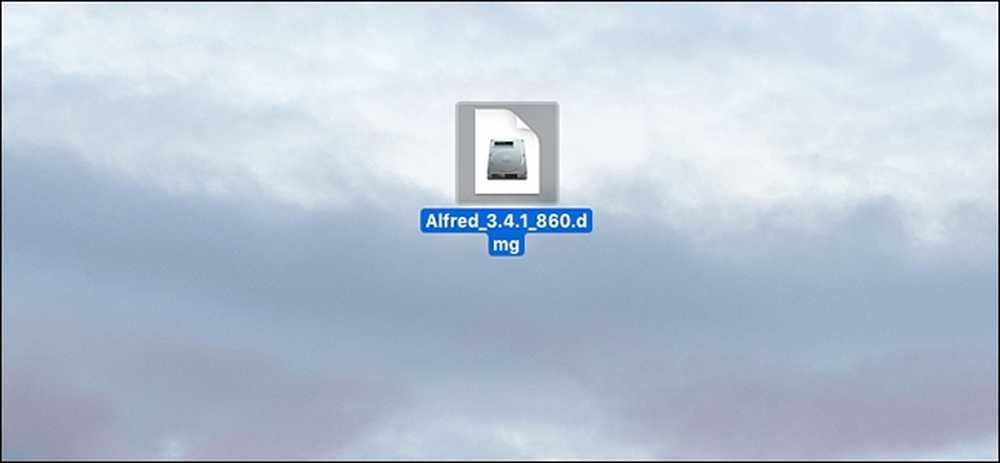
Плъзнете иконата на Alfred в папката Applications, както бихте направили с всяко друго приложение, което инсталирате на вашия Mac.
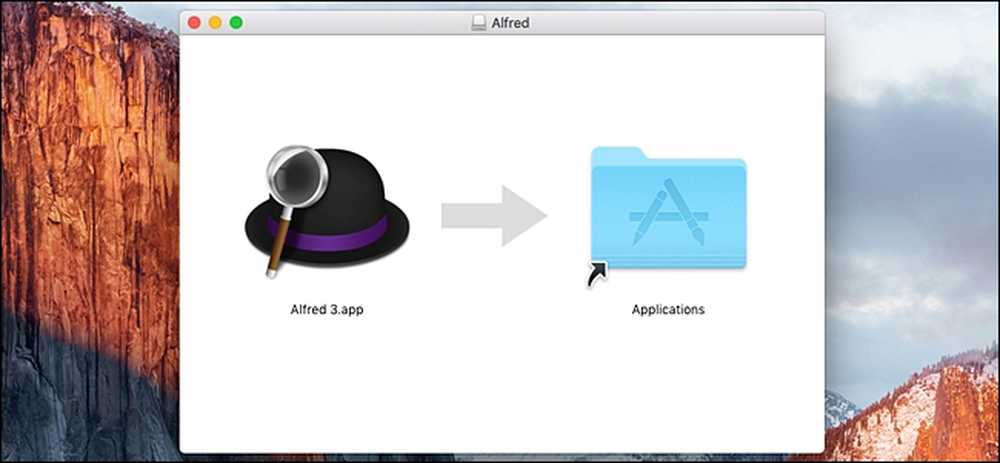
След това отворете папката Applications и щракнете двукратно върху приложението Alfred, за да я задействате за първи път.
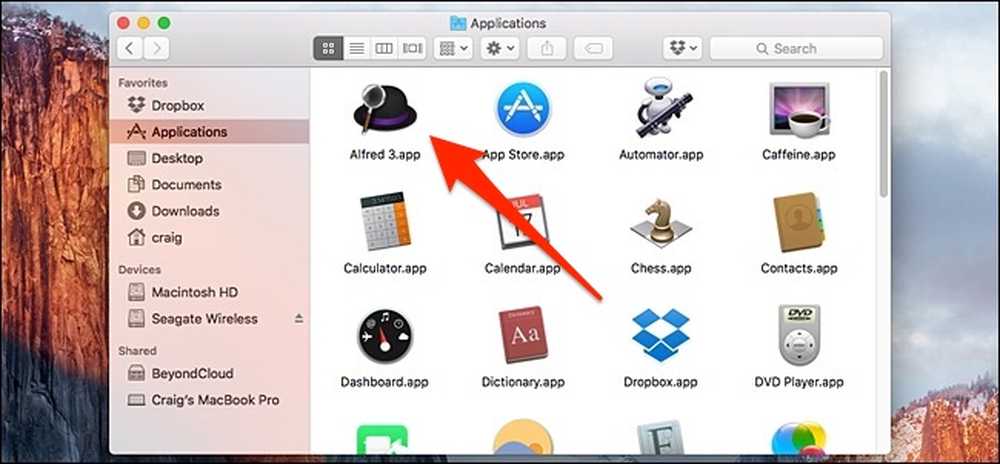
Веднъж отворен, Alfred ще продължи да работи във фонов режим и ако имате активиран „Launch Alfred at login“, той автоматично ще започне да се изпълнява всеки път, когато зареждате компютъра си.
Стъпка втора: Променете бързия клавиш на Алфред
Първото нещо, което искате да направите, е да промените клавишната комбинация за възпроизвеждане на Алфред, което е малко по-различно от въвеждането на Spotlight Search. По подразбиране, Spotlight Search използва Command + Space, и тъй като ние ще искаме да заменим Spotlight Search с Alfred, ще трябва да смените бързия клавиш Alfred на Command + Space.
Тази стъпка е технически незадължителна, но целта ни е да заменим Spotlight Search, така че искаме да сменим клавишната комбинация Alfred, която използва тази, която обикновено използва Spotlight. Ти мога използвайте различен клавиш за двете, ако искате да продължите да използвате Spotlight Search заедно с Alfred, но това би било излишно.
Преди да променим бързия клавиш на Алфред, трябва да деактивираме клавишната комбинация на Spotlight Search, за да може Алфред да я използва. За да направите това, отворете Системни предпочитания и кликнете върху „Прожектор“.
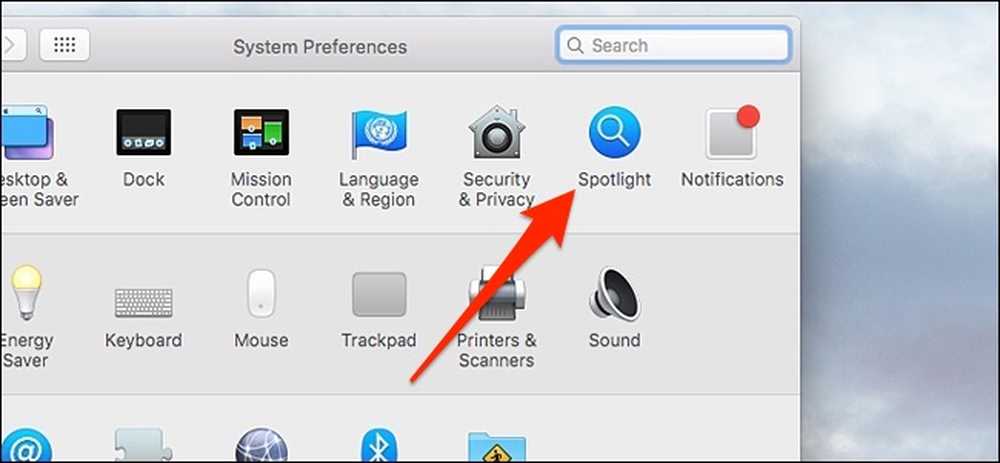
Долу долу, кликнете върху „Клавишни комбинации“.
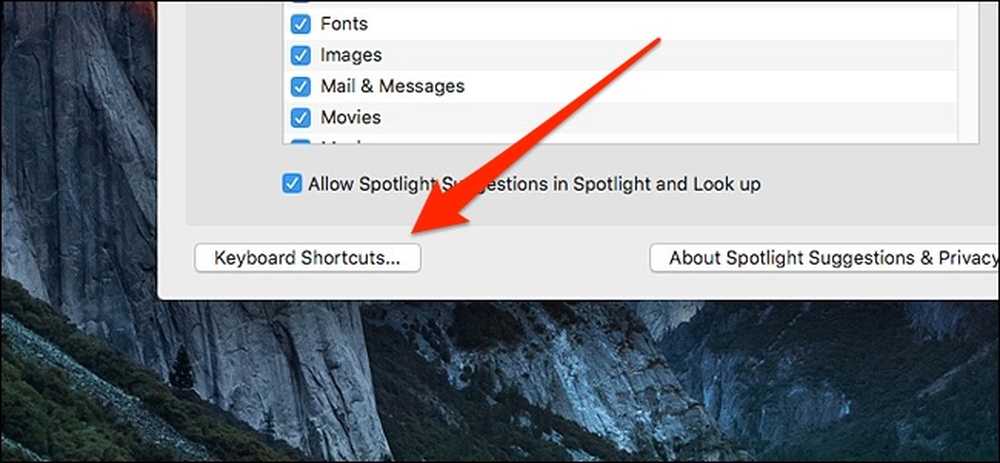
Кликнете върху отметката до „Show Spotlight Search“, за да го махнете.
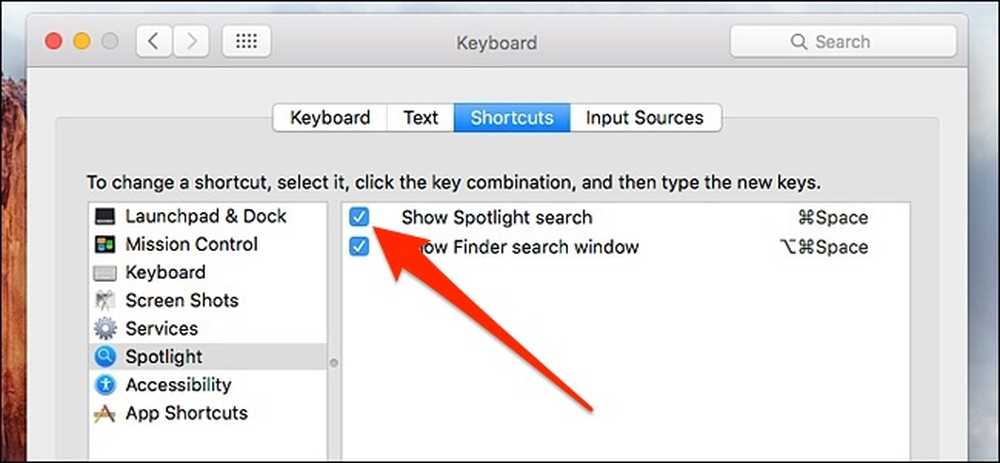
След това се върнете в основния прозорец на Alfred и кликнете в полето до „Alfred Hotkey“.
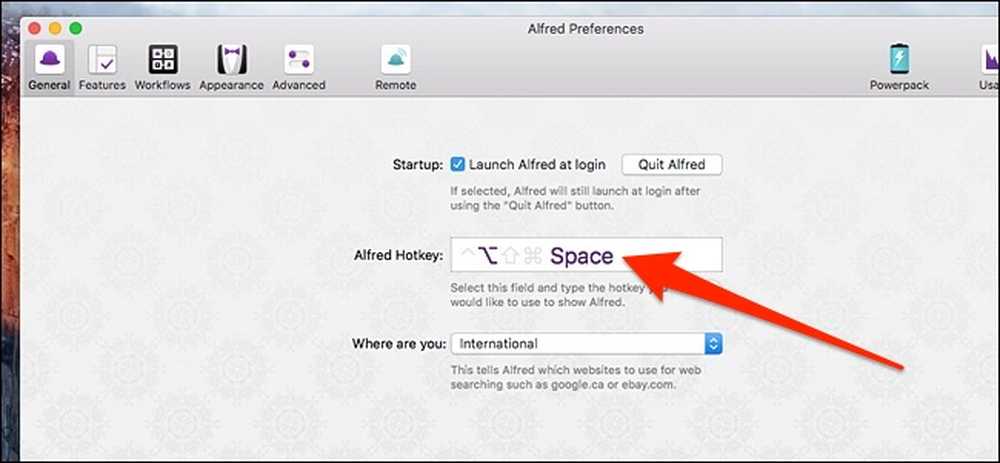
Натиснете Command + Space на клавиатурата, за да смените клавиша на Алфред на същото натискане на клавиш. Сега, когато ударите Command + Space на клавиатурата, Alfred ще се появи вместо Spotlight Search.
Трета стъпка: Научете повече и персонализирайте Алфред
След като сте готови за работа с Алфред, вие ще искате да отделите малко време, за да прегледате различните менюта и функции, за да не само да научите какво може да направи Алфред, но и да персонализирате настройките според вашите специфични нужди. Повечето от тези неща са в раздела „Характеристики“.
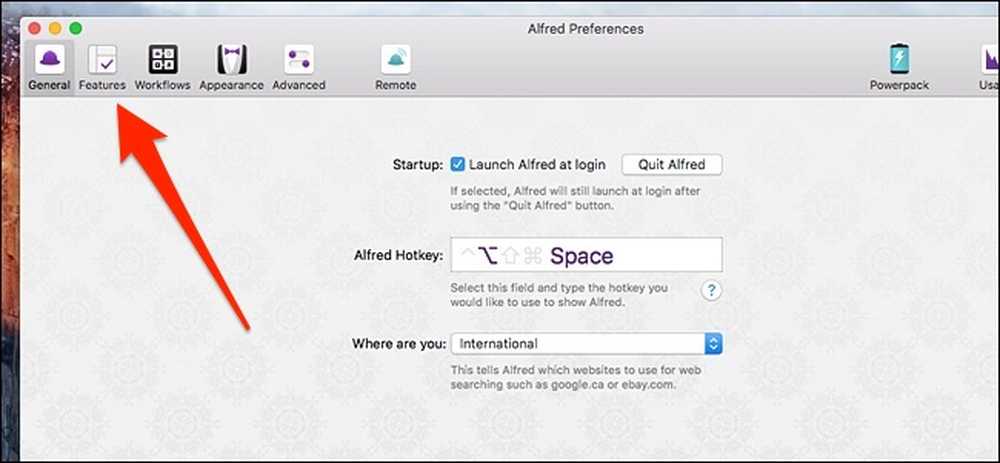
За да направите нещата по-лесни за вас обаче, ето ви кратко описание на различните менюта в страничната лента, които са достъпни в раздела „Характеристики“:
- Резултати по подразбиране: По подразбиране резултатите се показват в лентата на Алфред, когато влезете в общия термин за търсене без ключова дума. Тук можете да персонализирате резултатите по подразбиране.
- Търсене на файл: Тук можете да персонализирате и променяте начина, по който търсите файлове в лентата Alfred, като променяте ключовите думи и изключвате определени резултати от показването им.
- Търсене в мрежата: Тук можете да създадете списък с различни уебсайтове, които можете да търсите в бар Alfred. Както бе споменато по-горе, вече има някои по подразбиране, за да можете да започнете, но можете да създадете свои собствени.
- калкулатор: Настройки за функцията калкулатор на Алфред. Тук обаче няма какво да се промени.
- Речник: Настройки за функцията на речника. Можете да промените езика, както и ключовите думи за активиране на речника в лентата Alfred.
- Контакти: Персонализирайте как Алфред обработва контактите ви, които се съхраняват на вашия Mac. Можете също да изпращате имейли до контакт от бар Alfred. Това е платена функция на Powerpack.
- Clipboard: Алфред може да запази историята на клипборда в случай, че сте копирали нещо, но сте забравили да го поставите, или нещо подобно. В това меню можете да персонализирате тези настройки. Това е платена функция на Powerpack.
- Откъси: Тук можете да създавате и управлявате макросите си за разширяване на текста. Най-хубавото е, че изобщо не се нуждаете от бар Alfred, за да използвате откъси - те работят почти във всяко текстово поле. Това е платена функция на Powerpack.
- качи: Тук можете да персонализирате iTunes интеграцията, която ви позволява да контролирате музиката си направо от бар Alfred. Това е платена функция на Powerpack.
- 1Password: Ако използвате 1Password, можете да го интегрирате в Alfred, което ви позволява да търсите парола и веднага да отидете на този уебсайт и да влезете. Това е платена функция на Powerpack.
- Система: Това е мястото, където можете да персонализирате всички различни системни команди, които можете да дадете на вашия Mac от бар Alfred, като например заспиване, рестартиране, заключване и дори излизане от приложенията..
- Терминал / Shell: Това ви позволява да изпълнявате командите shell или Terminal направо от лентата Alfred. Тук няма какво да се персонализира, но на първо място е доста основно. Това е платена функция на Powerpack.
Що се отнася до останалите раздели в горната част на прозореца, има „Работни потоци“, „Външен вид“, „Разширени“ и „Отдалечени“. Ето кратко описание на тези функции:
- Работни потоци: Това е, което прави Алфред толкова велик. Аз вече обясних Работните потоци на върха, така че няма да ви отегчавам отново, но ще кажа, че можете също да инсталирате предварително създадени Работни потоци върху създаването на свои собствени, и има много страхотни работни потоци, които потребителите са създали. на Форумите на Алфред и на Пакъл.
- Външен вид: Това е мястото, където можете да персонализирате външния вид на Alfred, както и къде искате да се появи лентата на екрана.
- Advanced: Асортимент от различни настройки, с които вероятно няма да ви се налага да се забърквате, но те са там за всеки случай.
- дистанционно: Тук можете да настроите и персонализирате Alfred Remote, който може да превърне вашия iPhone или iPad в екран, пълен с различни преки пътища, които се изпълняват на вашия Mac.
Като цяло, най-добрият начин да се научите как да използвате Алфред е просто да експериментирате с него и ако някога откриете нещо, което не можете да правите с Алфред, тогава вероятно има работен процес, който можете да създадете или инсталирате, за да добавите тази специфична възможност.
За Powerpack

Алфред е свободен да използва, но можете да отключите няколко допълнителни функции на цена, наречена Powerpack. Силно препоръчвам да го получите, защото ви дава функции като разширяване на текста, интеграция с различни приложения (а именно iTunes и 1Password, но също и чрез работни потоци), възможността да изпълнявате командите shell и Terminal направо от лентата на Alfred и достъп до работните потоци, които аз Вече споменах няколко пъти.
Единственият недостатък е цената. Powerpack струва $ 25, което е добро само за една версия на Alfred, но можете да похарчите $ 46, за да получите безплатна поддръжка за цял живот. С други думи, ако купите Powerpack сега, това ще е добре само за Alfred v3. Ако компанията някога пусне Alfred v4, ще трябва да си купите Powerpack отново, ако сте тръгнали с най-евтината опция, за да започнете с.
Добрата новина е, че с Powerpack, Alfred по същество замества няколко платени приложения, за които обикновено ще харчите пари, като TextExpander ($ 40 / година) и Keyboard Maestro ($ 36), така че в края на краищата ще се изравни.




