Как да се откажете от MacOS Мохате Бета
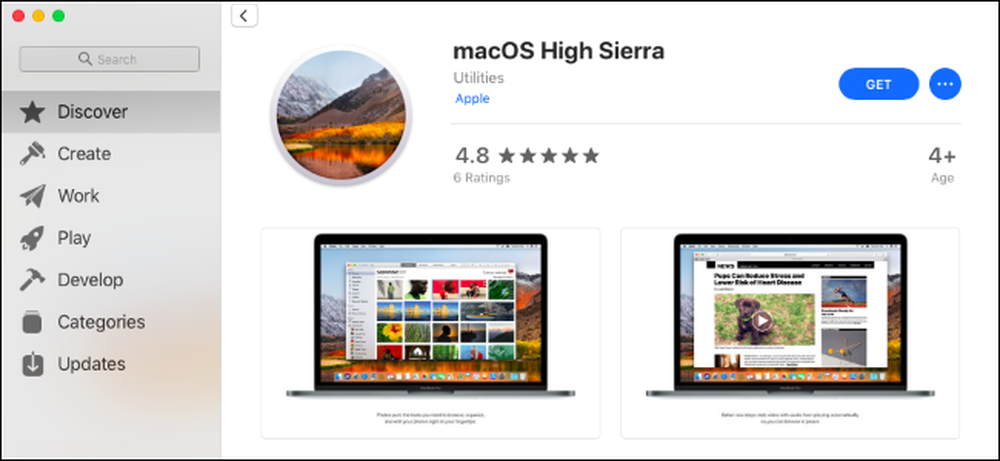
Apple вероятно ще пусне стабилната версия на macOS Mojave някъде през септември или октомври на 2018 г. Ако вече сте избрали бета версията и искате да се откажете, можете да се върнете назад към High Sierra.
Какво трябва да знаете
Ако сте инсталирали macOS Mojave на вторичен том (или дял) на вашия Mac, можете бързо да премахнете този том.
В противен случай този процес ще бъде най-лесен за вас, ако следвате нашата препоръка да създадете резервно копие на Time Machine преди да инсталирате бета Mojave. Можете да възстановите цялата архива на Time Machine, за да върнете вашия Mac обратно в състоянието, в което е бил преди инсталирането на macOS Mojave. Вашите файлове също ще бъдат върнати в това състояние, така че ще искате да архивирате всички нови файлове или файлове, които са се променили след инсталирането на бета версията, така че да можете да ги възстановите след това.
Ако нямате резервно копие на Time Machine, създадено в High Sierra, трябва да инсталирате High Sierra от нулата. Ще загубите всичко, включително личните си файлове и инсталираните приложения, така че първо се уверете, че имате всичко необходимо.
Помислете за изчакване на стабилно съобщение
Вижте, нека бъдем честни: на този етап може да искате да се придържате към macOS Mojave, докато не стане стабилна операционна система в рамките на следващия месец или два. Мохаве трябва да е доста стабилен и Apple ще се надява да поправи скорошните бъгове.
Като се откажете от бета версията, вероятно ще трябва да възстановите от стар архив или да изтриете вашия Mac и да започнете от нулата, като и двете са неудобни и отнемат много време. Когато бъде издадена окончателната версия на Mojave, можете да надстроите от бета директно до стабилна версия, без да губите някоя от вашите неща.
Как да премахнете вторично Mojave дял
Ако сте създали вторичен дял за macOS Mojave, това е лесен процес. Ако не помните дали сте създали вторичен дял, вероятно не сте го направили. Опцията по подразбиране е да надстроите от стабилна версия до бета, като замените High Sierra с Mojave.
Първо се върнете в High Sierra. Рестартирайте вашия Mac и докато започва, натиснете и задръжте клавиша “Option”. Това ви позволява да влезете в Startup Manager и да изберете устройството High Sierra. След като стартирате High Sierra, отидете в Finder> Applications> Utilities> Disk Utility, изберете обема на Mojave и след това натиснете бутона “-” над Volume, за да го премахнете.
Внимание: Вие ще загубите всички файлове в обема на macose Mojave, така че направете резервно копие на нещо важно преди да направите това.

Как да възстановите High Sierra от резервно копие
Ако имате резервно копие на High Sierra, което искате да възстановите, можете да го направите от Recovery Mode. Въпреки това, трябва да изтриете диска на macOS Mojave преди да възстановите архива.
Първо, рестартирайте в Recovery Mode. Рестартирайте вашия Mac и натиснете и задръжте Command + R, докато се стартира. Вашият Mac ще изтегли файловете за възстановяване от сървърите на Apple и ще зареди нормално режим на възстановяване.
Щракнете върху опцията “Disk Utility” в Recovery Mode.

Изберете обема на macOS Mojave и щракнете върху “Erase” в лентата с инструменти. Дайте на обема ново име, подобно на „macOS High Sierra“, ако желаете и след това кликнете върху „Erase“, за да продължите.
Внимание: Това ще изтрие съдържанието на обема на macOS Mojave, включително личните ви файлове. Уверете се, че всички важни файлове са архивирани, преди да продължите.

Излезте от приложението Disk Utility, върнете се на основния екран за възстановяване и щракнете върху „Възстановяване от архива на Time Machine“.

Преминете през стандартния процес на възстановяване, за да възстановите напълно Mac от архив на Time Machine. Ще бъдете помолени да свържете резервното устройство на Time Machine към вашия Mac, ако вече не е свързано.
Когато бъдете подканени да изберете резервно копие, изберете най-новата, направена на MacOS версия 10.13, която е High Sierra.
И накрая, трябва да изберете устройството, към което искате да възстановите вашата MacOS система. Изберете този, който току-що създадохте.

След като процесът приключи - и може да отнеме известно време, в зависимост от размера на резервното копие и скоростта на вашето резервно устройство, ще се върне системата ви за MacOS High Sierra, точно както сте създали архива.
Как да изтриете вашия Mac и да инсталирате High Sierra
Ако не разполагате с резервно копие на High Sierra, ще трябва да започнете отначало. Това означава изтриване на вашата система MacOS Mojave и инсталиране на нова система High Sierra. Вероятно ще трябва да създадете инсталационен носител за High Sierra, за да направите това.
Въпреки това, ако вашият Mac първоначално идва с High Sierra, не е необходимо да създавате стартиращ инсталатор, преди да продължите.
Ако вашият Mac първоначално не е с High Sierra, можете да създадете High Sierra в рамките на macOS Mojave. Отворете страницата на MacOS High Sierra на уебсайта на Apple, кликнете върху „Преглед в App Store“ и след това кликнете върху „Получаване“, за да изтеглите High Sierra.

Кликнете върху бутона „Изтегляне“, когато вашият Mac ви попита дали сте сигурни, че искате да изтеглите High Sierra. Изтеглянето е с размер около 5.22 GB.

Вашият Mac ще ви предупреди, че High Sierra е твърде стар и не може да бъде отворен в Mojave. Това е добре.

След като се изтегли, използвайте терминала MacOS, за да създадете стартиращ USB инсталатор. Ще ви трябва USB устройство с поне 8 GB свободно пространство. (За съжаление все още не можете да използвате графичния DiskMaker X за това в Mojave, така че трябва да използвате терминала.)
Първо свържете USB устройство към вашия Mac и отворете терминален прозорец от Finder> Applications> Utilities> Terminal. Второ, изпълнете следната команда, като я посочите по пътя на USB устройството.
Например, ако вашият USB диск се нарича "Пример" и се монтира в / Volumes / Example, след като го включите, трябва да отворите терминал и изпълнете следната команда:
sudo / Приложения / Инсталиране на macOS Висока Sierra.app/Contents/Resources/createinstallmedia --volume / Volumes / Пример --достъп на приложение / Приложения / Инсталиране на macOS \ t
Следвайте нашите подробни инструкции за създаване на стартиращ MacOS High Sierra инсталатор, ако се нуждаете от повече информация.
Командата ще отнеме известно време на фазата “Копиране на инсталационни файлове на диск”, в зависимост от това колко бързо е USB устройството. Това е нормално, така че дайте само няколко минути.

Когато сте готови, рестартирайте в режим на възстановяване, като рестартирате вашия Mac и държите командата + R, докато се стартира. Кликнете върху прекия път “Disk Utility” в режима за възстановяване.

Изберете обема на macOS Mojave и щракнете върху бутона “Erase” на лентата с инструменти. Въведете ново име за тома, ако желаете, и кликнете върху „Изтриване“, за да го изтриете.
Внимание: Това ще изтрие всичко в обема на вашия MacOS Mojave. Архивирайте всички важни файлове, преди да направите това.

Ако вашият Mac първоначално е дошъл с High Sierra, излезте от Disk Utility и изберете опцията “Reinstall macOS” в Recovery Mode, за да преинсталирате High Sierra.

Ако вашият Mac първоначално не е с High Sierra, рестартирайте вашия Mac и задръжте клавиша “Option”, докато се стартира, за да отворите Startup Manager. Изберете опцията “Install macOS High Sierra”, за да стартирате от устройството, което току-що създадохте, и започнете да инсталирате High Sierra на вашия Mac.

Можете да надстроите до стабилната версия на macOS Mojave нормално, когато бъде пусната. Разбира се, можете да изчакате толкова дълго, колкото искате, преди да надстроите, за да потвърдите, че проблемите, които изпитвате, също са фиксирани.




