Как да прехвърлите данните си за удостоверяване от Google на нов телефон или таблет за Android

Повечето от данните в приложението на вашия Android вероятно са синхронизирани онлайн и автоматично ще се синхронизират с нов телефон или таблет. Но пълномощията на Google Удостоверител няма да са - те не са синхронизирани по очевидни причини за сигурност.
Ако рестартирате фабриката, получавате нов телефон или просто искате да копирате идентификационните си данни на второто устройство, тези стъпки ще ви помогнат да преместите данните си за удостоверяване, за да не загубите кодовете си за достъп.
Преместване в друг телефон
Сега Google ви позволява да преместите идентификационните си данни на друг телефон. Отворете страницата за потвърждаване в две стъпки, кликнете върху Преместване на друг телефон и сканирайте QR кода или въведете идентификационните си данни в нов телефон. Вашето старо приложение за удостоверяване ще спре да работи.
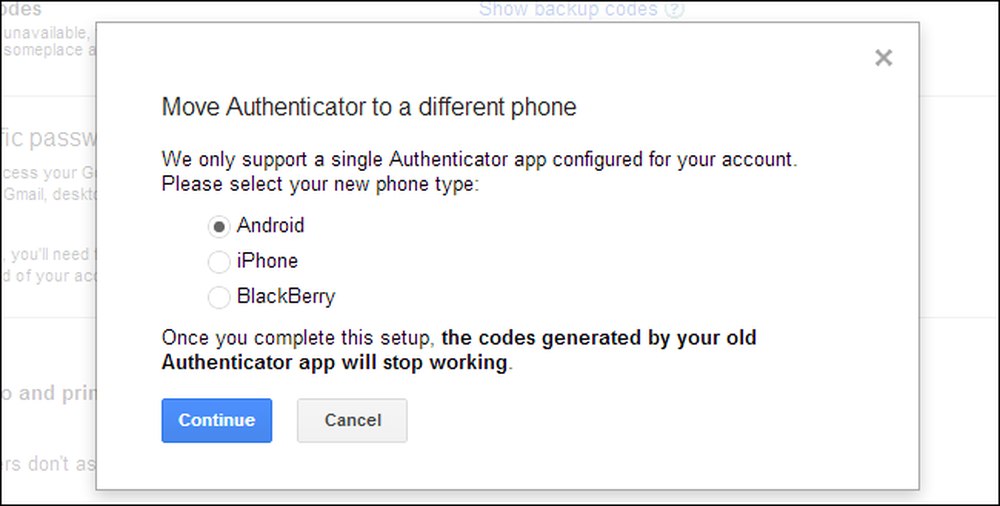
Други услуги, които използват Google Удостоверител, може да не предлагат тази функция, така че може да се наложи да деактивирате и да активирате отново профила си или да извлечете вместо това кодовете си. Един от процесите по-долу ще ви позволи да активирате Google Удостоверител на няколко устройства - като например телефона и таблета ви - въпреки че Google твърди, че не подкрепя това.
Деактивиране и повторно активиране на двустепенното удостоверяване
Ако извършвате възстановяване на фабричните настройки и не искате да разчитате на отпечатаните от вас защитни кодове или SMS потвърждение, може да искате да деактивирате двустепенното удостоверяване предварително. За да направите това, кликнете върху връзката „Премахване“ в страницата за потвърждаване в две стъпки. Това временно забранява двуфакторното удостоверяване.
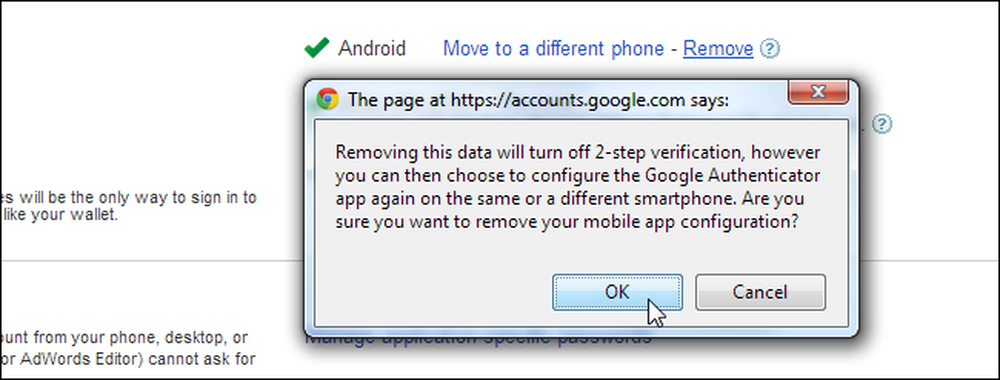
Извършете възстановяване на фабричните настройки и след това отново добавете приложение за удостоверяване от тази страница. Когато стигнете до етапа, на който сте получили QR код и код, който можете да въведете ръчно, въведете го отново в телефона си. Ако искате да активирате Google Authenticator на няколко устройства, въведете кода в няколко устройства, преди да затворите този прозорец.
Въпреки че можете да запишете показания тук код и да го запазите на сигурно място, това не е задължително добра идея - всеки, който го намери, ще може да го въведе в собствения си телефон и да види кодовете ви за удостоверяване по време.
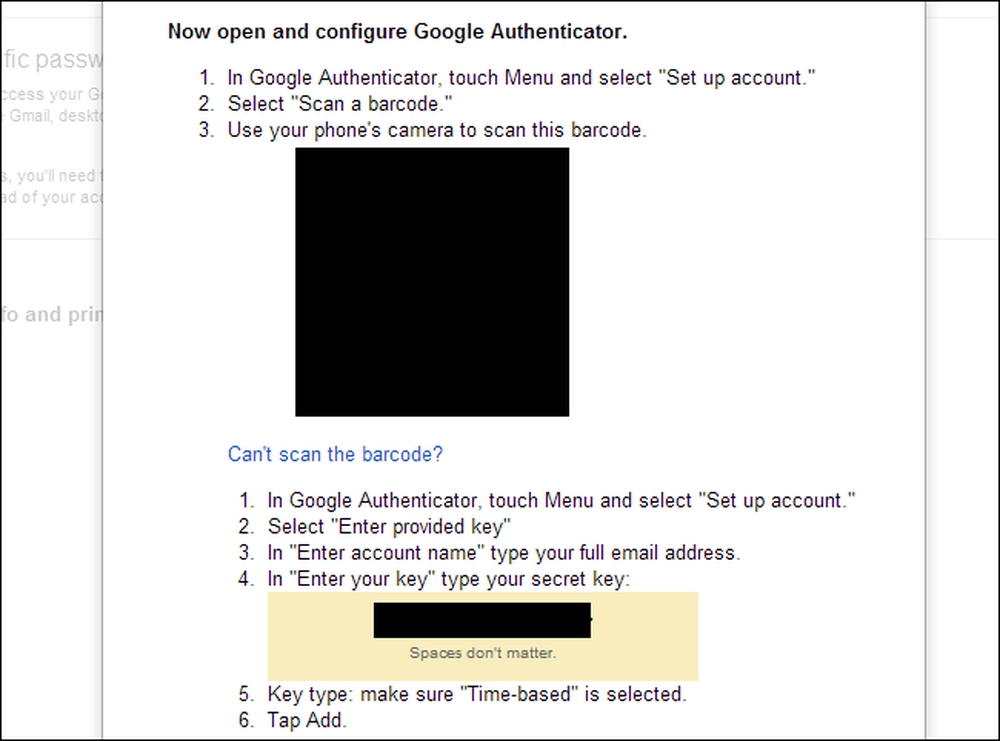
Архивиране и възстановяване на данните от Google Удостоверител [Само първоначално]
Ако вашият Android е вкоренен, можете да използвате Titanium Backup, за който сме писали преди, за да направите резервно копие на данните от приложението Google Authenticator. От съображения за сигурност обикновено не е възможно друго приложение да чете тези данни - затова е необходим root достъп.
Намерете Authenticator под раздела Backup / Restore и използвайте опцията за архивиране, за да архивирате данните си. Копирайте архивните данни от папката TitaniumBackup на вашето устройство на компютъра. След това можете да го копирате в новото си устройство и да го възстановите по-късно.
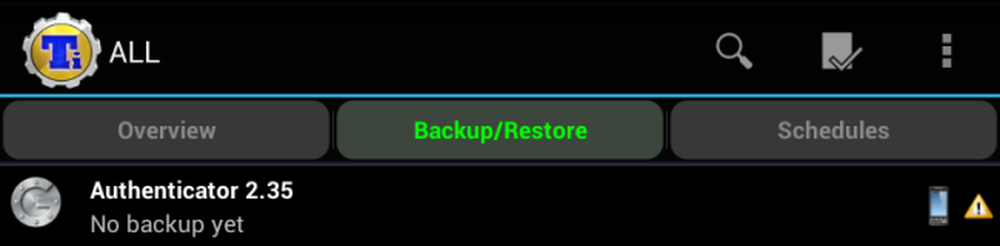
Имайте предвид, че това може да не работи с устройства, работещи с различни версии на операционната система Android, но е идеално за възстановяване след нулиране на фабриката.
Ръчно извличане на вашите удостоверения [Root Only]
Ако имате корен достъп до устройството си, всъщност можете да извлечете идентификационните данни ръчно, въпреки че това е повече работа, отколкото просто да използвате Titanium Backup.
adb ще ви трябва root достъп, за да направите това - ако използвате персонализиран ROM, може би вече имате adb с root достъп. Ако използвате запас ROM, ще ви е необходимо нещо като adbd Insecure, за да направите това. Можете да изтеглите adb Insecure от Google Play или безплатно на форумите на XDA Developers. Използвайте приложението, за да поставите adbd в несигурен режим.
Забележка: Ако имате корен достъп, можете също да вземете файла с базите данни от /data/data/com.google.android.apps.authenticator2/databases/databases, като използвате кореновия файл Explorer и да го копирате на компютъра си
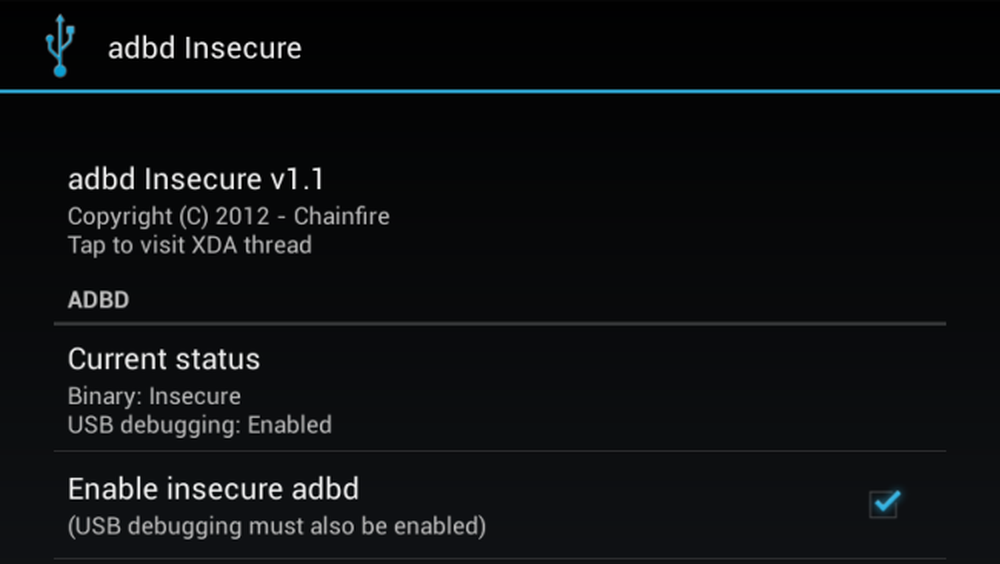
След като adb е в несигурен режим, можете да свържете устройството си с Android към компютъра си и да използвате командата adb (инструкции за настройка тук), за да вземете файла с базите данни на Google Authenticator и да го копирате на компютъра си:
adb pull /data/data/com.google.android.apps.authenticator2/databases/databases
След това можете да използвате sqlite редактор, за да отворите файла и да видите неговото съдържание. Ако използвате програмата sqlite3 от командния ред, използвайте следните команди:
sqlite3 ./databases
изберете * от сметки;
Ще видите ключовете на Google Удостоверител, които можете да добавите отново към друго устройство.
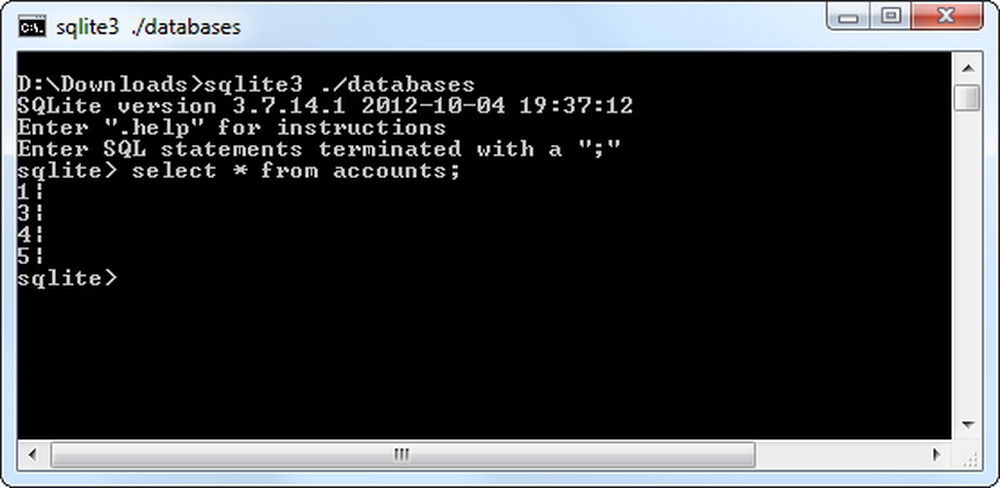
За щастие Google вече не нулира паролите за конкретни приложения - дори ако деактивирате и активирате отново Google Authenticator, паролите за конкретни приложения ще останат валидни.
Благодарение на Дан над в cadince за вдъхновение голяма част от този пост!




