Как да импортирате ръчно снимки и видеоклипове от iPhone или iPad в Windows

iPhones и iPads вървят с Mac, като фъстъчено масло върви с желе. Ако използвате Windows обаче, все още можете да получите достъп до снимките и видеоклиповете си на тези устройства само с няколко бързи стъпки.
Колкото и популярни са продуктите на Apple през последните години, все още има огромна потребителска база на Windows. Това често означава, че споменатите потребители са оставени да надраскат главите си за това как да направят своите iPhone и iPads заедно с компютрите си.
Едно нещо, което открихме, е, че докато е много лесно да получите достъп до вашите снимки и видеоклипове от Mac, използването на компютър с Windows изисква малко повече работа. Това не е твърде ужасно трудно, но не е задължително и елегантно. Въпреки това, след като веднъж разберете как да импортирате снимки и видеоклипове на вашето устройство с iOS, можете да го направите бързо.
Когато за първи път включите вашето устройство iOS във вашия компютър с Windows, той ще ви подкани да разрешите на компютъра си достъп до неговите снимки и видеоклипове.
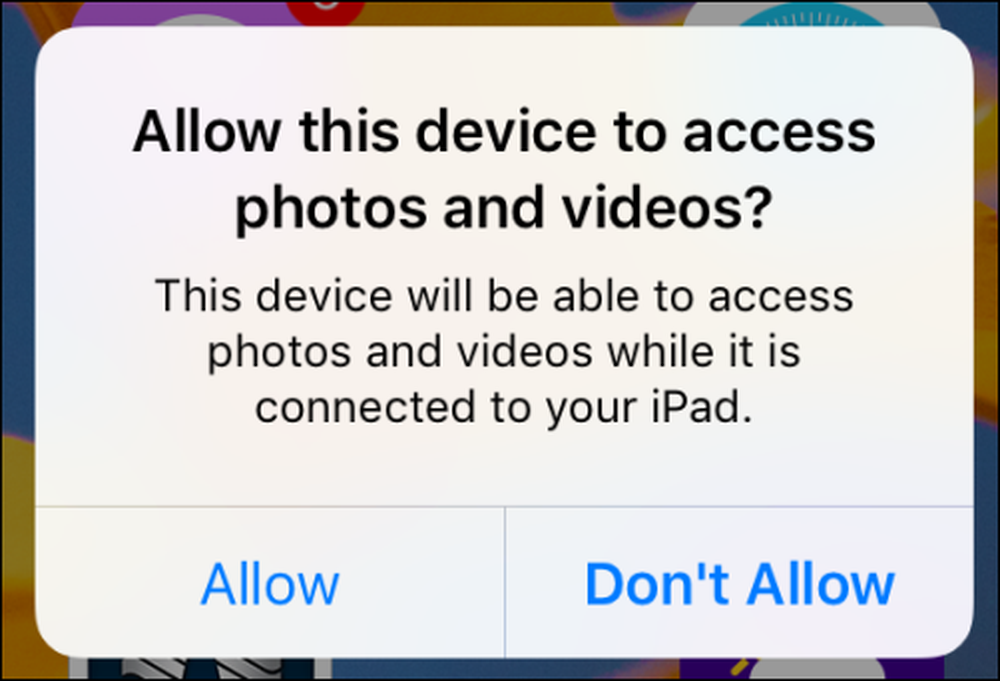 Преди да можете да продължите с процеса на импортиране на вашия компютър, първо трябва да му разрешите достъп до вашето iOS устройство.
Преди да можете да продължите с процеса на импортиране на вашия компютър, първо трябва да му разрешите достъп до вашето iOS устройство. Ако докоснете „Allow“ и имате инсталирана програма за снимки, може да получите подкана да ви попита дали искате да импортирате. В този пример нашия компютър с Windows 10 веднага се появява диалогов прозорец, който ни пита дали искаме да импортираме елементи от нашия iPhone.
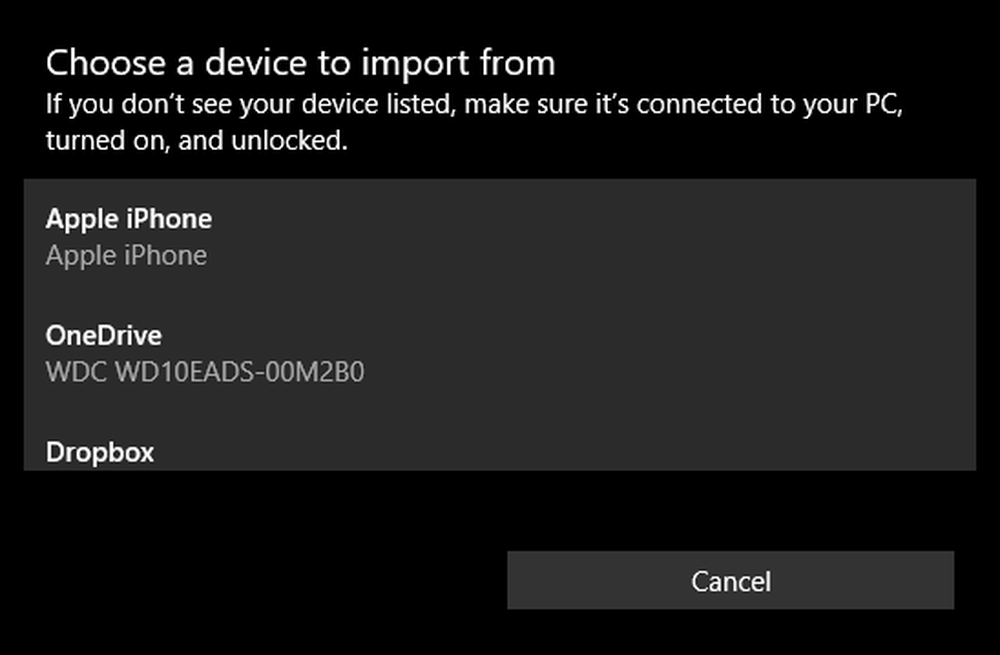 Нашият компютър с Windows 10 автоматично отваря приложението Снимки, за да импортира снимки от нашето устройство (Apple iPhone).
Нашият компютър с Windows 10 автоматично отваря приложението Снимки, за да импортира снимки от нашето устройство (Apple iPhone). Ако нямате инсталирано приложение за снимки (това е малко вероятно, но е възможно) или не искате да импортирате всичките си снимки на компютъра си (може да имате стотици или дори хиляди), можете да го направите ръчно.
Първо отворете File Explorer и прегледайте директорията на вашия компютър. Кликнете върху своя iPhone или iPad и след това отворете папката, озаглавена „Вътрешна памет“. Всичките ви снимки и видеоклипове ще бъдат запазени в папката DCIM.
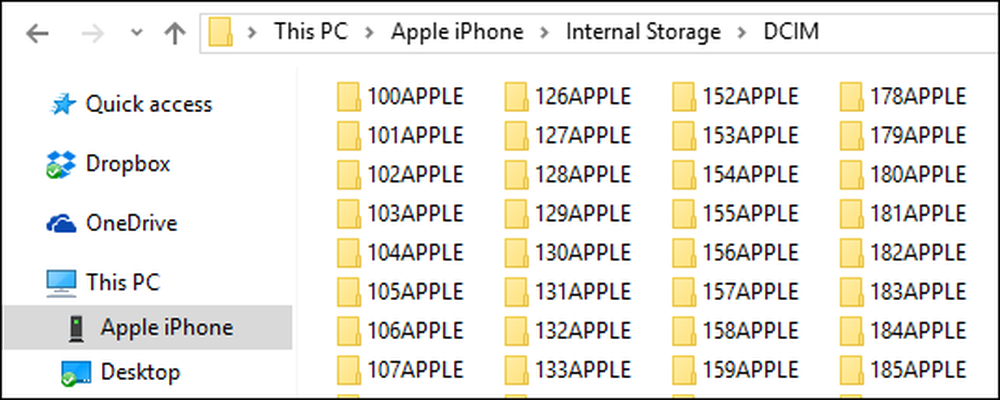 Това е твърде много, за да се премине индивидуално, така че е най-добре да се опитате да търсите.
Това е твърде много, за да се премине индивидуално, така че е най-добре да се опитате да търсите. Тук става малко трудно, защото няма да е ясно къде се намира съдържанието, което търсите. Можете да преминете през всяка папка една по една, което ще бъде доста досадно и отнемащо време, или можете да опитате да търсите.
Ако търсите, може да опитате да изброите всичките си снимки по тип, така че да използвате низ за търсене „* .jpg“, за да изброите всички снимки, съдържащи се в телефона, но това ще изброи всички файлове на вашето устройство, завършващи на .jpg така че също ще отнеме много време, за да мине.
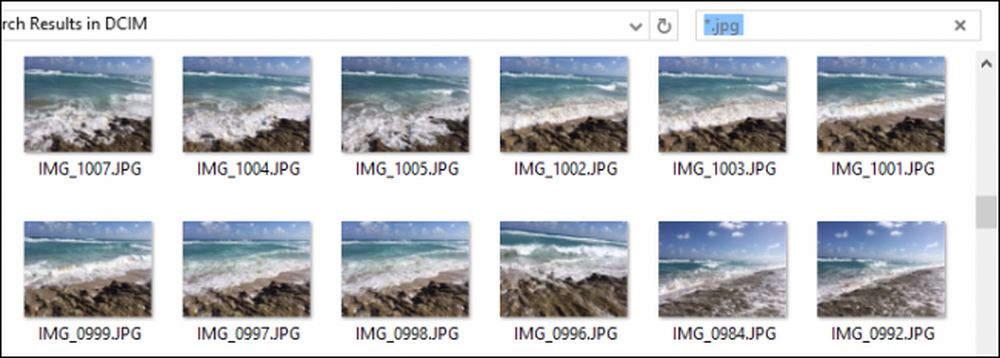 Ако търсите, можете първо да прегледате снимките си, като промените изгледа на големи или много големи икони.
Ако търсите, можете първо да прегледате снимките си, като промените изгледа на големи или много големи икони. От друга страна, ако знаете кога е направена търсената от вас снимка, можете да ги подредите по този начин, като използвате изгледа Детайли.
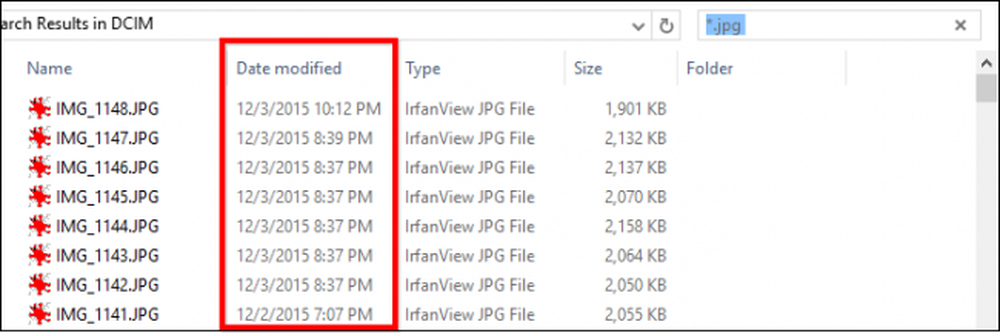 Като алтернатива можете да опитате да сортирате по дата, като използвате изгледа Подробности.
Като алтернатива можете да опитате да сортирате по дата, като използвате изгледа Подробности. Как избирате да намирате и подреждате снимките и видеоклиповете си зависи от вас и дали искате да използвате програма за снимки или просто да ги импортирате в компютърния си файл по файл.
Ако искате да получите допълнителна информация за това как най-добре да търсите файлове с снимки, тогава ви препоръчваме да прочетете нашата поредица „Училище за маниаци“, която ще обясни по-подробните подробности за търсенето..
Надяваме се, че тази статия е от полза за вас и ви дава познания за лесното използване на вашия iPhone или iPad заедно с вашия компютър с Windows. Ако имате някакви въпроси или коментари, които бихте искали да добавите, Ви препоръчваме да оставите отзивите си в нашия дискусионен форум.




