Как да се скрие, възстанови и трайно изтрие елементи в снимки на Apple

Снимките са начин на Apple да позволи на потребителите да консолидират своите снимки и видеоклипове в основното същото приложение на OS X и iOS, които след това се синхронизират във вашите устройства чрез iCloud. Ако някога изтриете снимка в Снимки, пак можете да я получите обратно.
Ние разгледахме Снимки, тъй като тя е била пусната, защото е добър инструмент за управление на снимки по подразбиране на iOS и OS X. За повечето потребители (не потребителите на Photoshop), той прави почти всичко, от което се нуждае. Можете да редактирате снимки направо в програмата и бързо да създавате лесни проекти като книги, картички и слайдшоута.
Ако изтриете снимка в Снимки, тя не се премахва веднага. Вместо това се съхранява в продължение на тридесет дни преди окончателното изтриване. Преди изтичането на тридесет дни обаче, можете да го възстановите или да го ускорите по пътя към неговата смърт.
Също така имате възможност да скриете снимките, които ще докоснем и накратко.
Снимки за iOS
Ако използвате приложението Снимки на iOS, искате да докоснете бутона „Албуми“ в долния ред, след което докоснете албума „Наскоро изтрити“.

Можете да натиснете бутона „Избор“ в горния десен ъгъл и след това да изберете няколко снимки.
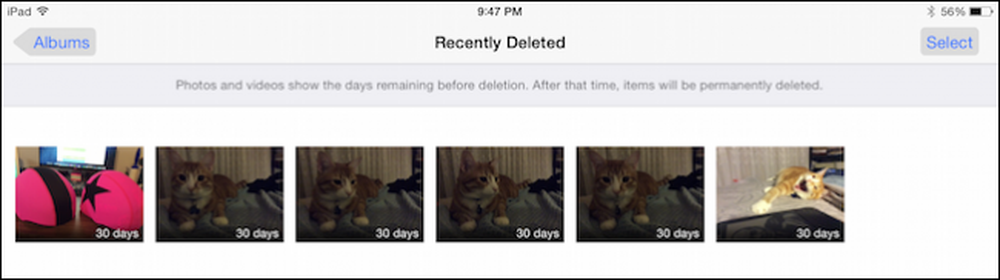 Всяка снимка ще има оставащото количество дни, преди да бъде автоматично изтрито.
Всяка снимка ще има оставащото количество дни, преди да бъде автоматично изтрито. Ако изберете да направите няколко снимки, в горния ляв ъгъл ще се появят две нови опции. Можете да изтриете всички или да възстановите всички.

Ако изберете една снимка, в долния ляв ъгъл има бутон „Изтрий“, който е постоянен. По-важното е, че бутонът „Възстановяване“ е в долния десен ъгъл.

Ако се върнете обратно към ролката или албумите на камерата, когато натиснете дълго на снимка, ще видите опцията „Копиране“ или „Скриване“ на тази снимка.

По-късно скритите снимки могат да бъдат достъпни от „Албуми“ и чрез натискане на „Скрити“.

Достъп до скрития албум и дълго натискане на всяка снимка, за да я покажете.
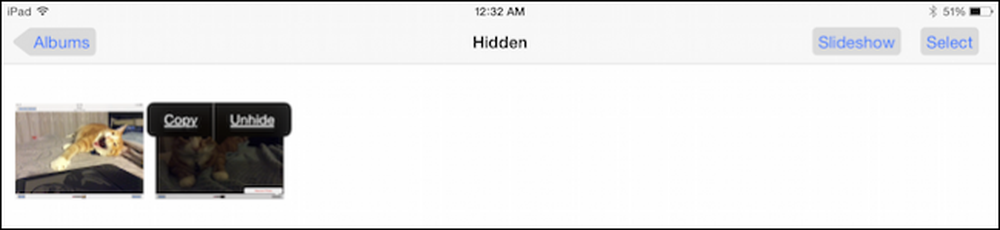 Ако „изберете“ снимки в скрития албум, можете да ги добавите към нов албум, но трябва да ги покажете, за да ги възстановите в предишните си местоположения..
Ако „изберете“ снимки в скрития албум, можете да ги добавите към нов албум, но трябва да ги покажете, за да ги възстановите в предишните си местоположения.. Нека сега се обърнем към приложението Photos за OS X.
Снимки за OS X
Приложението Photos на OS X не показва албума на наскоро изтрити елементи по подразбиране, така че първо трябва да го покажете, преди да имате достъп до него.

Отворете менюто „Файл“ и изберете „Покажи последно изтрити“.

Избирането на неща е по-лесно в OS X, защото можете просто да използвате мишката, за да щракнете и изберете, или да накарате група или да използвате „Command“, за да изберете отделни снимки. Ще забележите два бутона в горния десен ъгъл, които ще ви позволят да „възстановите“ и „изтриване на елементи“.
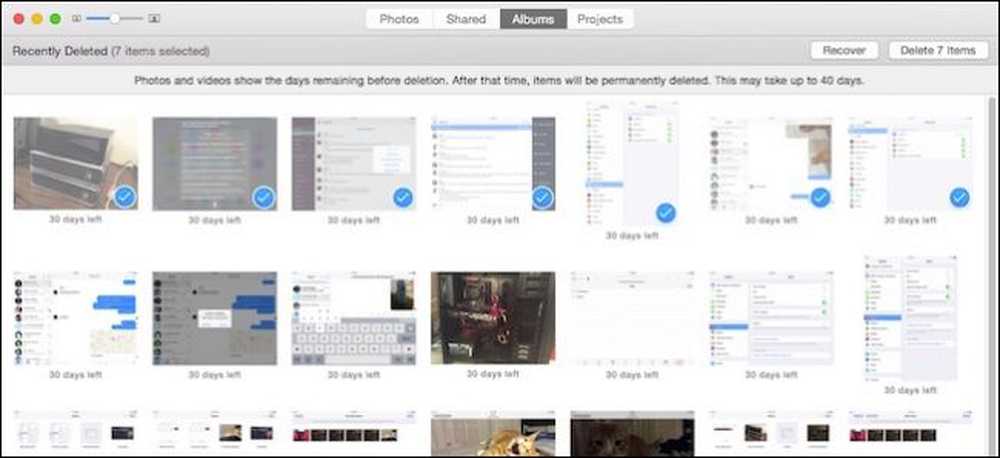 Забележете отново, че оставащите дни преди окончателното изтриване са показани под всяка изтрита снимка.
Забележете отново, че оставащите дни преди окончателното изтриване са показани под всяка изтрита снимка. Ако искате да скриете елементи, първо трябва да ги изберете и след това щракнете с десния бутон на мишката върху опцията за скриване в контекстното меню.

Диалогов прозорец с предупреждение ще ви информира, че ще трябва да активирате скрития албум, преди отново да видите скритите си снимки.

За да покажете скрития албум, отворете менюто „Преглед“ и кликнете върху „Показване на скрит фотоалбум“.

Сега тя ще се вижда от изгледа на "Албум" на Photo.

Отворете скрития албум, изберете елементите си, щракнете с десния бутон и можете да ги покажете, ако желаете.

Добре е да знаете, че ако случайно изтриете нещо, можете бързо да го възстановите. И обратното, ако вземете една неудобна снимка или две и искате да сте сигурни, че са заминали завинаги, имате и тази опция..
Скриването на артикули, от друга страна, ви позволява да ги запазите, но да ги скриете от погледа си, така че ако имате снимки, които вече не искате в потока от снимки, но все пак искате да ги запазите, скриването им е отлична опция.
Ако имате въпроси или коментари, които искате да добавите, моля, оставете вашите отзиви в нашия дискусионен форум.



