Как да получите най-доброто качество на картината от вашия HDTV

Чувствам се като, че не получавате най-добрата картина от вашия нов лъскав телевизор? Искате да сте сигурни, че гледате филми, както са били предназначени да бъдат видени? Ето какво трябва да знаете за качеството на HDTV картината и как да регулирате своя комплект за най-добро изображение.
Защо телевизията не идва с оптимално качество на картината
Повечето телевизори не са проектирани така, че да имат най-доброто качество на картината. Вместо това, те са проектирани да привличат погледа в шоурума, до други телевизори под флуоресцентни лампи. Това означава, че фоновото им осветление е възможно най-светло, контрастът е настроен така, че изображението да “изскочи”, рязкостта е прекалено висока, а движението е изключително гладко..

Повечето от тези функции обаче не са идеални за вашия хол. Цветовете, които „поп“ обикновено са грозни и нереалистични, и могат да премахнат детайлите от изображението. Тези прекалено ярки бели действително имат син оттенък, който е неточен и може да натоварва очите ви, когато гледате в тъмното. Освен това, допълнителните функции за заточване и изглаждане обикновено са само маркетингови трикове и всъщност добави артефакти за вашия образ, вместо да ги накара да изглеждат по-добре.
Дълго време телевизорите идват с тези „ярки“ настройки от кутията, което е ужасно за домашно гледане. Ако имате телевизор, който е на повече от две години, все още можете да използвате тези ужасни настройки. В наши дни нещата са малко по-добри, тъй като повечето телевизори ще ви помолят да ги поставите в режим „Home“ или „Store Demo“, когато ги настроите. Но дори и външните настройки на „Home“ са по-малко от идеални, дори и да не са толкова лоши, колкото старите „живи“ настройки бяха.
За най-доброто възможно качество на картината, ще имате по-добро изживяване при гледане, като изключите повечето от тези функции и регулирате яркостта, контраста и цвета на по-реалистични настройки. Възможно е да не се "попче" като в магазина, но всъщност ще видите Повече ▼ подробности на снимката и по-реалистични цветове. След като свикнете с него, никога няма да се върнете.
Първа стъпка: Променете предварителната настройка на телевизора
Повечето телевизори идват с различни предварителни настройки, като “Стандарт”, “Филм” и “Ярък”, които използват различни комбинации от настройки. Първата и най-голямата стъпка за постигане на по-добро качество на картината е да изберете правилната предварителна настройка.
Отворете менюто за настройки на телевизора, обикновено чрез натискане на бутона “Menu” на дистанционното на телевизора. Намерете предварително зададените режими на картината и активирайте тази, която е с надпис “Movie”. (На някои телевизори това може да се нарича „THX“ или „Film“. Ако не виждате опция като тази или не сте сигурни, изберете „Custom“.)

Трябва да видите, че картината вече изглежда съвсем различно, в зависимост от режима, в който е бил преди телевизора ви (отново, много от съвременните телевизори използват режим „не„ ужасен, но все още не-идеален “, но ако телевизорът ви е по-стар или от втора ръка, той може да използва божествения режим.
Обърнете внимание, че ако сте свикнали с настройките по подразбиране, може първо да не сте доволни. Например, режимът Movie може да изглежда тъмен и "измит" в сравнение, но това е само защото други режими, особено "ярки" или "динамични", са прекалено ярки, пренаситени и (иронично) ООНестествено. (Не забравяйте, че ако нещата са твърде тъмни, за да видите, винаги можете да включите осветлението малко по-късно.)
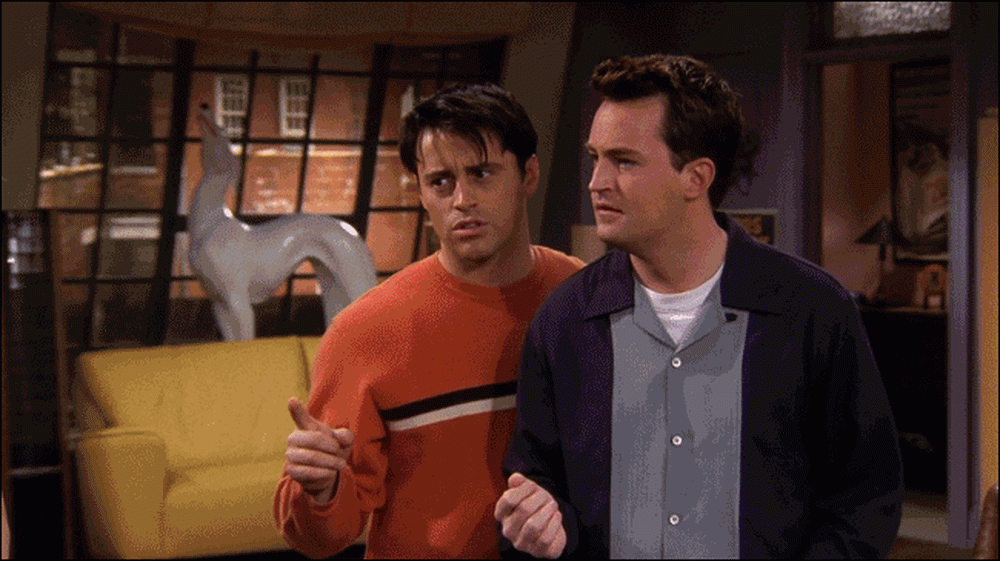 Това симулирано сравнение ви дава представа за разликата между “Movie” и ярки режими, които ще намерите на много телевизори. Забележете как тоновете на кожата изглеждат розови и неестествени в по-ярки режими.
Това симулирано сравнение ви дава представа за разликата между “Movie” и ярки режими, които ще намерите на много телевизори. Забележете как тоновете на кожата изглеждат розови и неестествени в по-ярки режими. След като включите режим Movie, може да си помислите, че някои бели области (като облаци или сняг) изглежда имат червеникав оттенък, но това са очите ви, които играят трикове отново. Всъщност, този цвят вероятно е много по-близък до истинския бял - другите режими всъщност имат син цвят, който ги прави виж по-ярка, но не е много точна. Този режим на филми е не само по-верни от живота, но е много по-малко тежък за очите ви, особено ако гледате на тъмно.
Освен това на някои телевизори режимът Movie е единственият пресет, който ви дава достъп до всичко разширените настройки. Другите предварителни настройки може да ги блокират или да се показват в сиво. Това е важно, тъй като ще подобрим тези разширени настройки в стъпка 2 и 3.
Стъпка втора: Изключете ненужните функции
Съвременните телевизори идват с множество допълнителни настройки, които претендират, че картината изглежда по-добре. В действителност повечето от тях са маркетингови трикове, предназначени да изградят конкуренцията и трябва да ги изключите. Насочете се обратно към менюто на телевизора и погледнете менютата „Опции за картината“ или „Разширени настройки“.

Трябва да изключите повечето от тези функции, включително:
- Динамичен контраст, който се опитва да направи “поп” на картината, като направи тъмните зони по-тъмни, а светлите - по-светли. За съжаление, с това активирано, вие губите някои подробности в картината. В някои ситуации това може дори да въведе артефакти като цветово свързване.
- Черно или черно има за цел да направи черните по-тъмни, но подобно на Dynamic Contrast, ще намали детайлността на снимката. Те са различни от Черно ниво, които искате да зададете на RGB Limited (или еквивалент), ако вашият телевизор има тази опция.
- Температура на цвета вече трябва да бъде обработено от предварително зададената ви настройка, както е описано по-горе, но в случай, че не е, ще искате тази настройка да е най-топлата опция, тъй като това най-вероятно ще постави белите на „истински бяло“ вместо „синьо бяло“.
- Тонус на плътта ви позволява да регулирате цветовете на кожата, но на правилно калибрирана телевизия това не би трябвало да е необходимо. В действителност, това може да предизвика други странности, като руси хора с розови ивици в косата си. Оставете това на 0.
- Намаляване на шума или СНП звучи като нещо добро, но за HD съдържание като Blu-Ray дискове, това ще предизвика повече проблеми, отколкото решава. (Може да е полезно за някои видеоклипове с ниско качество, макар и като VHS касети.)
- Режим на игра намалява закъснението между конзолата за видео игри и телевизора за супер чувствителни видео игри. За филми и телевизия е най-добре да се изключи, тъй като може да намали качеството на картината.
- Интерполация на движение може да се нарече нещо друго на вашия телевизор-Samsung го нарича Auto Motion Plus, Sony го нарича MotionFlow, и така нататък. Това създава нови рамки между тези във вашето видео, изглаждайки движението и причинявайки това, което обикновено е известно като ефект от сапунения опера. Това е предимно лично предпочитание - много хора го мразят, докато други го харесват (особено за спорта).
 Много от тези настройки намаляват детайлите, особено в тъмни или светли зони. Това симулирано изображение може да "попче" повече с динамичен контраст, но губите много дълбочина и детайл в смокинга на Бонд - забележете как бръчките в ръкавите почти изчезват.
Много от тези настройки намаляват детайлите, особено в тъмни или светли зони. Това симулирано изображение може да "попче" повече с динамичен контраст, но губите много дълбочина и детайл в смокинга на Бонд - забележете как бръчките в ръкавите почти изчезват. Някои от тези функции могат да бъдат с различни имена, в зависимост от производителя на телевизора. Ако не сте сигурни какво прави дадена настройка, намерете Google и вижте дали тя съответства на някой от описанията по-горе.
Има няколко изключения от това правило, разбира се. Местно LED затъмняване, например, може да бъде добра характеристика, ако се изпълнява добре (макар че понякога може да предизвика трептене). Опитайте да го включите и изключите, за да видите кой предпочитате.
Ако се съмнявате обаче, ако не сте сигурни какво прави функция, не можете да се заблуждавате, ако го изключите.
Трета стъпка: Регулирайте настройките с диск за калибриране
Стъпки едно и две трябва да ви отнемат по-голямата част от пътя. Ако сте готови да направите още малко работа, можете да настроите някои от другите настройки на телевизора, за да можете да набирате оптимално качество на картината.
За да извършите тази стъпка, трябва да имате диск за калибриране. Ще използваме безплатните модели AVS 709, налични тук. Можете да го запишете на Blu-ray диск или да копирате MP4 версията на флаш устройство и да използвате Blu-ray плейъра, Xbox, PlayStation или друго USB устройство с възможност за възпроизвеждане на тестовите модели на телевизора..
Има много други калибровъчни дискове, които можете да си купите, като Spears & Munsil HD Benchmark, Disney's World of Wonder, или Digital Video Essentials. И ако имате Apple TV или Android TV, приложението THX Tune-Up (Apple TV, Android TV) може да ви преведе през подобен процес. За днешните цели ще използваме безплатния AVS 709 диск, който трябва да прави всичко, от което се нуждаем, на почти всеки телевизор.
След като приготвите моделите за възпроизвеждане на телевизора си, прочетете - ще започнем с някои основни корекции и след това ще преминем към малко по-сложна територия.
Настройте яркостта и контраста за дълбоки черни и максимална детайлност
Първо, вие ще искате да регулирате яркостта на телевизора, което влияе на това колко тъмни са вашите черни (не трябва да се бърка с настройката на фоновото осветление, което можете да настроите на това, което е удобно за очите ви).
На диска AVS 709, отидете на Basic Settings и възпроизведете първата глава, “Black Clipping”. Ще видите следното изображение на екрана.

След това отворете менюто на телевизора и се насочете към настройката за яркост. Спуснете го, докато черните ленти отдясно започнат да изчезват, след това го увеличавайте с една стъпка. Искате яркостта да бъде настроена така, че едва виждате черната лента на 17. Ако настроите яркостта по-ниска от това, ще загубите детайлите си, докато черните ви се смачкват..
Настройката на контраста е подобна. Отправете се към Глава 3 в Basic Settings, наречена “White Clipping”. Ще изглежда така:

След това отворете менюто на телевизора и се насочете към настройката за контраст. Нагласете го толкова високо, колкото можете, като същевременно можете да виждате различните сиви ленти от 230 до 234. Ако една от тях стане бяла като фон, намалете малко контраста.
Ако това означава да настроите контраста си на максималната стойност, това е добре. Не се притеснявайте, ако видите и бели стойности над 234 - това е нормално при някои телевизори. Просто не искате баровете на 234 или по-ниски да изчезнат.
След като настроите контраста си, върнете се и настройте отново яркостта и се уверете, че сте на правилното ниво. Промяната на контраста може да повлияе на оптималното ниво на яркост и обратно. След като преминете и двете за втори път, обаче, трябва да можете да намерите идеалната настройка за всеки.
Ощипвам Overscan и Sharpness за Pixel-Perfect Picture
В дните на големите CRT телевизори създателите на съдържание използваха нещо, наречено overscan, за да гарантират, че картината изпълни екрана. Щеше да отреже една малка част от картината по ръбовете, обикновено с няколко процента. Но на съвременните цифрови LCD телевизори, това е лошо нещо - ако екранът ви има 1920 × 1080 пиксела, а вашият Blu-ray има 1920 × 1080 пиксела информация, искате всеки пиксел да се показва точно там, където е трябвало да - в противен случай Телевизорът увеличава мащаба на картината, нещата няма да са толкова остри и няма да получите този перфектен образ.
Уви, прекаленото сканиране все още съществува на съвременните телевизори, така че ще искате да се уверите, че е изключено. На диска AVS 709 се върнете в менюто Основни шаблони и се насочете към chatper 5, “Sharpness & Overscan”. Ще видите нещо подобно:

Ако видите бялата линия с един пиксел около външната страна на изображението, всички сте задали прекаленото сканиране е изключено. В противен случай ще трябва да прескочите в менюто на телевизора и да изключите превключването. Ако не можете да я разположите идеално, може да се наложи да деактивирате прекомерното сканиране на вашия Blu-ray плейър или декодер.
След като направите това, можете да преминете към регулиране на остротата, която използва същия тестов шаблон. Много телевизори излизат от кутията с прекалено висока набрана острота и макар да изглежда добре на пръв поглед, алгоритъмът за повишаване на ръба може действително да създаде много артефакти, които правят картината по-лоша..
В повечето случаи може просто да изключите Sharpness до 0, което ще покаже филма, пиксел за пиксела, както е на диска. Но ако искате да добавите малко заточване, този тестов шаблон ще ви помогне да намерите правилното ниво. Завъртете рязкостта нагоре, докато започнете да виждате модел на Моаре около някоя от черните линии, особено наистина слабите. Веднага щом видите това, завъртете рязкостта надолу, докато не изчезнат. Това е най-високата рязкост, без да причинява сериозни артефакти.
Поправете цветовата наситеност и нюанса за по-точни цветове
И накрая, е време да настроите действителните цветове на екрана. Не можете да правите сериозна корекция на цветовете без колориметър, но можете да извършите няколко основни корекции, които трябва да ви приближат, при условие че имате приличен телевизор.
Има два начина за извършване на тази корекция. Ако телевизорът ви има вграден „RGB Mode“ или „Blue Mode“, вие ще прекосите настройките и ще видите дали можете да намерите нещо с това име.
Ако това не стане, ще ви трябват чифт сини очила за филтриране. Те идват с някои от гореспоменатите дискове за калибриране, но ако използвате безплатния диск AVS 709 като нас, ще трябва да си купите чифт THX, който да ги продава за $ 5.
За да регулирате насищането на цветовете и нюанса, отнесете се към глава 4 от Основни настройки, “Мигащи цветни ленти”. Ще изглежда по следния начин:

След това включете Blue mode или включете сините очила за филтриране. След като го направите, екранът трябва да изглежда по-скоро така:

Вашата цел е да получите синьото в кутиите, за да съответства на синьото на съответната му лента. Започнете, като настроите настройката “Цвят” на телевизора, за да я завъртите нагоре или надолу, докато външните решетки отговарят на техните кутии възможно най-близо.
След това преминете към Tint и направете същото със средните два бара. Обърнете внимание, че докато настройвате Tint, цветните ленти отвън ще получат малко и от удар, тъй като и двете настройки са малко зависими един от друг. Така че продължавайте да се движите напред и назад между двете, като ги коригирате, докато всичките четири кутии съвпаднат с всичките четири бара.
Проверете цветовете си и фина настройка, ако е необходимо
В този момент трябва да се прави най-вече. Можете да се върнете назад и да проверите всички настройки сега (в случай, че някой от тях е засегнал останалите), и аз обичам да отида в раздела Различни> Допълнителна секция на диска AVS 709 и да проверя няколко допълнителни модела. Рампата в нива на сивото е полезна, за да видите дали получавате цветни ленти, а Цветовите стъпки и Цветното подреждане гарантират, че цветовете не се кървят заедно. Ако виждате проблеми с тези модели, вероятно сте включили някои разширени настройки, които не трябва, затова трябва да се върнете назад и да експериментирате, докато рампата в сивата скала изглежда възможно най-постепенна, цветовите стъпки изглеждат различно един от друг и цветният клипинг показва всяка отделна лента в лявата част на екрана.

След като сте доволни от начина, по който всичко е настроено, пуснете филм и вижте как изглежда всичко. Това трябва да бъде доста подобрение в сравнение с тази "жива" обстановка.
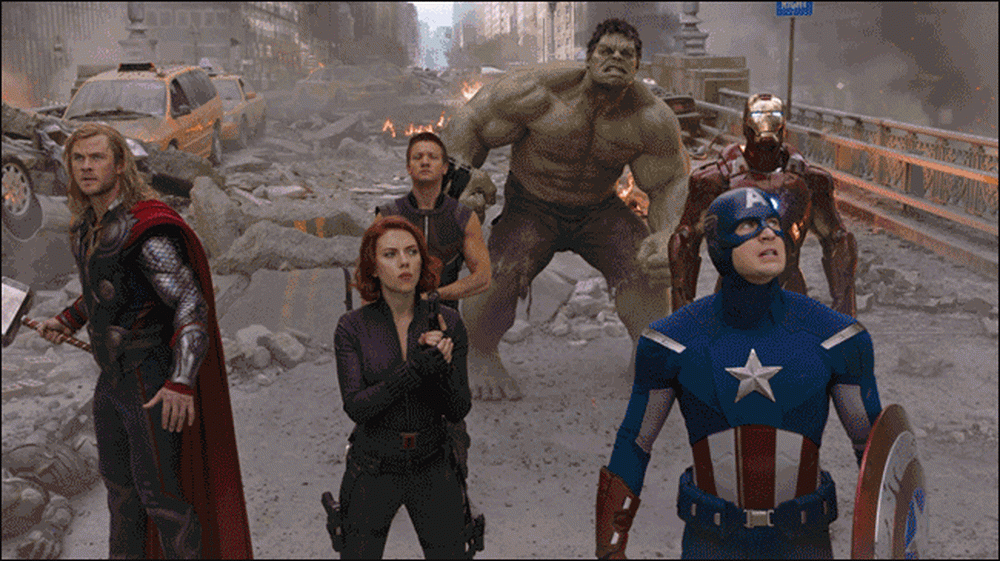 Симулирано сравнение на ярки режими и калибрирано изображение. Не е ли по-добре? Улицата с ярки режими е пурпурна, за да плаче на глас!
Симулирано сравнение на ярки режими и калибрирано изображение. Не е ли по-добре? Улицата с ярки режими е пурпурна, за да плаче на глас! Не забравяйте, че нещата могат да изглеждат малко по-приглушени в сравнение с тази ярка обстановка, но дайте на очите си малко време, за да свикнете с промяната. В края на краищата, тези корекции ще гарантират, че получавате максимално количество детайли от телевизора си и виждате филмите в пиксел за пиксел, както са били предназначени - или поне толкова близо, колкото можете без професионално калибриране.
Говорейки за това…
Най-лесният вариант е професионалното калибриране?

Ако всичко това звучи като прекалено много работа за вас - или ако искате да получите абсолютно най-много от вашия телевизор - професионален калибратор може да е отговорът.
Цената на професионален калибратор може да варира много, макар че средно те струват около $ 300 до $ 500 (въпреки че понякога може да намерите по-евтини или по-скъпи). Професионалният калибратор ще извърши всички горепосочени настройки, както и още няколко, които не можете да направите на око. Чрез използването на специално оборудване, калибраторът може да усъвършенства вашата скала на сивото, да картографира вашата цветова гама и да коригира гама към вашите предпочитания..
Тази част от процеса е малко повече за придържането към определен стандарт, отколкото да се постигне перфектно качество на картината. Той гарантира, че когато гледате въплъщение, Na'vi ще бъде същият син цвят, който Джеймс Камерън видя в залата за редактиране. Белият сняг Планетата Земя ще бъде истинско бяло, не се отклонява към други нюанси като синьо или червено.
Някои панели ще бъдат доста близки до точните след основните корекции, които обсъдихме в тази статия, докато други телевизори ще се нуждаят от професионално калибриране, за да изглеждат навсякъде близо до точните..

Как да знаете дали си струва парите? Това най-вече се свежда до това колко сте критични към вашата снимка. Ако сте един от онези хора, които искат най-точната възможна картина, професионалното калибриране може да е полезно за вас. Но ако просто гледате случайни комедии в ярко осветена всекидневна, а телевизорът ви изглежда добре за вас след горните корекции, може да не се наложи да ходите по-нататък..
Цената и сложността на вашата настройка също могат да направят голяма разлика. Ако имате видео приемник от висок клас, който също има свои собствени настройки на изображението, професионалният калибратор може да ви помогне да разберете всичко това. Ако имате телевизор, който струва $ 2000, калибрирането за $ 300 може да е малка цена, за да се плати за перфектна картина, докато може да изглежда твърде скъпо за телевизор, който сам по себе си е $ 300.
И, разбира се, колкото по-малко от горната работа искате да направите сами, толкова по-професионален калибратор ще струва парите ви. $ 300 може да са много пари, ако отиваш от "почти там" до "перфектно", но си струва, ако преминеш от "лоши ярки настройки" към "перфектни". Това е особено вярно, ако не сте високотехнологични, за да започнете - калибраторът може да открие малки неща, които сте пропуснали, което може да направи голяма разлика (като кабелна кутия, която се е затворила в стандартна дефиниция вместо HD).
Можете да получите калибриране от големи магазини като Best Buy, обикновено за доста евтини, но е трудно да разберете какво получавате, защото използват толкова много калибратори. Някои може да са страхотни, други може да са ужасни. Ако наистина искате да сте сигурни, че ще получите парите си, най-добре е да търсите списък с ISF или THX сертифицирани калибратори във вашия район. Тук можете да намерите добри списъци за калибратори ISF и калибратори THX, както и сайтове като AVS Forum. Намерете калибратор с добра репутация. Попитайте ги за техните услуги - какъв вид оборудване използват, колко време са били в бизнеса и дали ви предлагат пълен отчет след калибриране на комплекта. Ако направите малко дължима грижа, можете да сте много по-уверени, че сте избрали добър човек за тази работа.
Запомнете: Вашият телевизор е толкова добър, колкото и изходният материал

И накрая, трябва да ви напомним: телевизорът ви е толкова добър, колкото видеото, което пускате на него. Можете да калибрирате телевизора си така, че да пасва идеално на всеки стандарт, но никакво количество калибриране няма да ви спести от видео с лошо качество. Ако използвате DVD вместо Blu-Ray, не получавате възможно най-доброто качество. Стрийминг видеото като Netflix винаги ще бъде по-компресирано от Blu-Ray. И ако незаконно пиратствате нискокачествени епизоди на Game of Thrones, вместо да гледате истинското нещо, ще имате лош момент.
Така че, докато преминавате през горепосочения процес, уверете се, че получавате филми и предавания с най-доброто качество, с което разполагате. Blu-ray е най-доброто качество, което повечето потребители могат да получат. Ако не можете да направите това, HD стрийминг или HD изтегляне (от магазини като iTunes) ще са достатъчни, като DVD-тата са последна мярка (ако филмът или шоуто не са налични в HD навсякъде). Ако сте принудени да гледате нещо на DVD, по-добър DVD плейър може да накара нещата да изглеждат по-остри на HDTV.
В допълнение, не всеки филм е перфектно усвоен. Някои филми са малко по-измити от други, или са прекалено заточени, когато са поставени на Blu-ray диск, и нищо не може да направи за това. Тези настройки ще съответстват на това как повечето филми са овладяни, но не очаквайте всеки филм да изглежда перфектно - ако студиото не върши добре работата си, това ще се случи по телевизията, независимо от настройките, които използвате.
Качеството на телевизията е изненадващо сложна тема, но с малко проучване и корекция ще бъдете изненадани колко по-добре можете да направите снимката си погледнато. Само не забравяйте: тези съвети могат да направят снимката ви потъмнена или измита на пръв поглед, но това е най-вече очите ви, които играят с вас. Така се редактираха и оцветяваха тези филми и предавания и как те бяха предназначени да бъдат видяни в театъра у дома. Дайте си време да свикнете с него и вероятно ще видите колко много по-добре е то.
Специални благодарности на калибраторите Дейвид Абрамс, Рей Коронадо и Бил Хергонсън, които предлагат своя опит, както написахме тази статия..
Кредити за снимката: archidea / Bigstock, Робърт Скобле / Flickr



