Как да намерите датата на инсталиране и инсталиране на компютъра
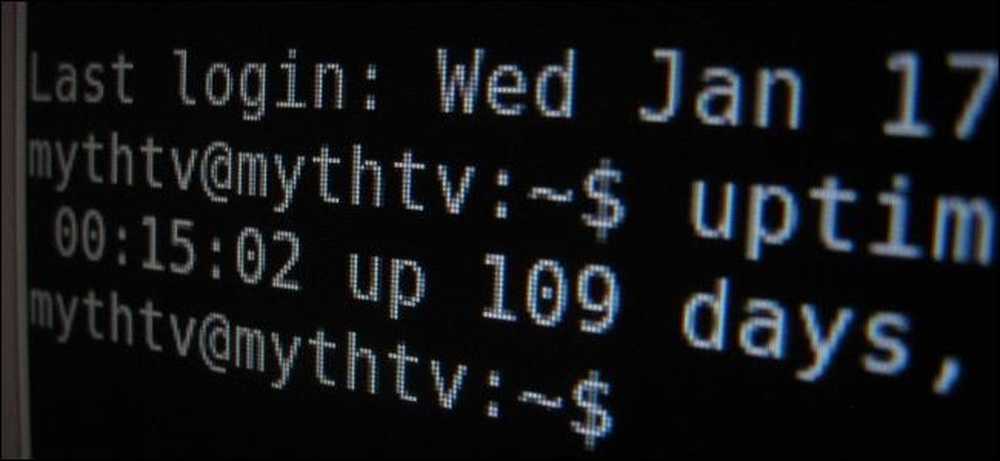
"Компютърът ми работи 100 дни без рестартиране!" "Не съм преинсталирал Windows след пет години!" Влюбените обичат да се хвалят с тези неща. Ето как да намерите датата на ъптайм и инсталация във Windows, Linux и Mac.
“Uptime” е термин, който се отнася до колко време системата е била “нагоре” и работи без изключване или рестартиране. Това е по-голяма сделка за сървъри, отколкото типичните настолни компютри.
Windows - Uptime
Работното време на вашата Windows система се показва в диспечера на задачите. Щракнете с десния бутон върху лентата на задачите и изберете Диспечер на задачите или натиснете Ctrl + Shift + Escape, за да го отворите.
В Windows 8 щракнете върху раздела Performance ("Производителност") и погледнете под "Up time" (време на излизане) в долната част на прозореца.
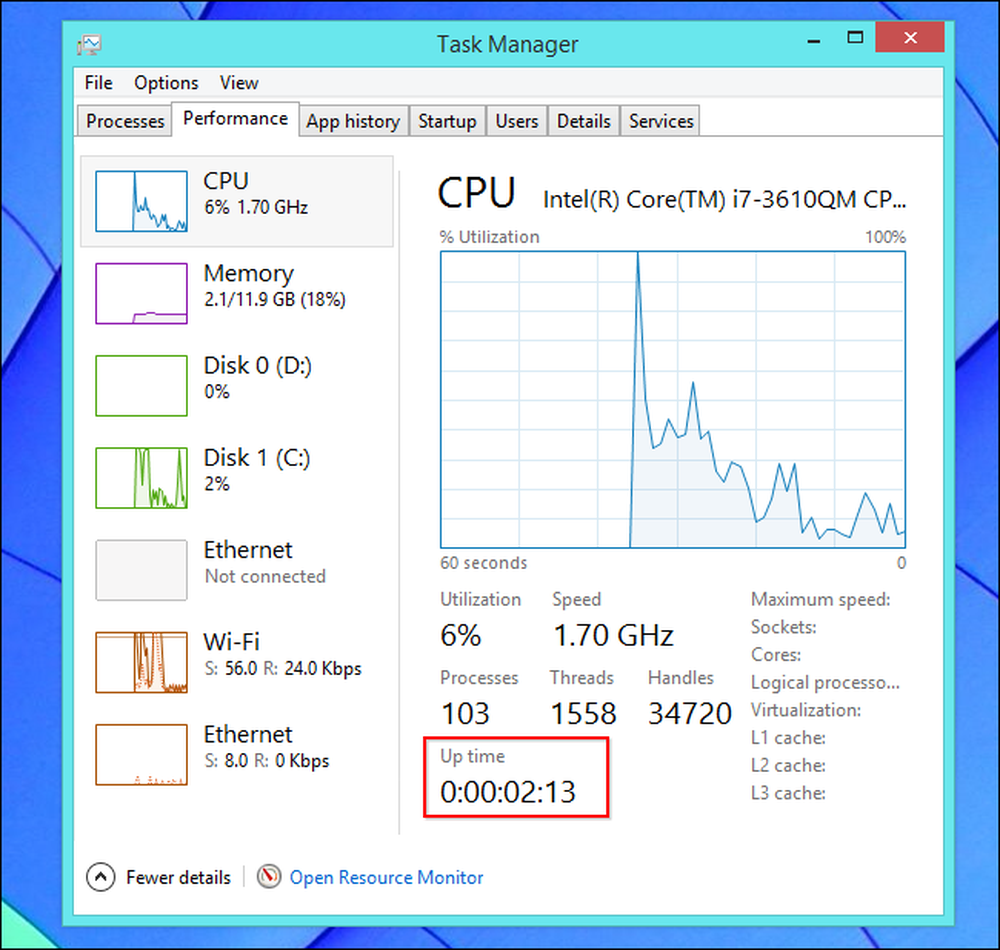
В Windows 7 или Vista ще намерите тази информация и в раздела Performance (Изпълнение) - потърсете „Up time“ (Време на изкачване) в System (Система).
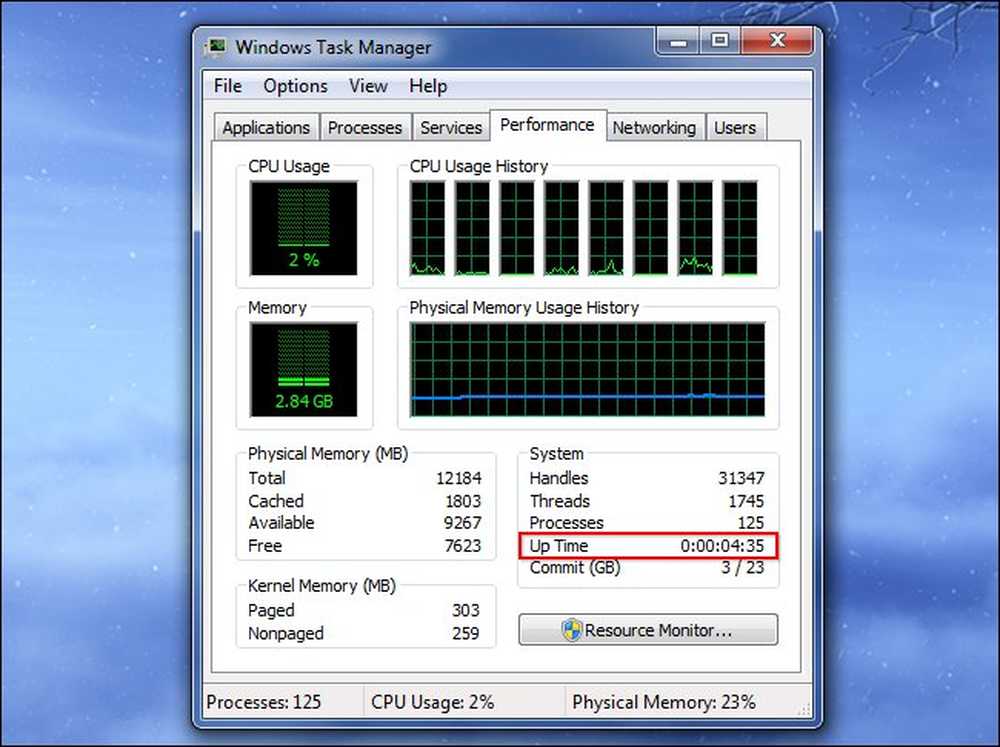
Windows - дата на инсталиране
Можете да намерите датата, на която сте инсталирали Windows, с командата systeminfo. Първо отворете командния ред - натиснете клавиша Windows + R, въведете ПМС в диалоговия прозорец Run и натиснете Enter. Въведете следната команда в прозореца на командния ред и натиснете Enter (имайте предвид, че трябва да въведете Original с главна буква на по-старите версии на Windows).
systeminfo | намери / i „Оригинал“
Ако използвате Windows 7 или Vista, може да се наложи да използвате този ред:
systeminfo | намери „Оригинал“
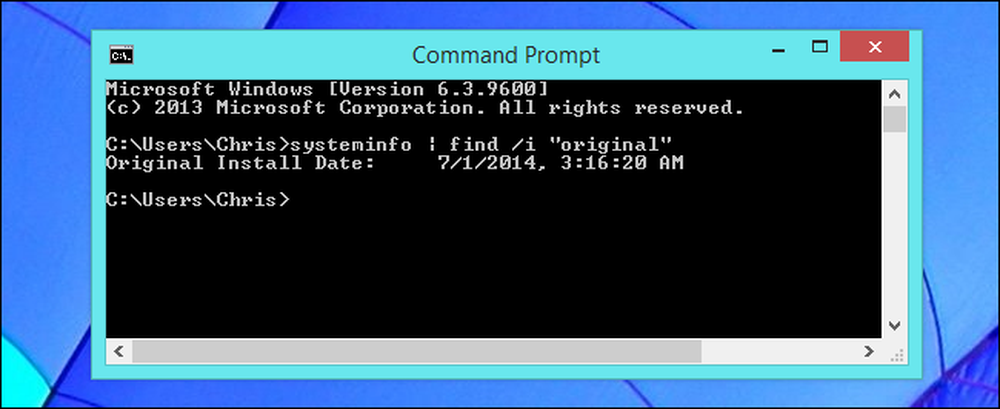
Linux - Uptime
Много от комуналните услуги на Linux показват вашия ъптайм, от командата "отгоре" до графичните системни информационни програми.
Има и посветен непрекъсната работа команда за показване на тази информация. За да видите времето на работа на Linux, отворете прозореца на терминала, въведете следната команда и натиснете Enter:
непрекъсната работа
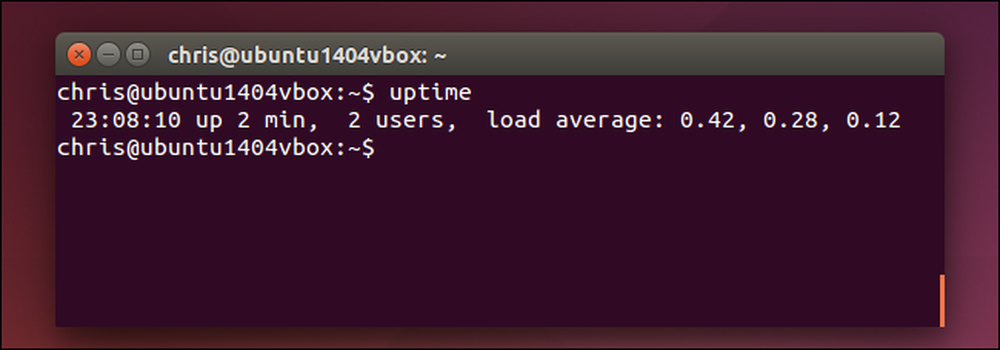
Linux - дата на инсталиране
Няма един стандартен начин да видите кога сте инсталирали вашата Linux система. Това, което искате да направите, е да намерите файл, който не е бил модифициран след инсталирането на Linux и да видите кога е бил създаден.
Например инсталационната програма на Ubuntu създава регистрационни файлове в / var / log / installer, когато я инсталирате. Можете да проверите кога е създадена тази директория, за да видите кога е инсталирана системата Ubuntu. За да направите това, отворете прозореца на терминала и изпълнете следната команда:
ls -ld / var / log / installer
Часът и датата на създаването на папката са, когато сте инсталирали вашата Linux система.
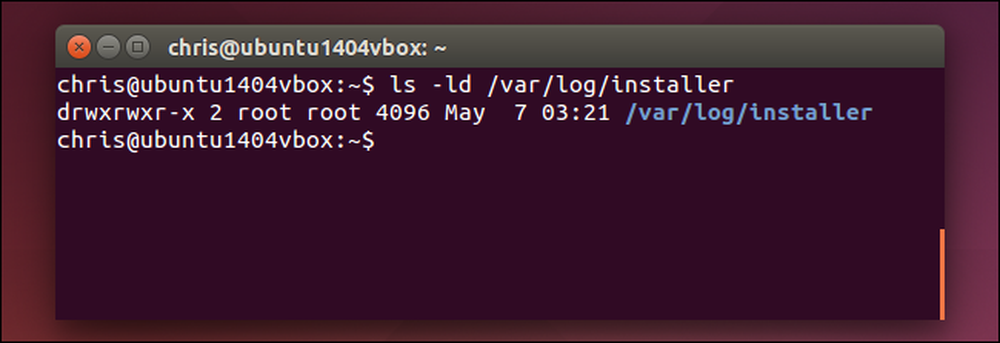
Може също да се опитате да разгледате папката / lost + found, която обикновено се създава, когато инсталирате Linux и настроите устройството. Това трябва да работи и с други дистрибуции на Linux:
ls -ld / lost + found
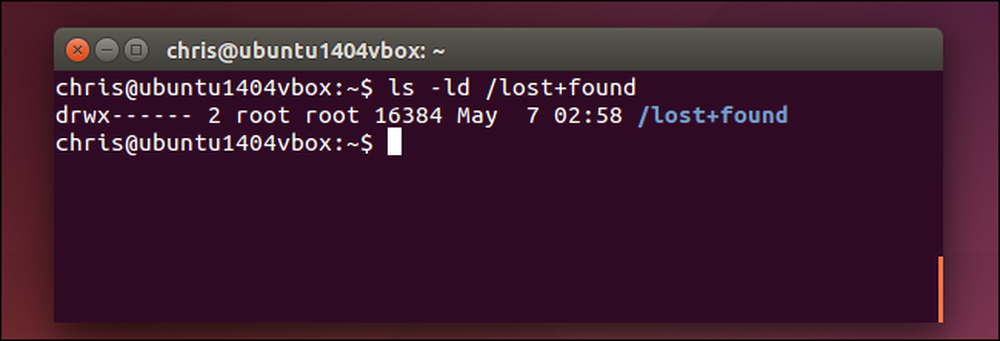
Mac OS X - Uptime
Вашата Mac система показва нейния ъптайм в прозореца Информация за системата. Щракнете върху иконата на менюто Apple в лентата в горната част на екрана, задръжте клавиша Option и натиснете System Information. Превъртете надолу в левия прозорец, изберете Software и потърсете “Time since boot”, за да видите времето на работа на вашия Mac.
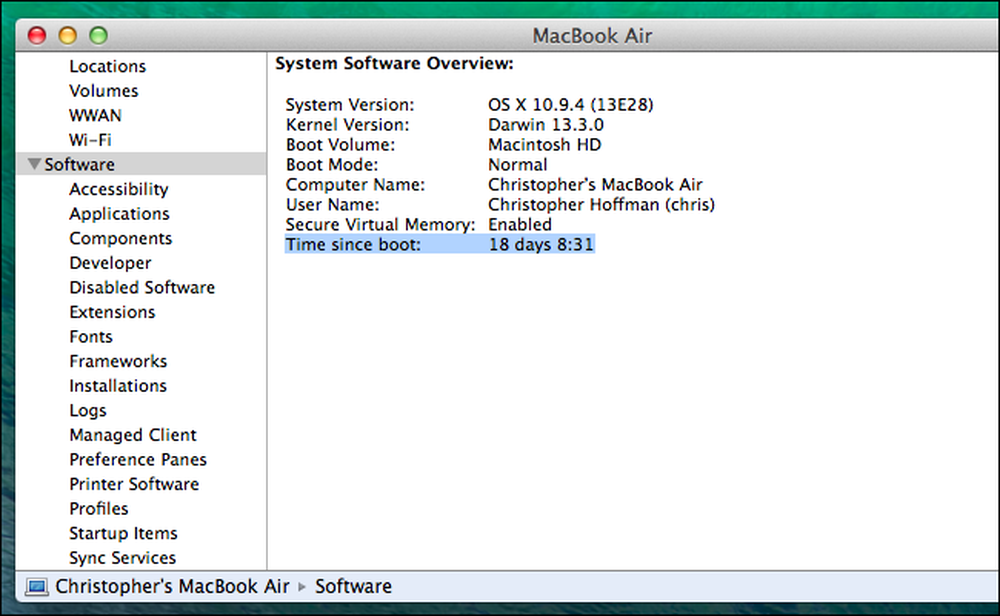
Можете също да използвате командата uptime на Mac. Натиснете Command + Space, въведете терминал, и натиснете Enter, за да отворите терминален прозорец. Стартирайте непрекъсната работа команда.
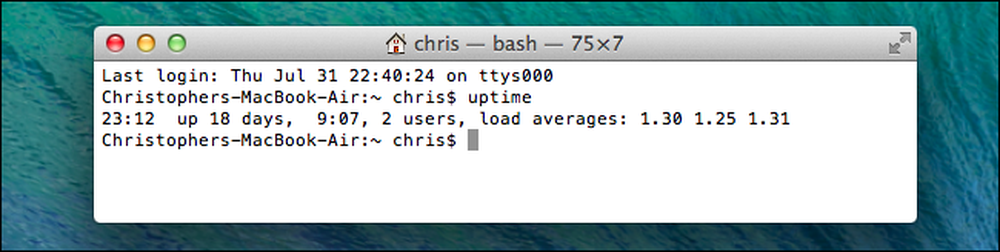
Mac OS X - дата на инсталиране
Трябва да можете да намерите, когато вашата Mac OS X система е инсталирана от файла install.log. Първо отворете приложението Console. Натиснете Command + Space, въведете конзола, и натиснете Enter, за да го отворите. Разширете папката / var / log в страничната лента, превъртете надолу и щракнете върху install.log в списъка. Превъртете до върха на файла install.log и погледнете най-старата дата там.
Ако сте използвали своя Mac за известно време, може да има архивирани install.log файлове с имената install.log.0.gz, install.log.1.gz и т.н. Отворете най-старата, която е с най-голямото число в името си.
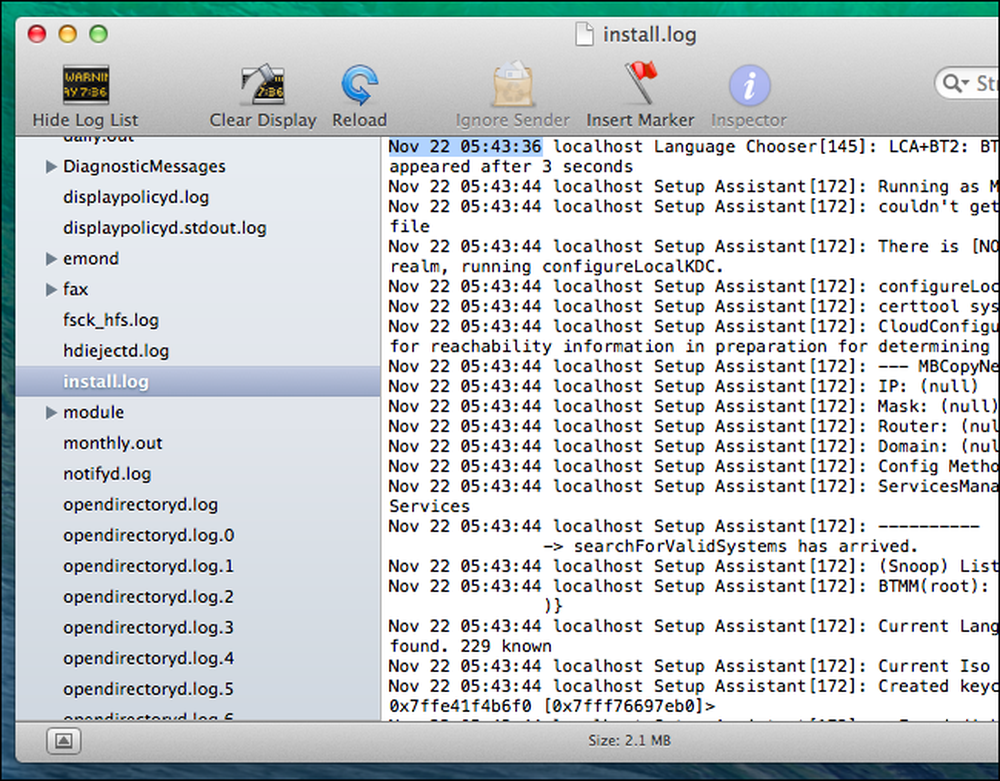
Тази информация е интересна, особено когато я сравните с компютрите на други хора. Не е много практично да се направи с тази информация, разбира се - това е най-вече за самохвалство.
Кредит за изображението: Тревър Мантерах от Flickr




