Как да възстановите фабричните настройки на Apple TV

Може да дойде време, когато искате да продадете Apple TV или да го дадете на някой друг. Или може би неуспешна актуализация на системата завършва с туширането на устройството. Във всеки случай е добре да знаете как да възстановите фабричните настройки на Apple TV.
Има два начина за нулиране на фабриката на Apple TV. Първият метод е просто да влезете в настройките на Apple TV и да го рестартирате, което предполага, че можете да стартирате устройството и да кликнете през менютата.
Другият метод може да се използва, когато нещо се обърка, като енергията, излизаща по време на актуализация и блокиране на вашия Apple TV. По този начин можете да го нулирате фабрично, дори ако не можете да зареждате устройството правилно и да се придвижвате в менютата.
За по-новите, 4-то поколение Apple TV
От началния екран кликнете върху „Настройки“.

Превъртете надолу и изберете „Система“.

До дъното, кликнете върху „Нулиране“.

От там можете да изберете „Reset“ или „Reset and Update“. И двете ще възстановят фабричните настройки на Apple TV, но последната опция също ще инсталира последната актуализация на софтуера, ако има такава (и ако имате интернет връзка).

За по-стари модели на Apple TV
За да възстановите фабричните настройки на по-стара Apple TV (3-то поколение и по-възрастни), първо трябва да кликнете върху „Настройки“ на началния екран.

На следващия екран изберете „Общи“.

След това превъртете докрай до дъното и кликнете върху „Нулиране“.

От там можете да изберете „Reset“ или „Reset and Update“. И двете ще възстановят фабрично вашата Apple TV, но последната опция също ще инсталира последната актуализация на софтуера, ако е налична (и само ако имате интернет връзка).
Фабрично нулиране на Apple TV Използване на iTunes
Ако случайно Вашият Apple TV не се стартира правилно или нещо се обърка и устройството не работи правилно, можете да го възстановите, като го свържете към компютъра си и като използвате iTunes за нулиране на фабриката.
Първо изключете Apple TV. Все още трябва да я включите отново (с изключение на модела от второ поколение), но преди да го направите, включете microUSB кабел в задната част на вашия Apple TV (точно под HDMI порта) на 3-то поколение Apple TV. Ако имате модел от 4-то поколение, ще ви трябва USB-C кабел и портът ще бъде точно над HDMI порта. След това свържете другия край към USB порт на компютъра.
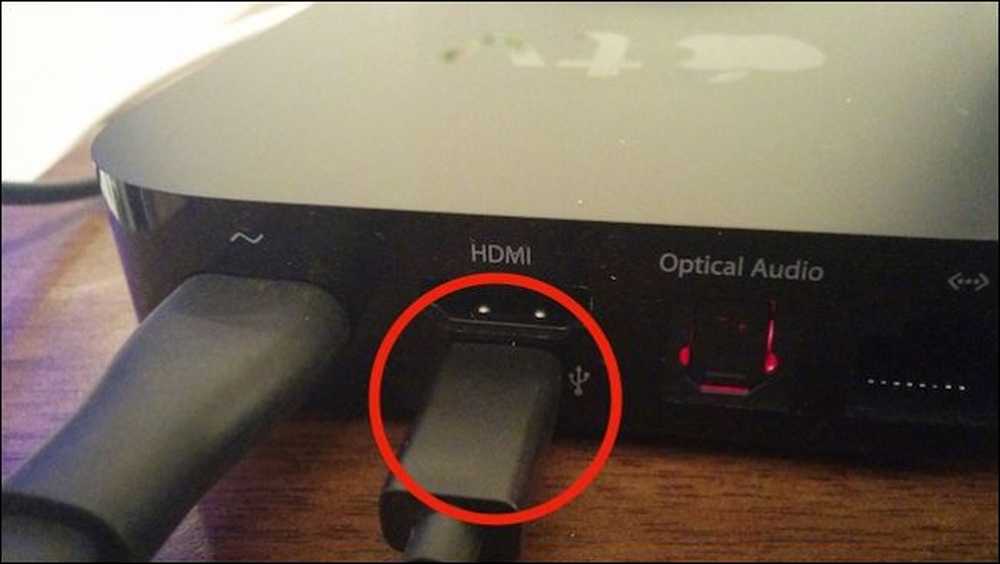 Горе: microUSB портът на Apple TV от трето поколение.
Горе: microUSB портът на Apple TV от трето поколение. След като вашият Apple TV е свързан, включете го отново към захранване (отново, с изключение на модела от второ поколение). iTunes трябва да се отвори (ако вече не работи) и да разпознае Apple TV. От там изберете „Възстановяване на Apple TV“.

Потвърдете действието, като кликнете върху „Възстановяване и обновяване“. След като направите това, най-новата версия на софтуера на Apple TV ще бъде изтеглена и инсталирана, като по този начин ще се възстанови до пресни условия.

След като процесът приключи, можете безопасно да извадите Apple TV от компютъра си и да го стартирате след като го свържете отново с телевизора си.




