Как да активирате CMD + n преки пътища в Safari за лесно превключване на Tab

Safari на OS X има доста предимства пред Chrome, но пропускаме възможността на Chrome да превключва разделите с „Command + #“. За щастие, намерихме решение, което ще позволи на Chrome-подобните клавишни комбинации в раздела в Safari.
Не е, че Chrome е лош, той все още е там с останалите браузъри, които не са Internet Explorer, но при OS X това е известна батерия. Safari, роден на OS X, няма този проблем.
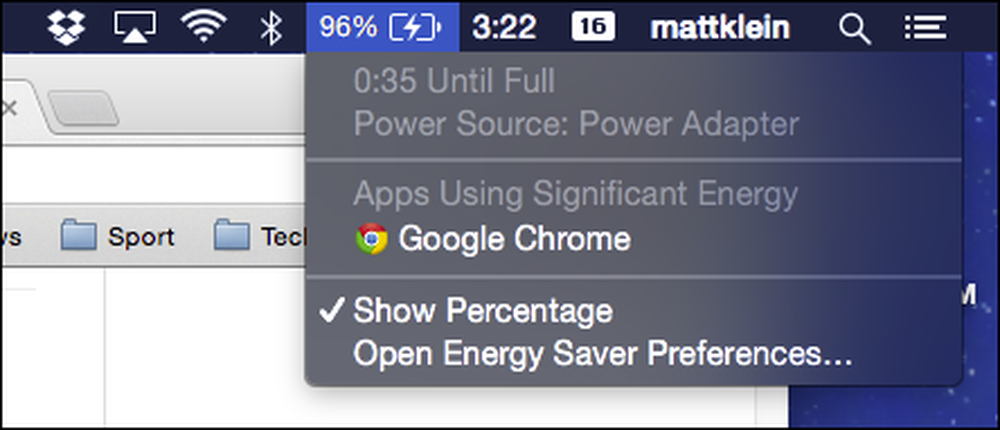 Виждаме какво правите в Chrome!
Виждаме какво правите в Chrome! Освен това, Safari има няколко приятни функции, които Chrome не притежава, като например възможността да запазвате уеб страници в списък за четене и да се абонирате за RSS новини.
Но ако сте постоянен потребител на Chrome, тогава студеното превключване към Safari може би е малко корекция. Едно от нещата, на които най-много ни липсват, когато използваме Safari, са клавишните комбинации в раздела на Chrome.
Например, кажете, че имате отворени куп табута и искате бързо да превключвате между тях. В Chrome можете да превключвате между девет отворени раздела, като използвате комбинацията от горещи клавиши „Command + #“. Така че, "Command + 1" за Tab 1, "Command + 2" за Tab 2 и т.н..
В Safari поведението по подразбиране е да отворите първите девет връзки на лентата на отметките.
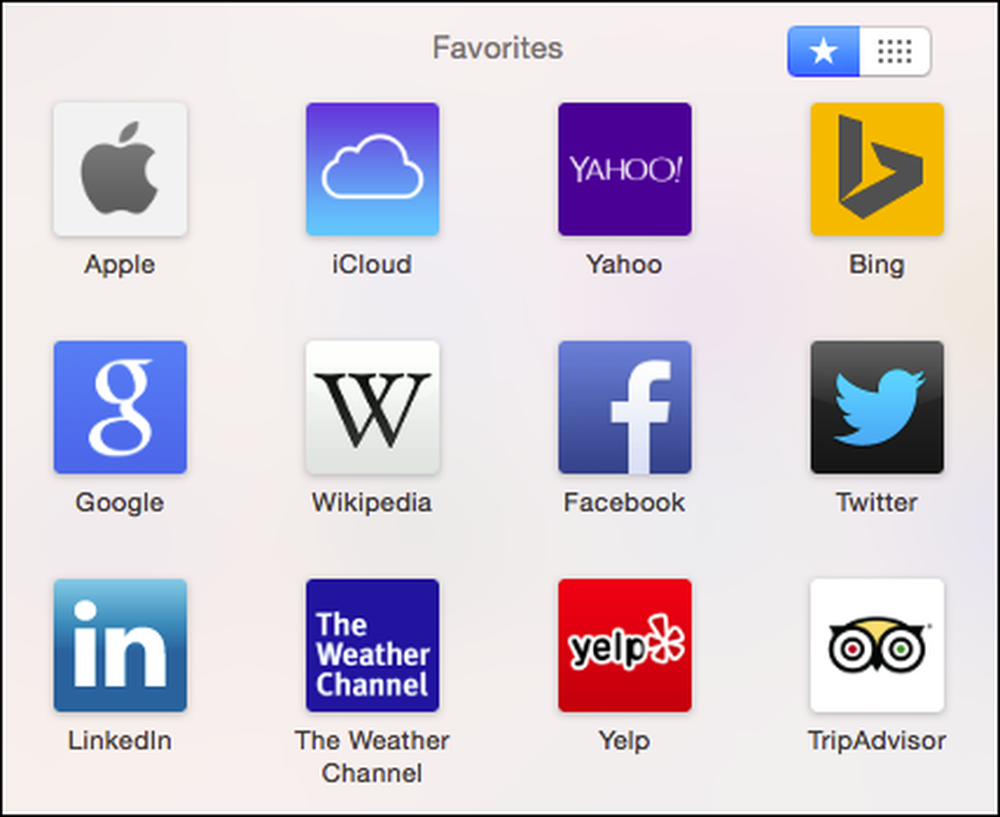 "Command + #" ще отвори първите 9 фаворити на Bookmark Bar на Safari, което според нас не е много полезно.
"Command + #" ще отвори първите 9 фаворити на Bookmark Bar на Safari, което според нас не е много полезно. Намерихме чист малък хакер, обаче, който свързва тези „Command + #“ бутони от любимите на Bookmark Bar на Safari до неговите раздели. Също така ви дава възможност отново да отворите най-скорошния затворен раздел (но само един), като използвате „Command + Shift + T“.

Приставката за превключване на Tab Safari е прост пакет, който можете да инсталирате само за няколко минути. За да направите това, първо трябва да изтеглите файла SafariTabSwitching.zip.
С изтегления файл се уверете, че Safari не се изпълнява. Ако се изпълнява, използвайте менюто „Файл“ или „Command + Q“, за да го затворите напълно.
Разопаковайте плъгина за превключване на табулатори на Safari и щракнете двукратно върху получения файл с приставки. Първото нещо, което най-вероятно ще се случи е, че ще видите диалогов прозорец за грешка.

Никога не се страхувайте, ако видите това, това означава, че предпочитанията ви за сигурност на системата са зададени правилно. Кликнете върху „OK“ и отворете настройките на „Сигурност и поверителност“ на вашата система в раздела „Общи“.
Вие виждате, че нашата система ще разрешава само приложения от Mac App Store и идентифицирани разработчици. За да промените това, ще трябва да кликнете върху заключването и да въведете системната си парола, а след това да я промените на „Навсякъде“.

Разбира се, трябва да го променим обратно, веднага след като инсталираме приставката Safari (или друго неидентифицирано приложение). Това означава, че трябва да можете да щракнете върху бутона „Отвори все пак“, за да инсталирате плъгина за превключване на Tab Safari този път. Препоръчваме това вместо да променяте настройките за сигурност.
Ще разберете, че сте добре дошли, когато видите, че инсталатора на плъгина е отворен.

Оттук, продължете през процеса на инсталиране и когато получите подкана, въведете системната си парола, за да инсталирате напълно приставката за превключване на Tab Safari.

След като всичко е завършено, отворете отново Safari и куп табулатори (до девет) и опитайте “Command + #”, за да видите дали работи. Затворете раздел и опитайте също с „Command + Shift + T“ - запомнете, ако затворите повече от един раздел, само най-новите могат да бъдат възстановени.
Ако някога искате да деинсталирате приставката за превключване на табулатори на Safari, отворете терминала и използвайте следната команда (можете просто да го поставите, за да не направите грешка):
sudo rm -r “/ Поддръжка на библиотеки / приложения / SIMBL / Plugins / SafariTabSwitching.bundle”
Забележете, че когато изпълните тази команда, отново ще трябва да въведете системната си парола, за да одобрите действието.
Както вече споменахме, клавишните комбинации и възможността да ги промените са една от истинските предимства на OS X. Добавянето на тези клавишни комбинации в Safari премества още една стъпка по-близо до ежедневния ни браузър в OS X.
Надяваме се, че тази статия е била полезна за всеки, който използва Safari. Ако имате въпроси или коментари, които бихте искали да предложите, моля, оставете вашето мнение в нашия дискусионен форум.




