Как да активирате и конфигурирате скрийнсейвърите на Mac

Все още ли използвате скрийнсейвъри на персоналния си компютър? Скрийнсейвърите не са толкова необходими, колкото някога са били, но ако ви харесва визията или ги използвате за полезни неща като „дума на деня“ -macOS все още има доста, можете да настроите и конфигурирате.
Първоначално скрийнсейвърите бяха създадени, за да предотвратят изгаряне на изображения на по-стари CRT и плазмени дисплеи. Чрез анимиране на екрана, скрийнсейвърът гарантира, че статичните изображения няма да изгорят образци на дисплея.
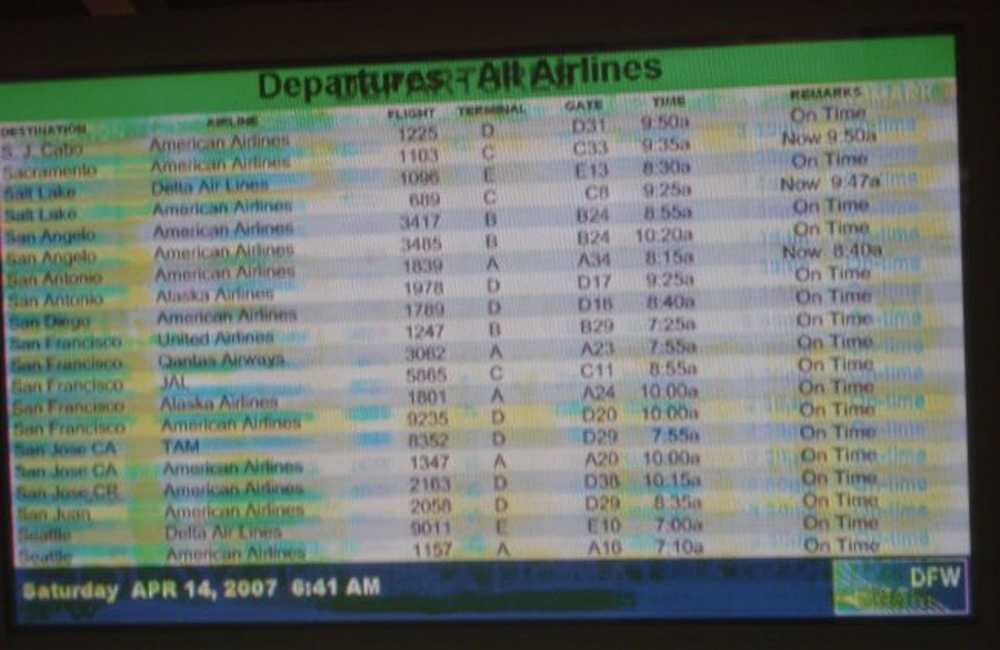 По-скоро екстремен, но показателен случай на изгаряне на екрана. (С любезното съдействие на Уикипедия)
По-скоро екстремен, но показателен случай на изгаряне на екрана. (С любезното съдействие на Уикипедия) Днес този проблем с изгарянето не е проблем за LCD дисплеите, така че скрийнсейвърите са изпаднали от пътя. И все пак, те могат да са доста готини и са приятно разсейване, поради което те все още идват на компютъра ви, независимо дали са Mac, Linux или Windows PC.
Активиране и конфигуриране на скрийнсейвъри на macOS
Създаването на скрийнсейвър на вашия Mac е доста лесно, независимо дали това е едно от многото, които са включени в системата, или това, което сте изтеглили и инсталирали. За да започнете, първо отворете Системните предпочитания и след това кликнете върху „Desktop & Screen Saver“.

На панела за скрийнсейвър има левият прозорец, където можете да изберете скрийнсейвър и десен панел, където можете да видите малък преглед.

Най-горната част на левия прозорец е тежък със скрийнсейвърите на фотоалбума, а най-отдолу е мястото, където ще намерите по-традиционни графични и текстови типове скрийнсейвъри..

За разнообразието на фотоалбум можете да изберете източник, като предварително дефинирани колекции, скорошни фотографски събития или да изберете персонализирана папка или библиотека със снимки.

Под опциите на скрийнсейвъра има продължителност, която можете да избирате, когато се активира екранната защита. Можете да зададете от „Никога“ (изключено) до един час. Налична е и опцията за показване на часовника в горната част на скрийнсейвъра, така че да можете да следите времето, дори когато работният ви плот е скрит.

След това проверете горещите опции за ъгли. Тук всяко меню е ъгъл, който можете да настроите да изпълнява конкретно действие, когато плъзнете мишката в него. Така че можете да го настроите, за да стартирате (или забраните) скрийнсейвъра, да стартирате Mission Control, Центъра за нотификации и т.н..

Не забравяйте да проверите опциите на скрийнсейвъра. Не всички ще имат опции, но много ще, независимо дали това е способността да променяте изходния текст, цветовете, скоростта и т.н..

Вие не сте ограничени до скрийнсейвърите, които идват само на вашия Mac, но все още има много опции в интернет.
Инсталиране на нови скрийнсейвъри на вашия Mac
Може да сте уморени от тези, които идват с компютъра, така че задайте местоназначението си за Google и потърсете нови. Можете също така да проверите скрийнсейвърите Planet или този куриран списък в GitHub за някои страхотни. За да инсталирате скрийнсейвъра на вашия Mac, първо го изтеглете, след това отворете DMG (или какъвто и да е контейнер, в който се намира) и след това го плъзнете в една от двете папки.
За да инсталирате скрийнсейвъра само в профила си (не се изисква администраторски права), плъзнете файла до Скрийнсейвъри в папката У дома папка.
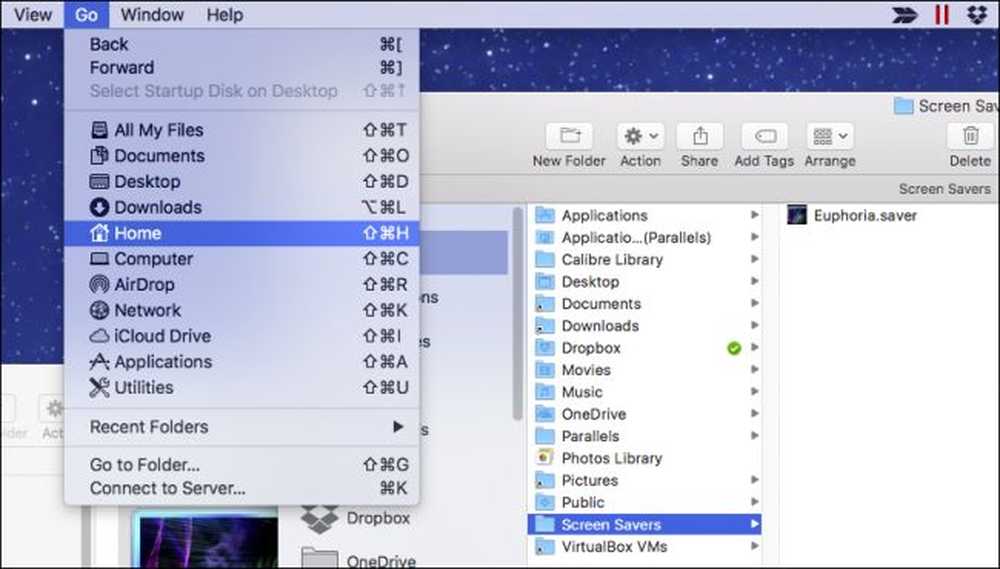 Ако тази папка не съществува, я създайте с натискане на Command + Shift + N и го наречете „Screen Savers“.
Ако тази папка не съществува, я създайте с натискане на Command + Shift + N и го наречете „Screen Savers“. Ако искате да инсталирате скрийнсейвъра за цялата си система, което означава, че други потребители могат да го настроят на своите профили, тогава ще ви трябват администраторски права.
Плъзнете файла със скрийнсейвъра към / Библиотека / скрийнсейвъри.

След това кликнете върху „Удостоверяване“ и въведете идентификационните си данни (обикновено само паролата ви).

Сега, така или иначе, можете да изберете новия скрийнсейвър и той ще се появи на компютъра след зададената продължителност или ще преместите мишката в горещ ъгъл.

Не забравяйте, че можете също да настроите своя екранна защита на Mac да работи като фон на работния ви плот с хладен малък хак на командния ред.
Това го покрива. Скрийнсейвърите са доста лесна част от вашия Mac, но все пак е добре да знаете всички функции и опции, които идват с тях.




